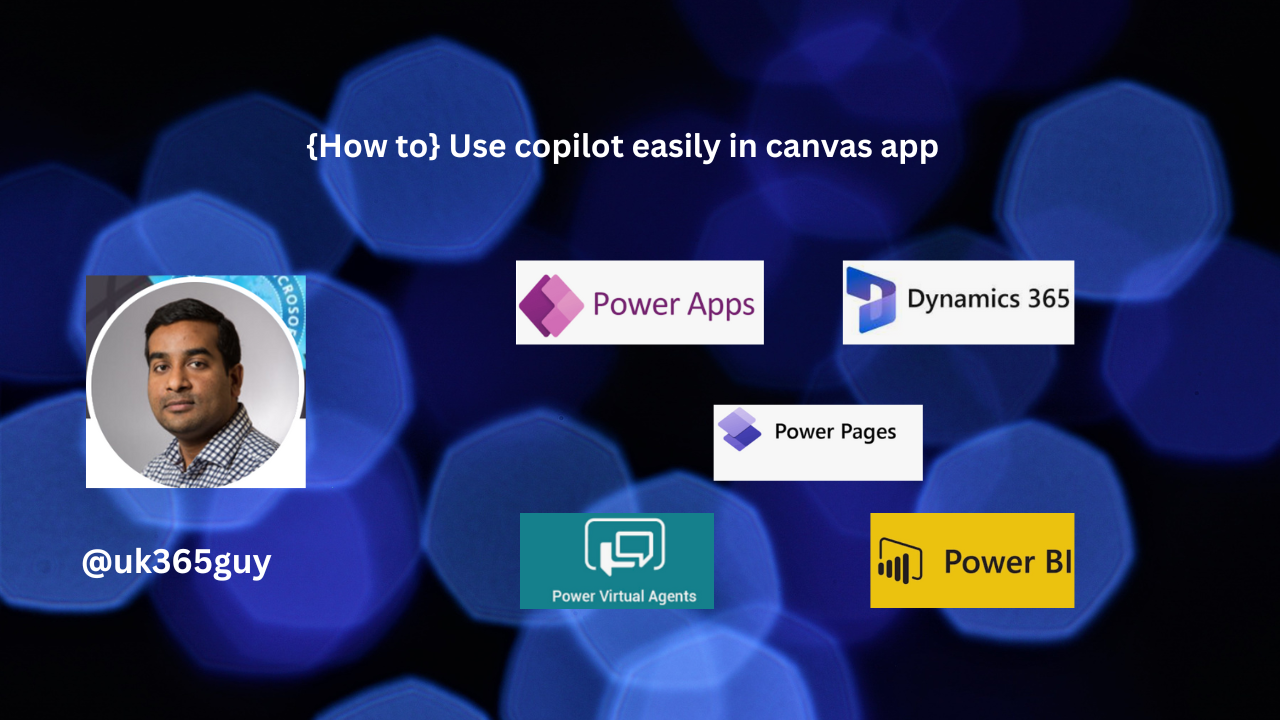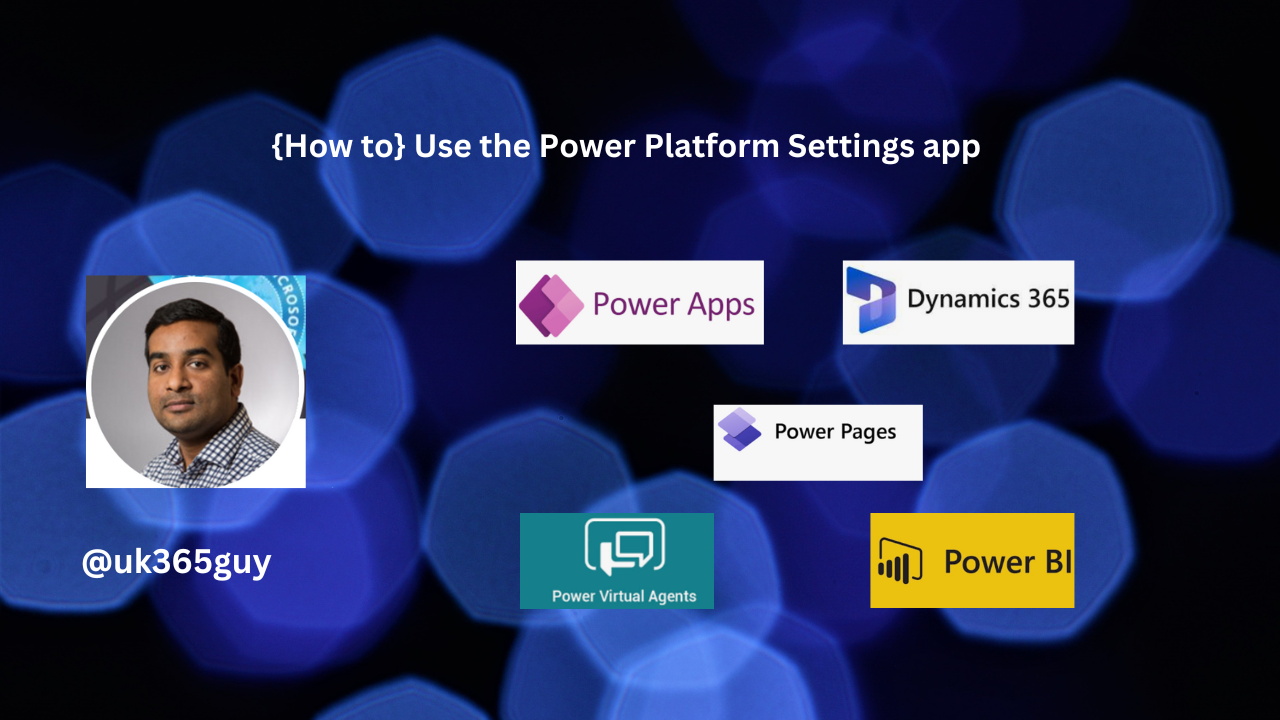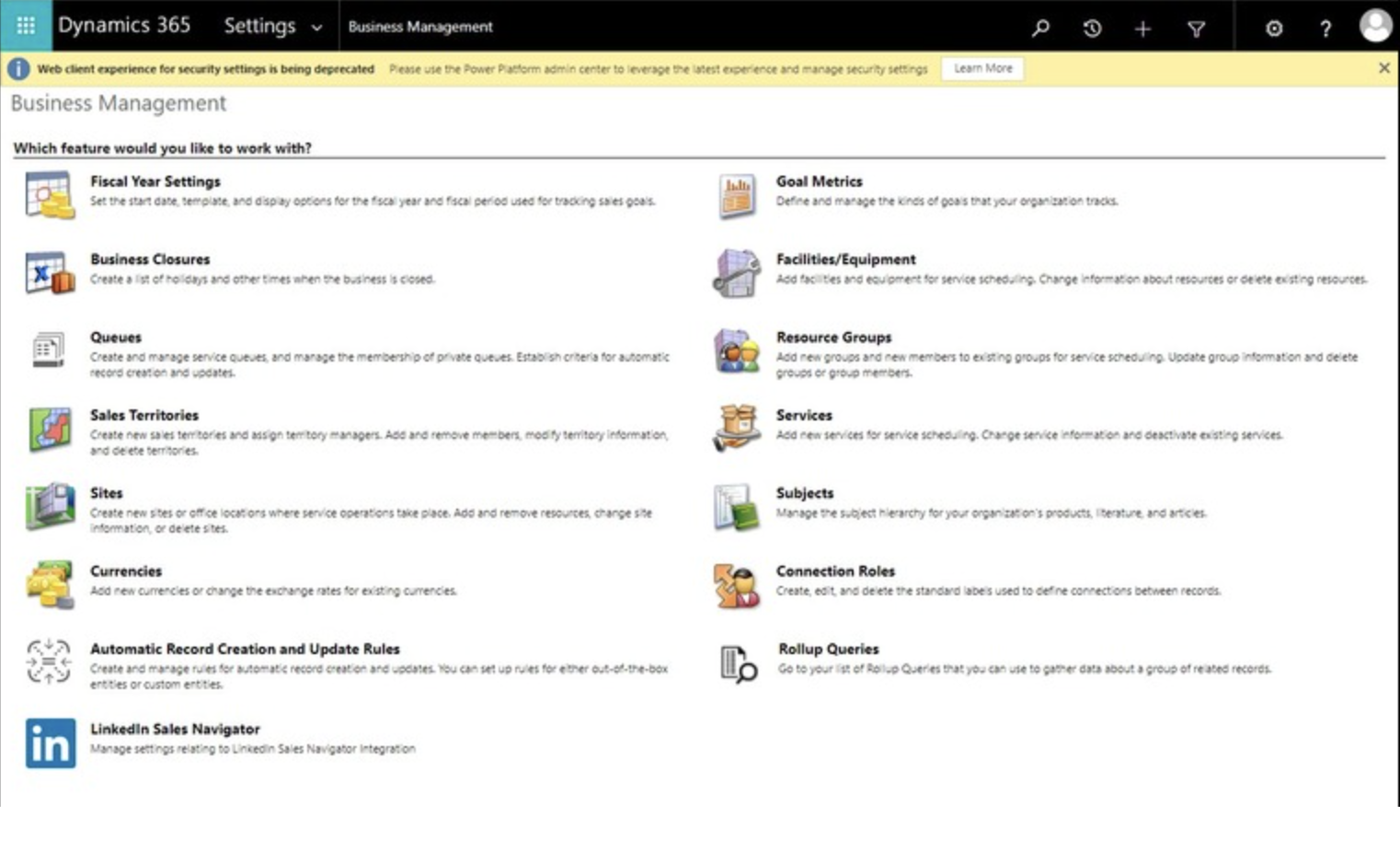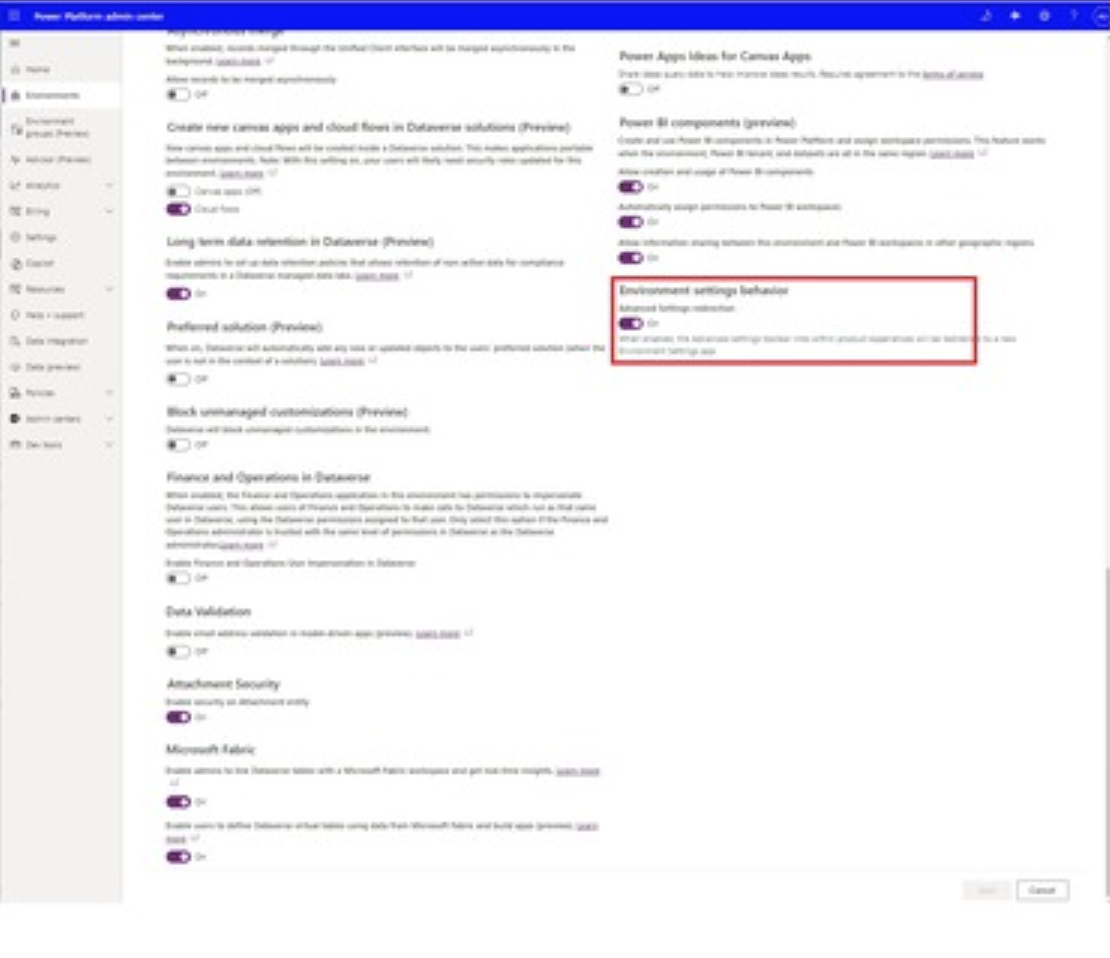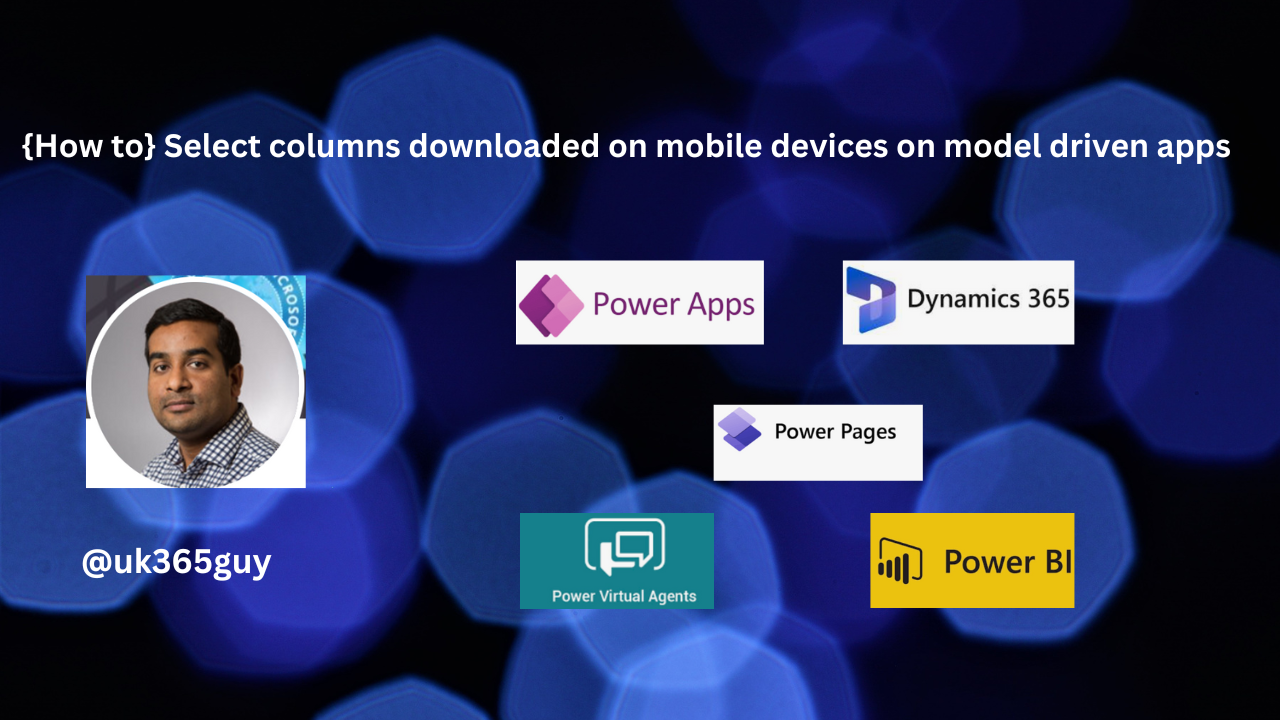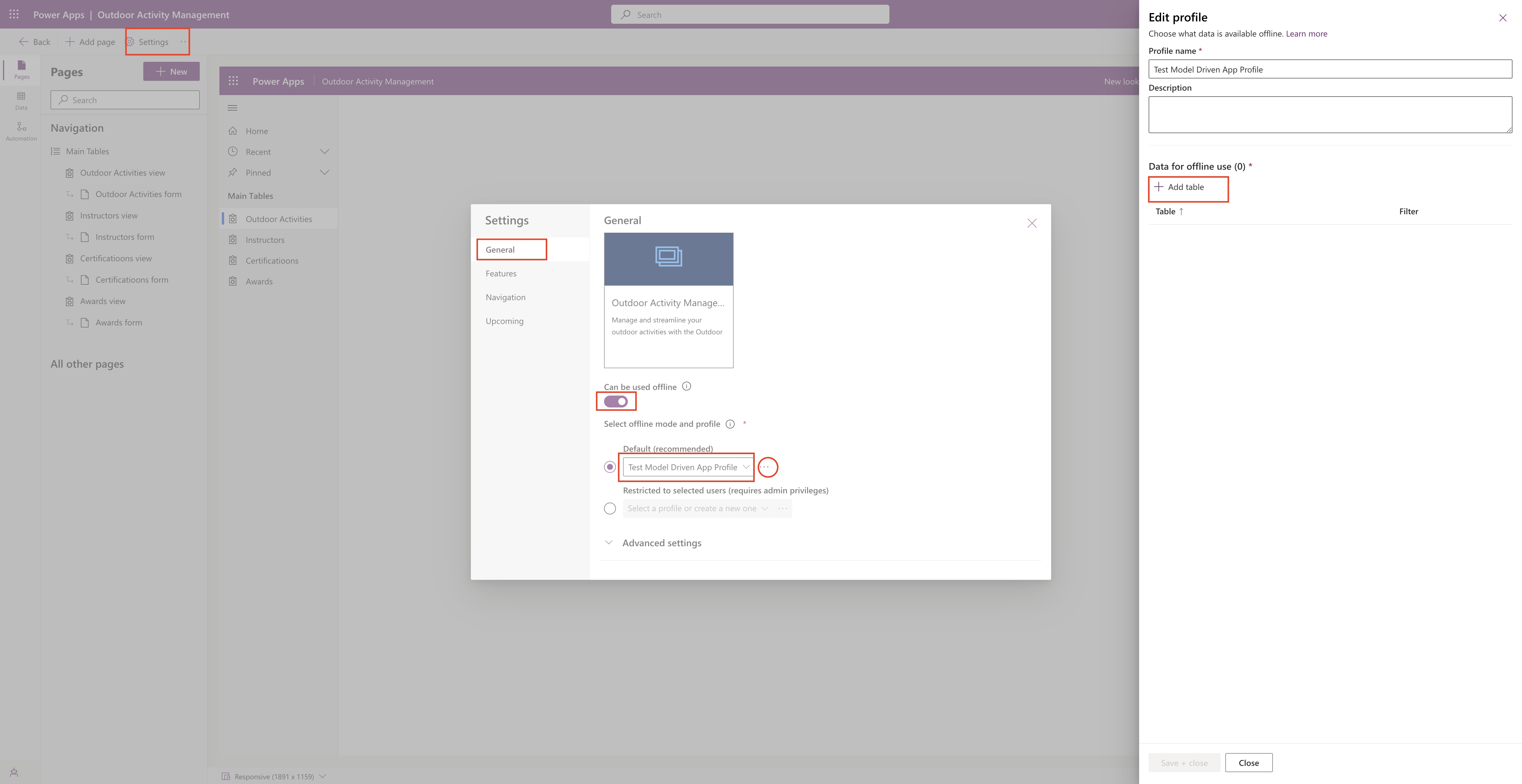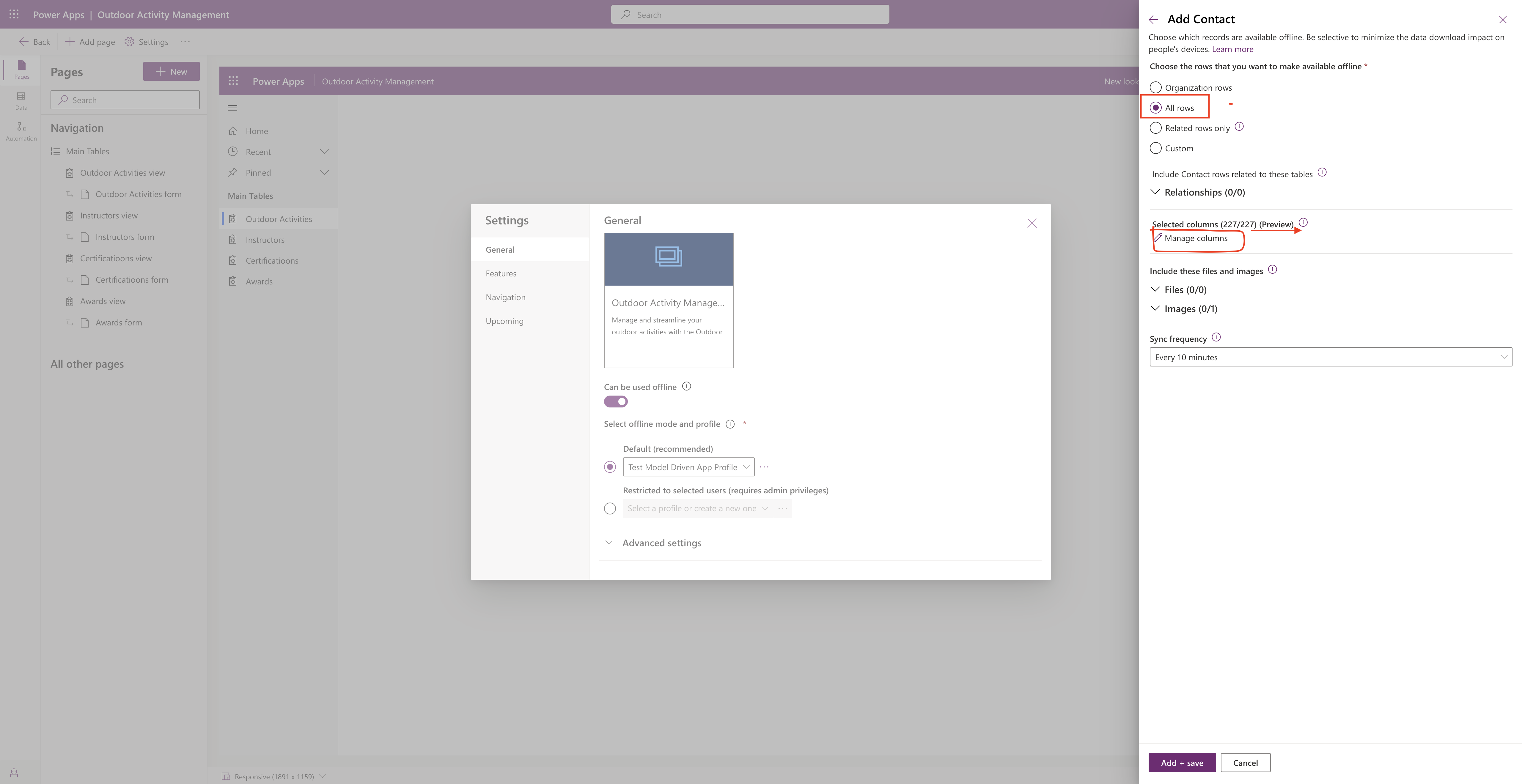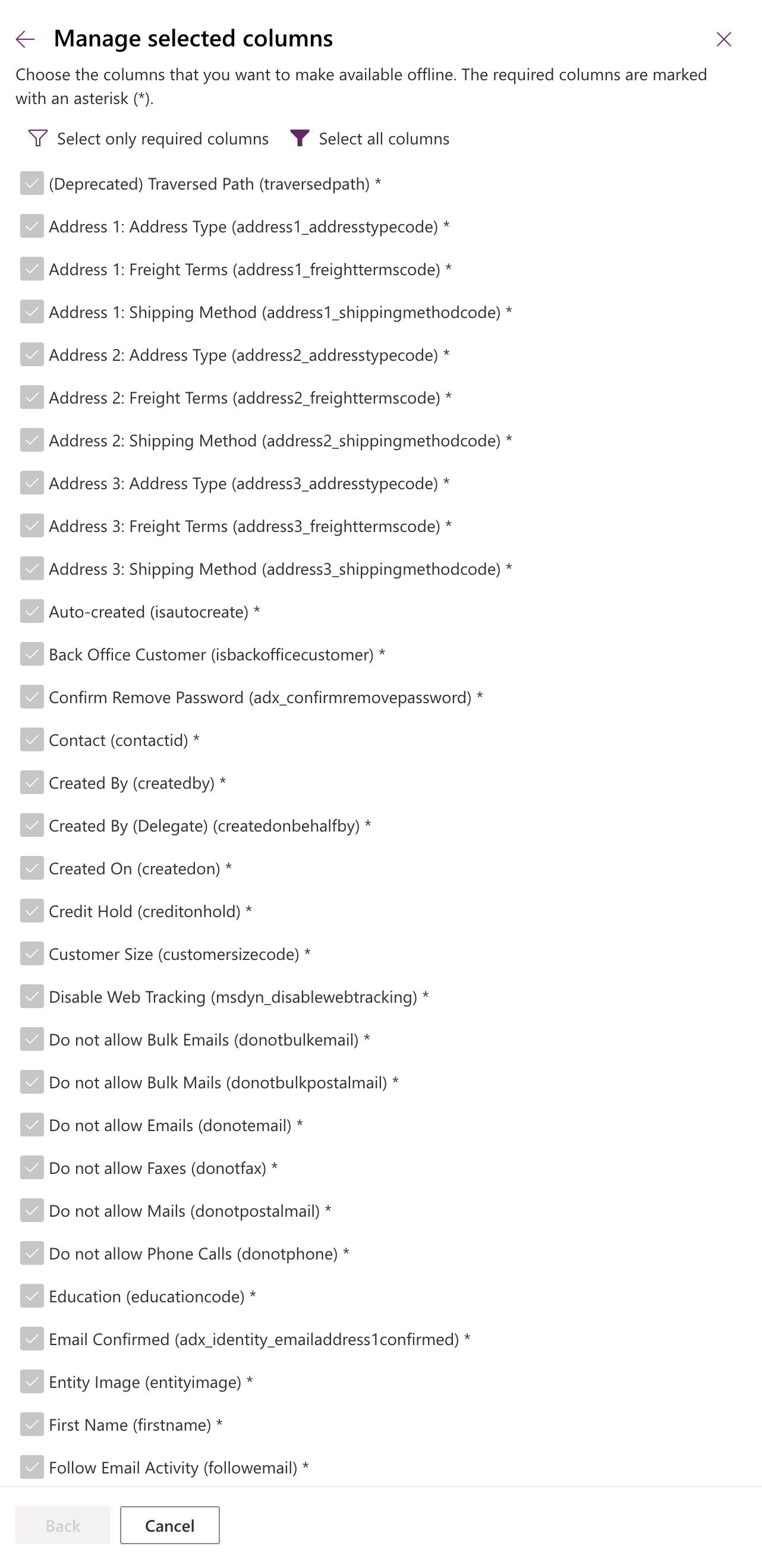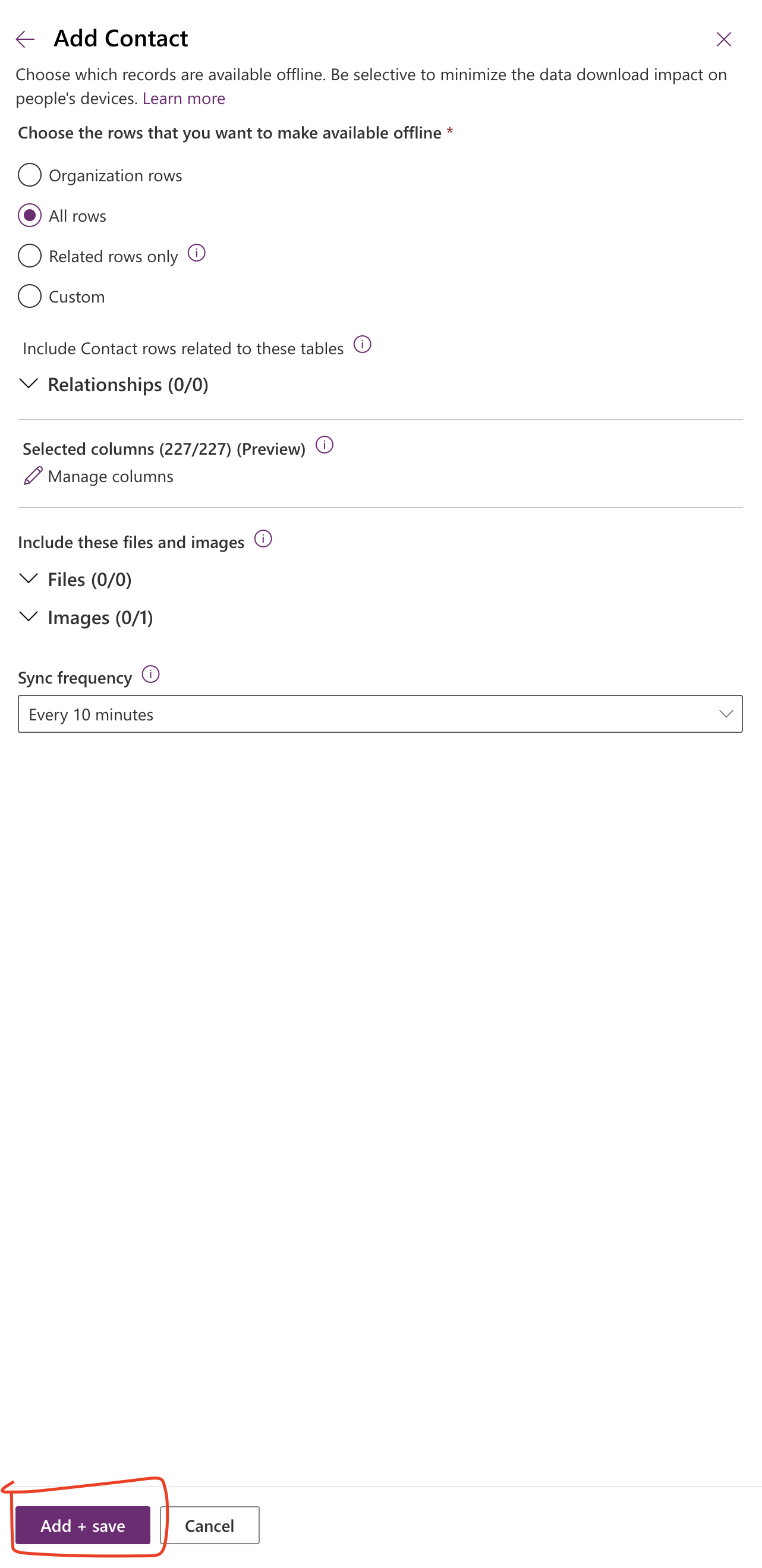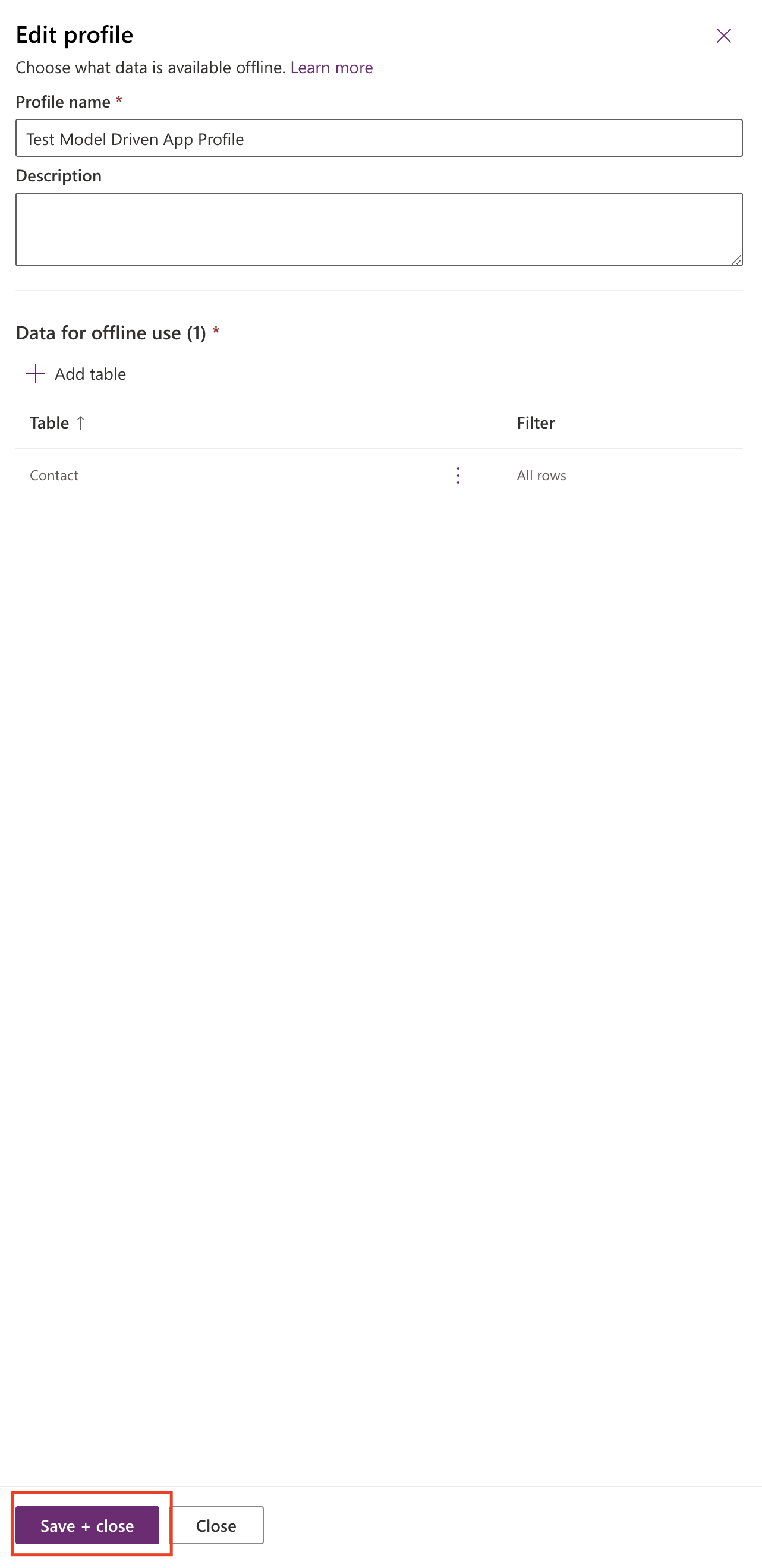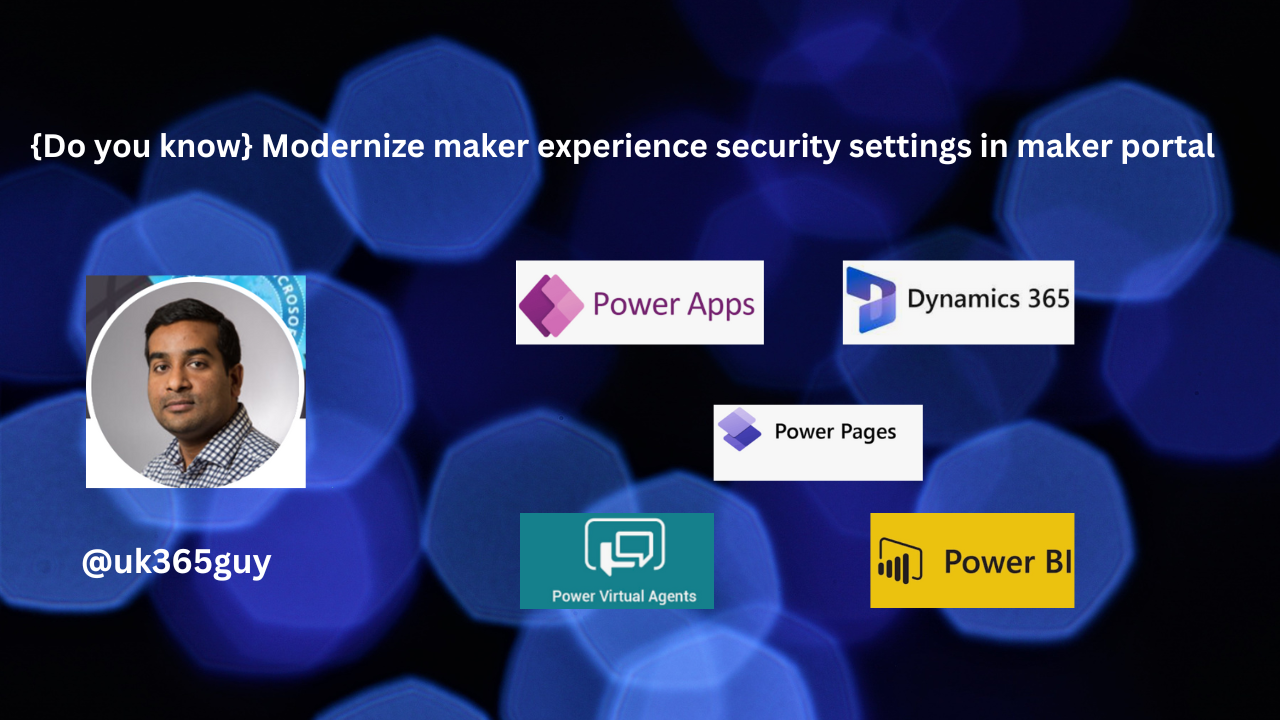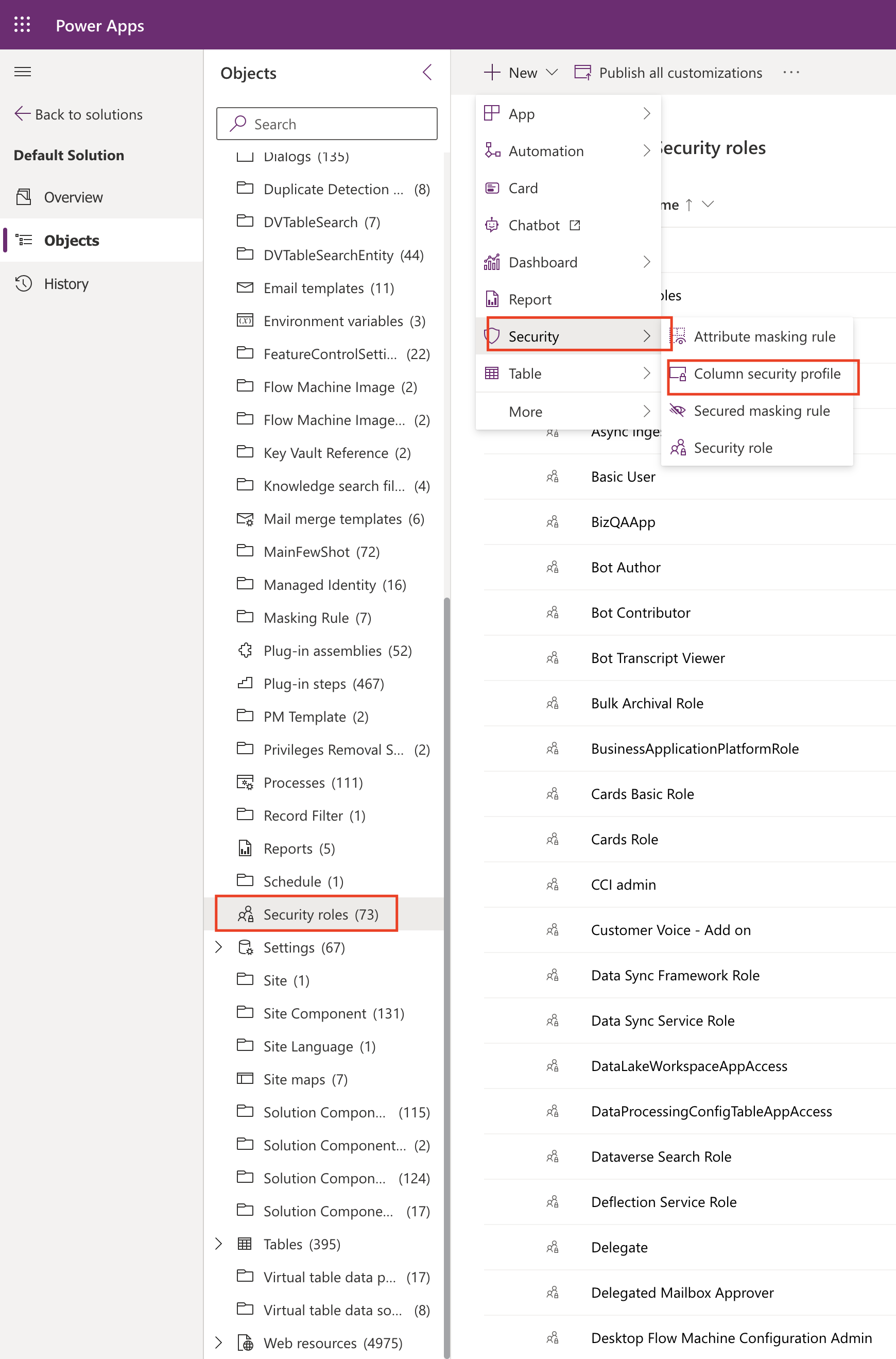Hello Everyone,
Today I am going to share my thoughts on the deploy copilots to WhatsApp, Azure Communication Services Chat and SMS channels.
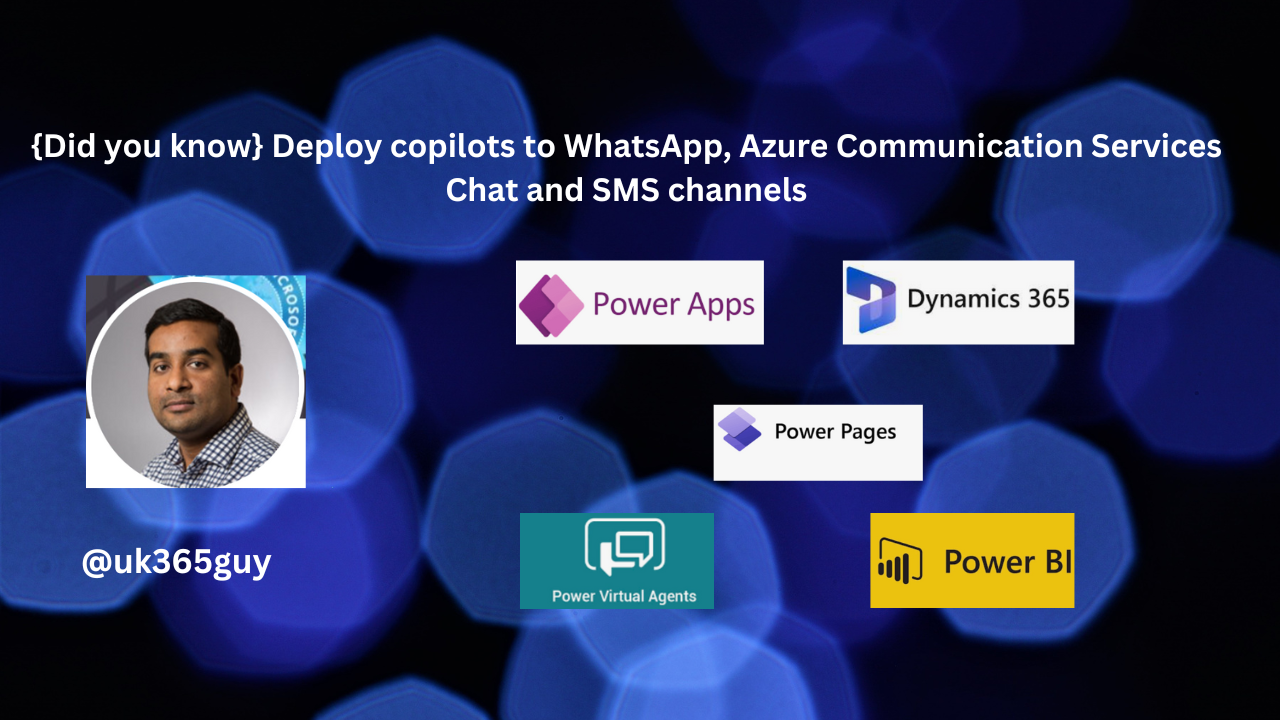
Let’s get’s started.
Microsoft Copilot Studio allows creators to connect with their consumer and enterprise audiences across various channels. In collaboration with Azure Communication Services, Copilot Studio is introducing support for the following channels:

1. WhatsApp: WhatsApp channel support in Microsoft Copilot enables customers in many markets to access a large audience previously unavailable.
2. SMS through Communication Services: This brings native SMS support to Microsoft Copilot Studio copilots.
3. Communication Services Chat: A multipoint chat service that enables bot support for custom, multipoint chat-based solutions.
These channels represent some of the largest addressable audiences for copilots, and they enhance the reach and engagement capabilities of Copilot Studio.
Creators can provision and Azure Communication Services resource, and then connect their copilots to these new channels. Whether it’s reaching users of WhatsApp, engaging via SMS, or providing chat-based solutions, Copilot Studio is expanding its capabilities to meet diverse communication needs.
Note: This is still preview functionality.
That’s it for today.
I hope this helps.
Malla Reddy Gurram
#365blogpostsin365days