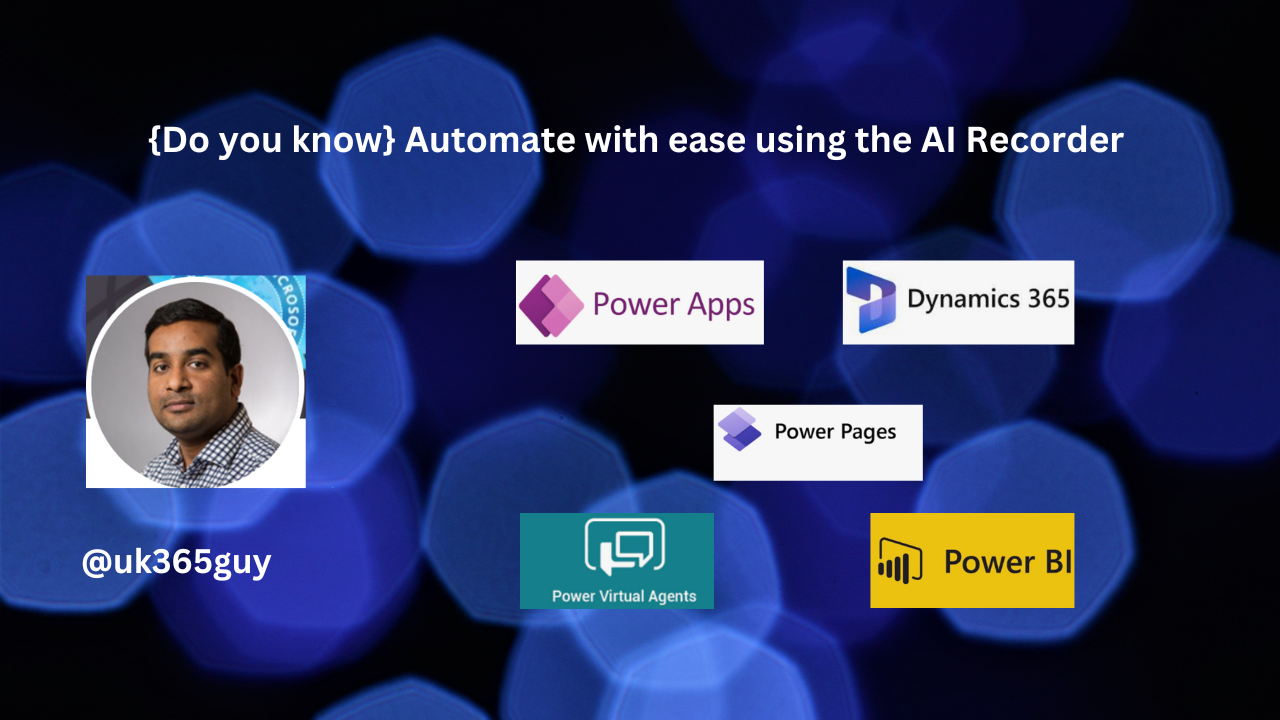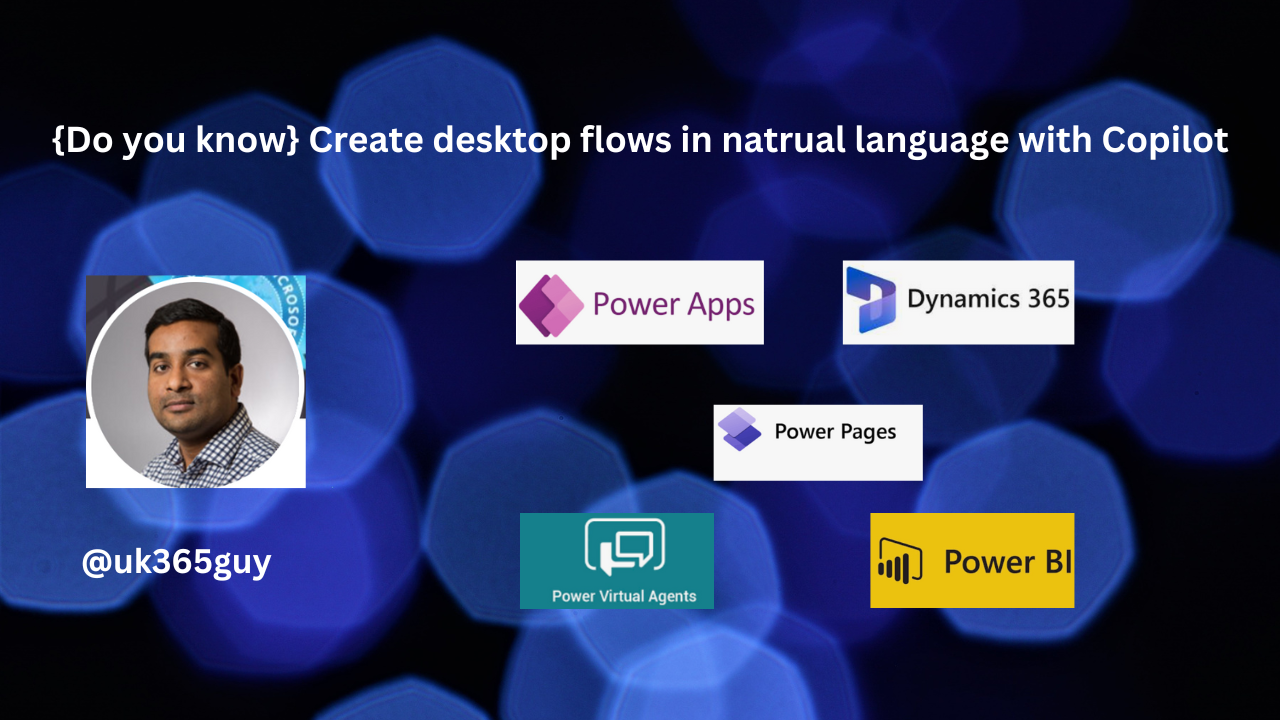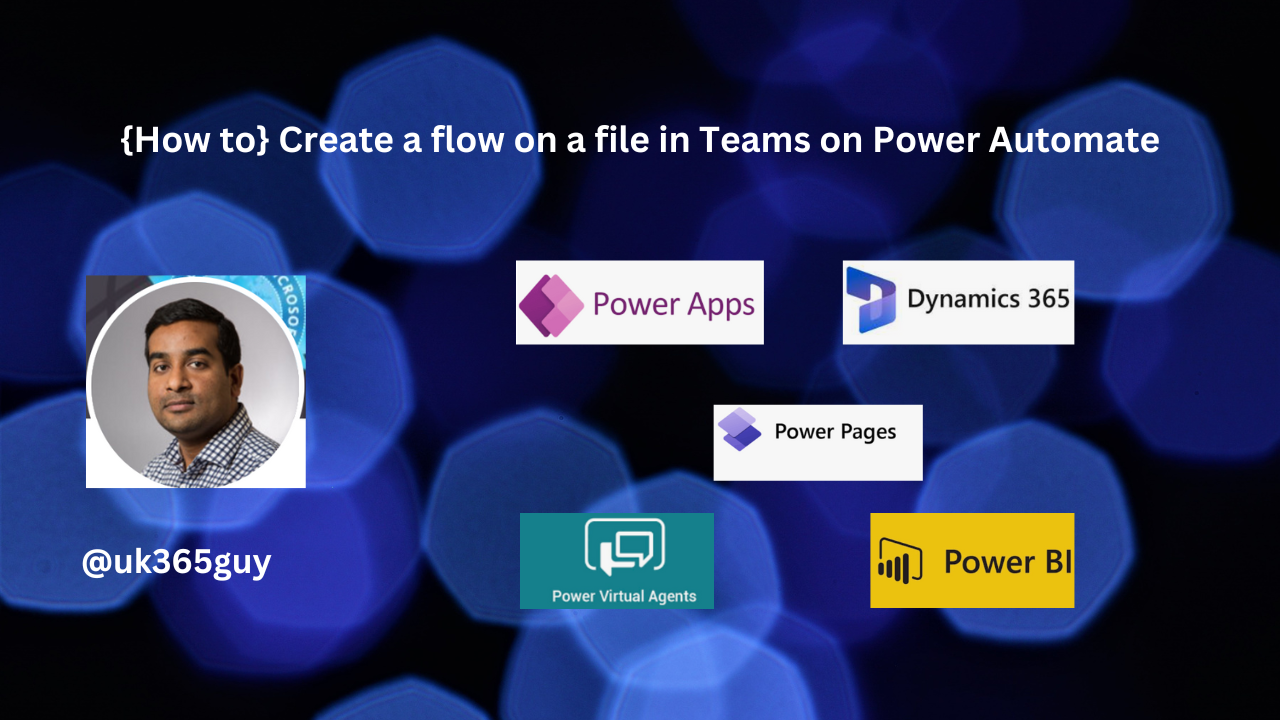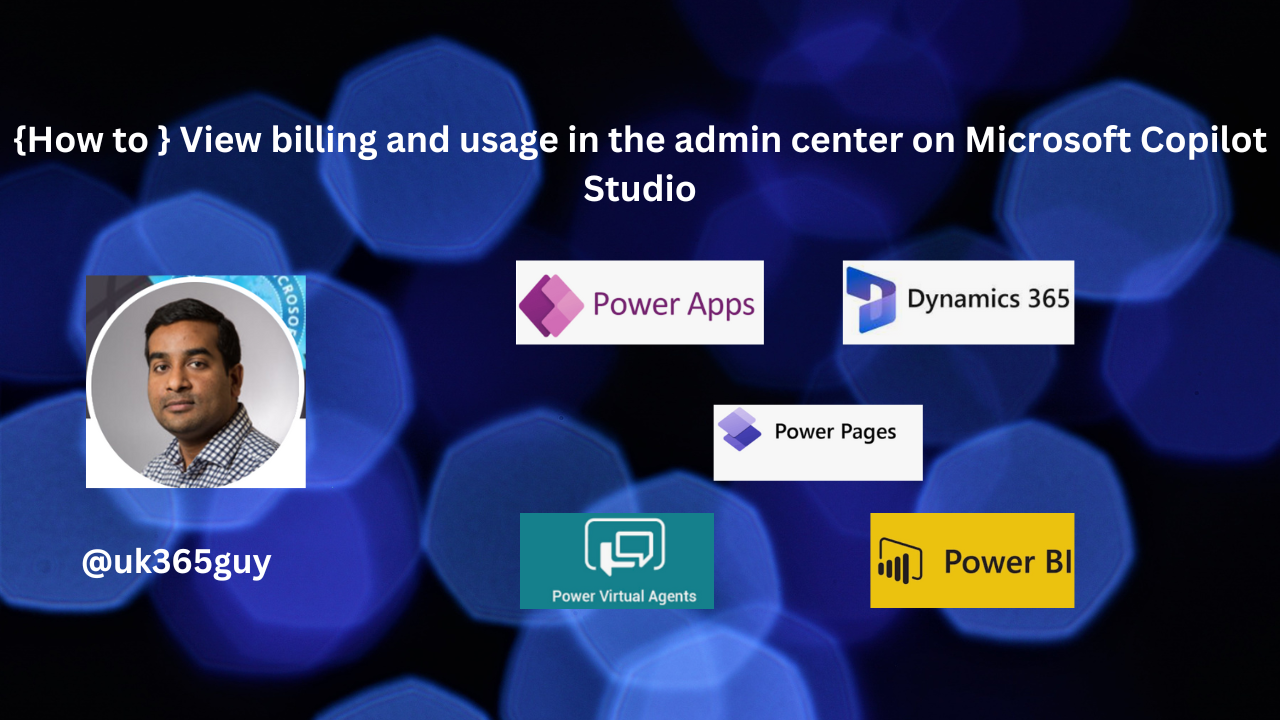Hello Everyone,
Today I am going to share my thoughts on connecting own virtual network with hosted machine group.
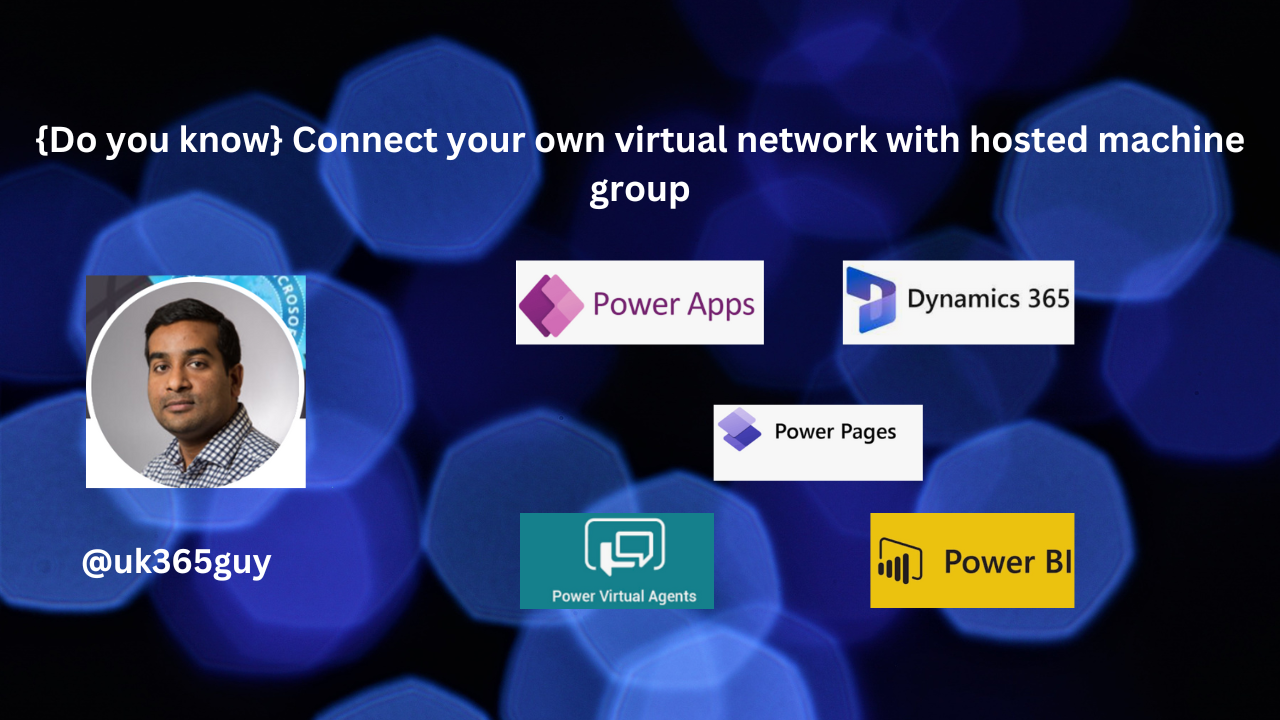
Let’s get’s started.
Connecting your own virtual network (VNet) with a hosted machine group in Power Automate allows you to run desktop flows and execute RPA jobs that requires access to on-premises networks.
This integration ensures secure and reliable connectivity between the hosted machines and your own on premises networks.
Here are the key steps to get started.
1. Create a Hosted Machine Group (HMG): Set up a hosted machine group within Power Automate.
2. Integrate with your VNet: Connect the HMG to your own virtual network, This can be done through the Power Automate interface, ensuring that the hosted machines can communicate with your on premises resources.
3. Configure Network Settings: Ensure that the network settings are correctly configured to allow seamless communication between the hosted machines and your VNet.
4. Run Desktop Flows: Once connected, you can run desktop flows that requires access to your own on premises network, leveraging the secure connection provided by your VNet.
That’s it for today.
I hope this helps.
Malla Reddy Gurram(@UK365GUY)
#365blogpostsin365days