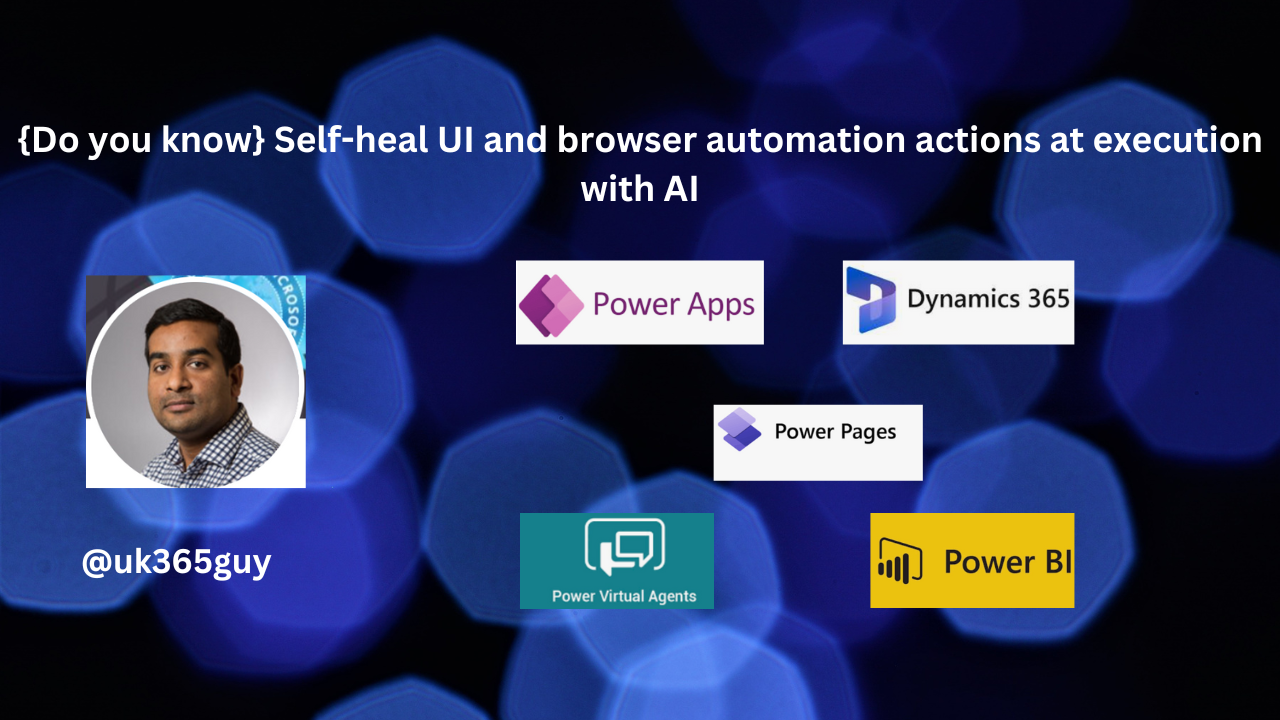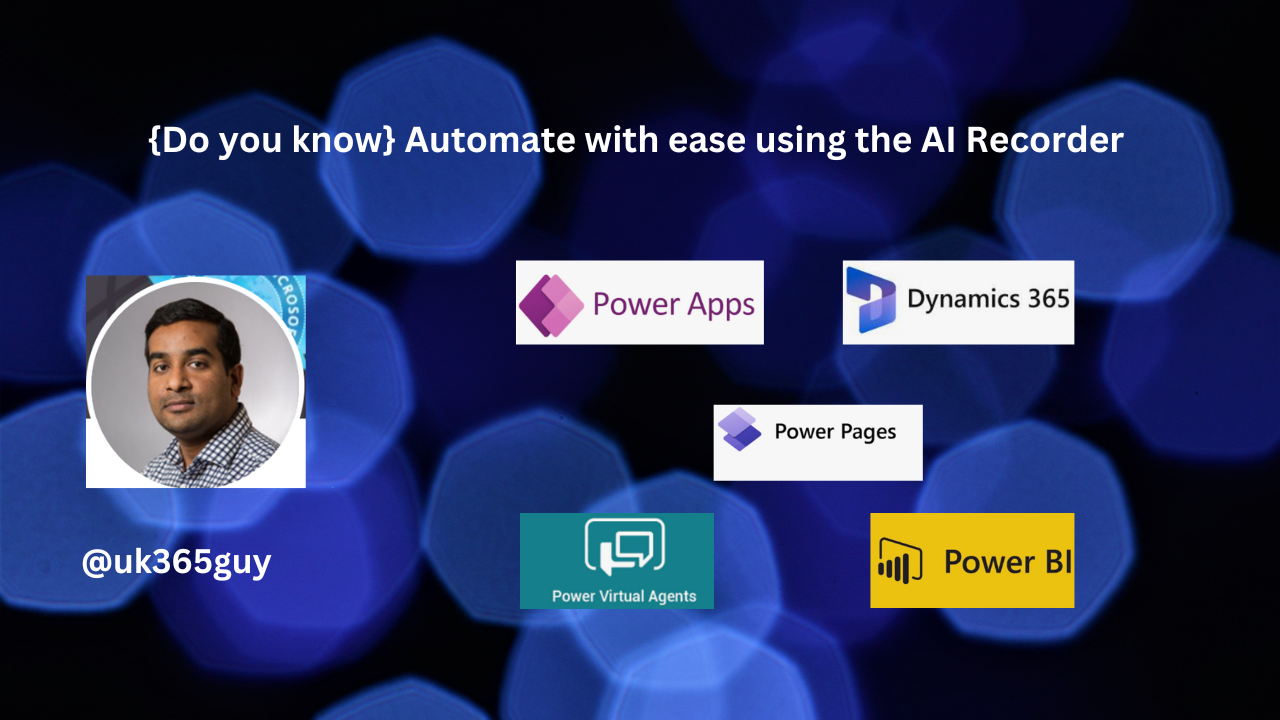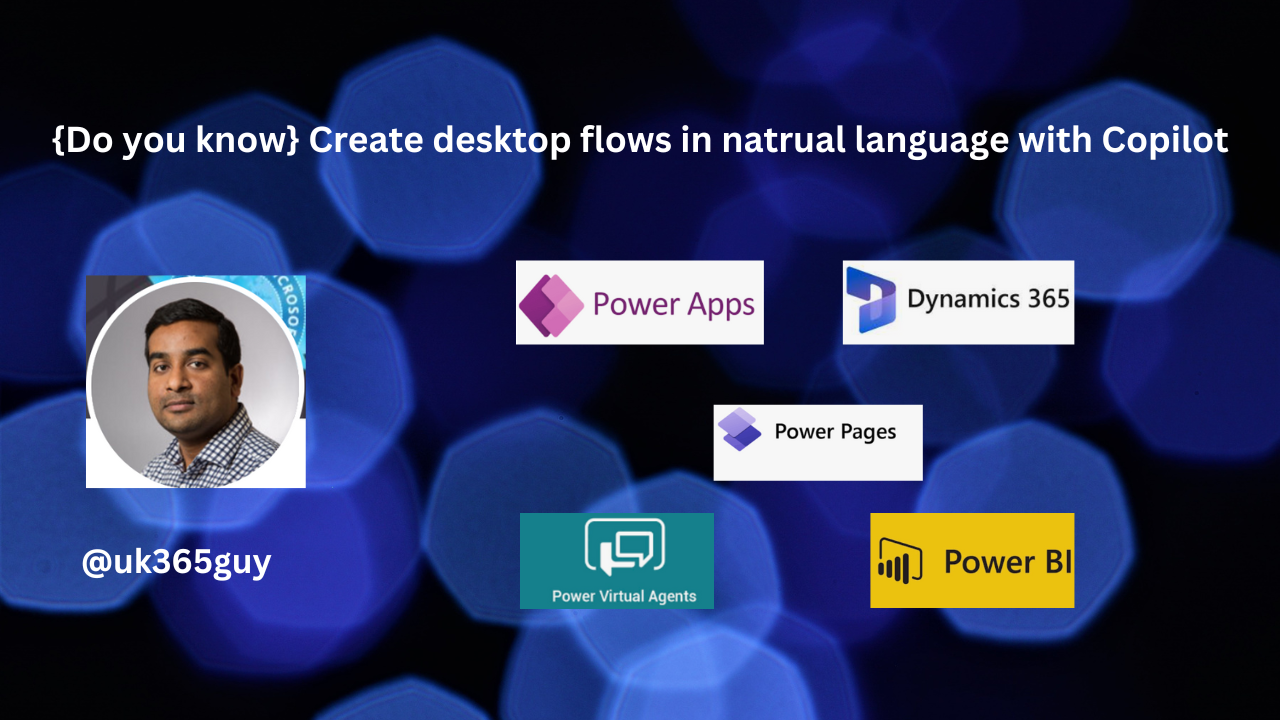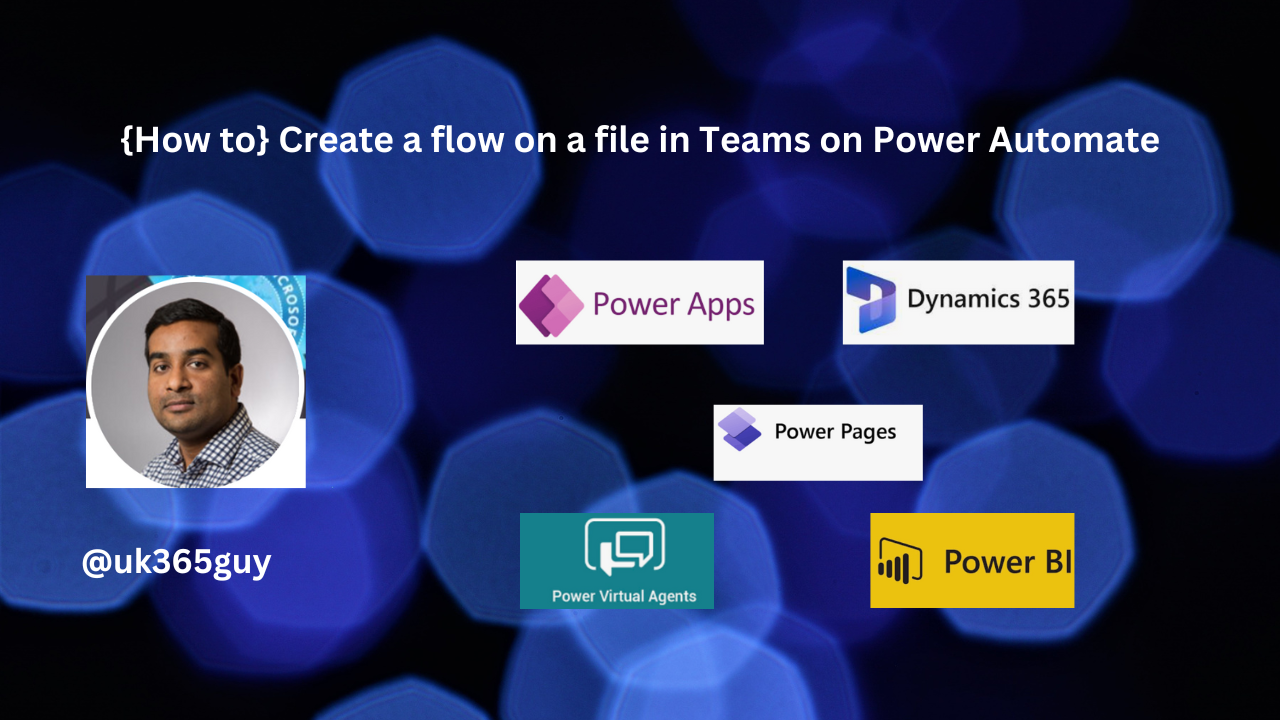Hello Everyone,
Today I am going to share my thoughts on triggering attended desktop flows in picture-in-picture.
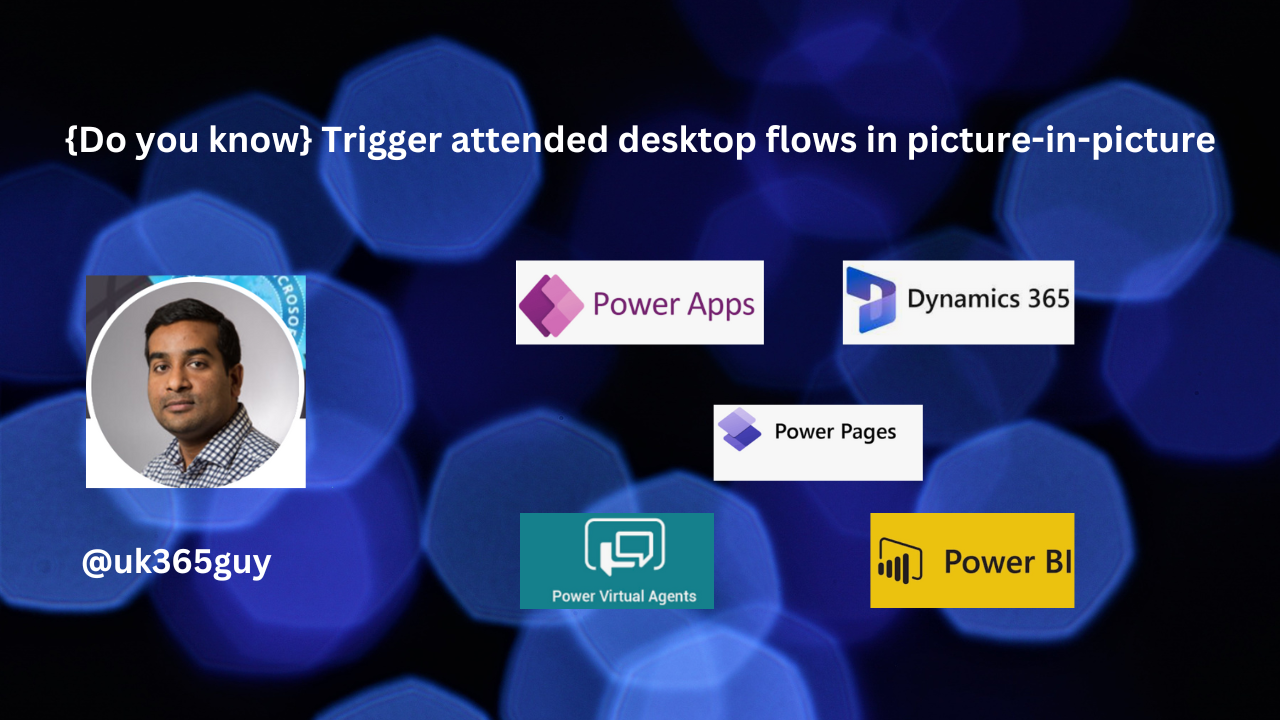
Let’s get’s started.
You can trigger attended desktop flows in picture-in-picture mode using using Power Automate. This feature allows you to run desktop flows within a virtual window that replicates your desktop, enabling you to continue working on your machine while the automation runs in parallel.
Here are the steps to trigger a desktop flow in picture-in-picture mode:
1. Open Power Automate: Ensure you have Power Automate for desktop installed and are signed in.
2. Enable Picture-in-Picture Mode: You can enable this mode during installation or manually through the command prompt.
3. Trigger the Flow:
From the Power Automate Console: Select the target flow, Open the More actions menu, and choose “Run in picture-in-picture”.
From a Cloud Flow: In the action configuration pane of the “Run a flow built with Power Automate for Desktop” action, set the Run Mode to “Attended” and the Attended Mode to “Picture-in-Picture”,
That’s it for today.
I hope this helps.
Malla Reddy Gurram(@UK365GUY)
#365blogpostsin365days