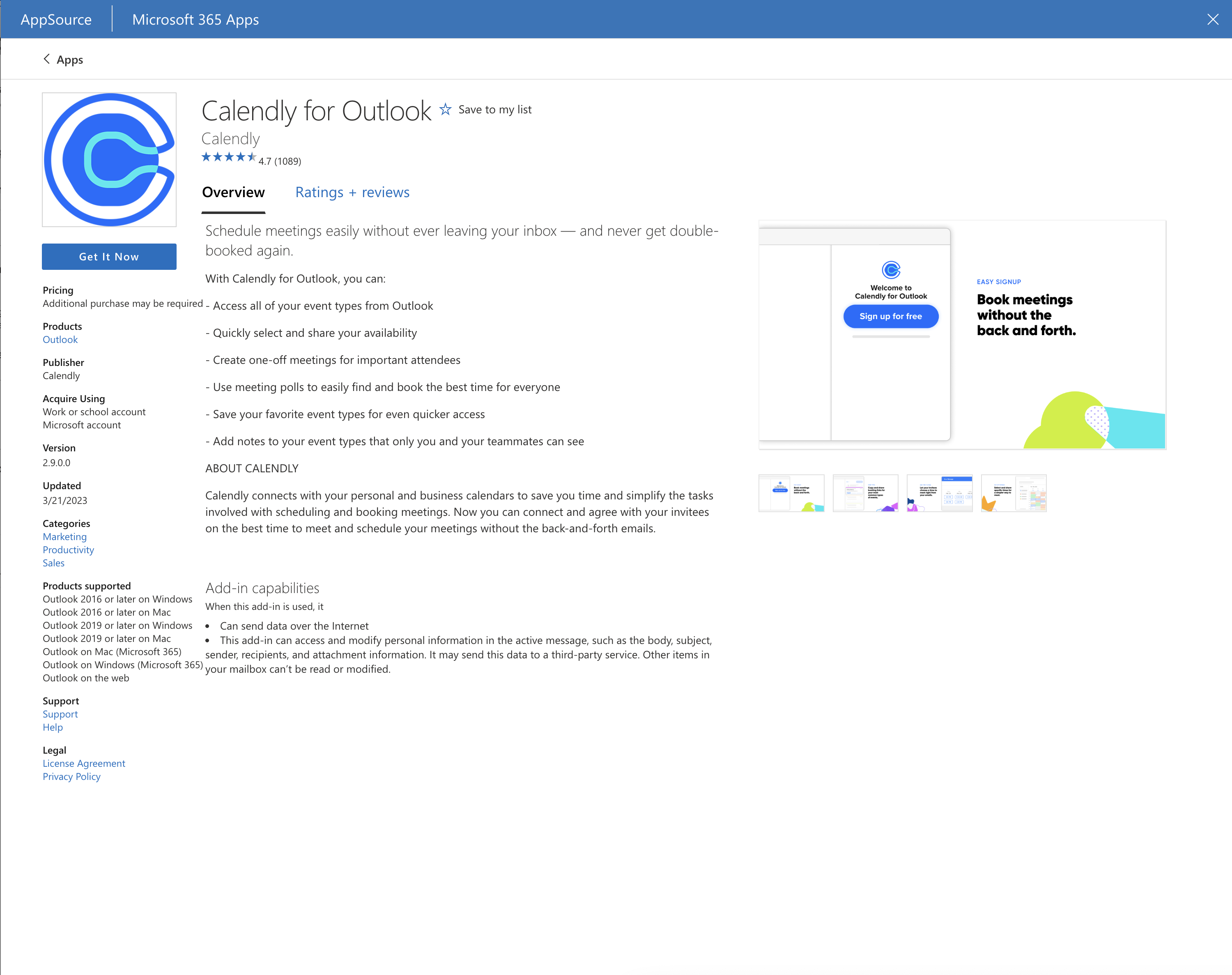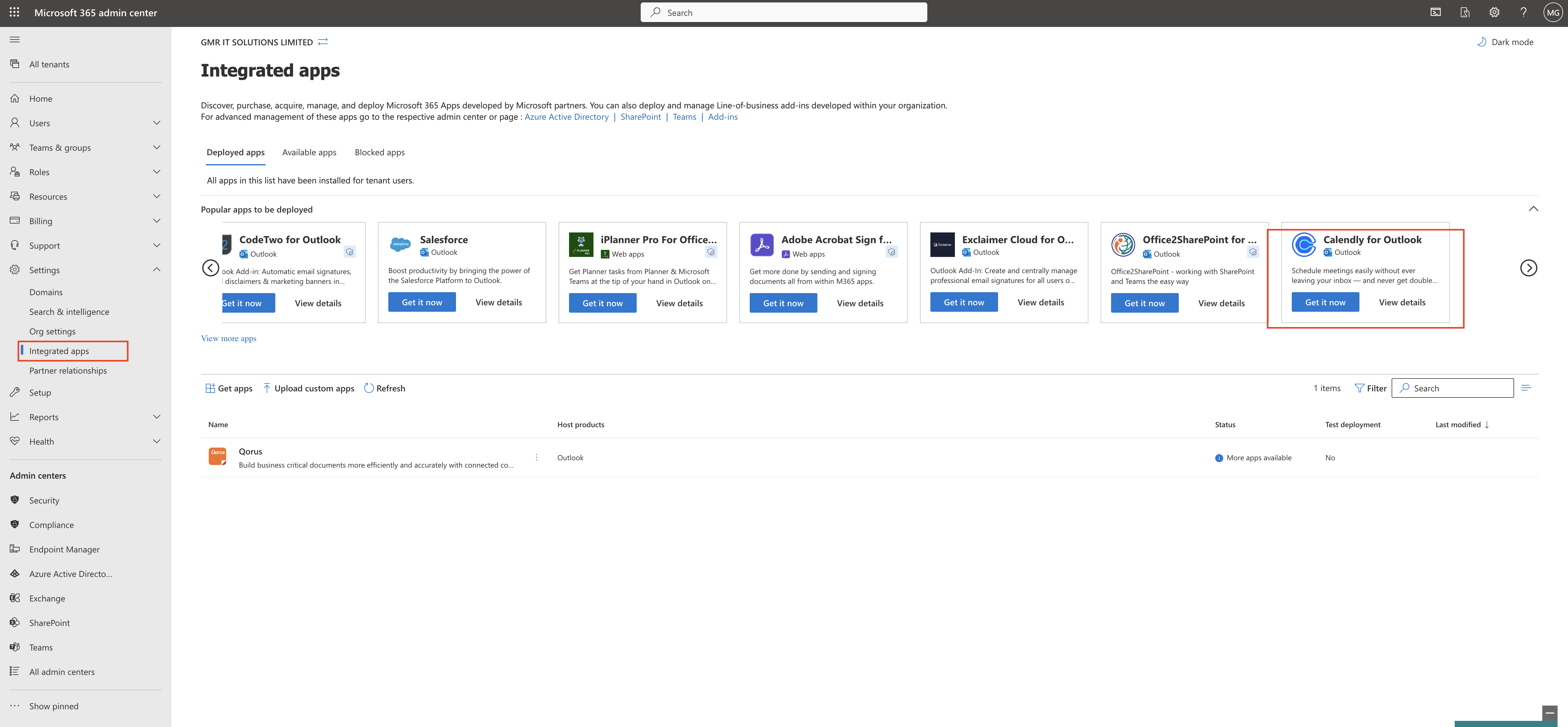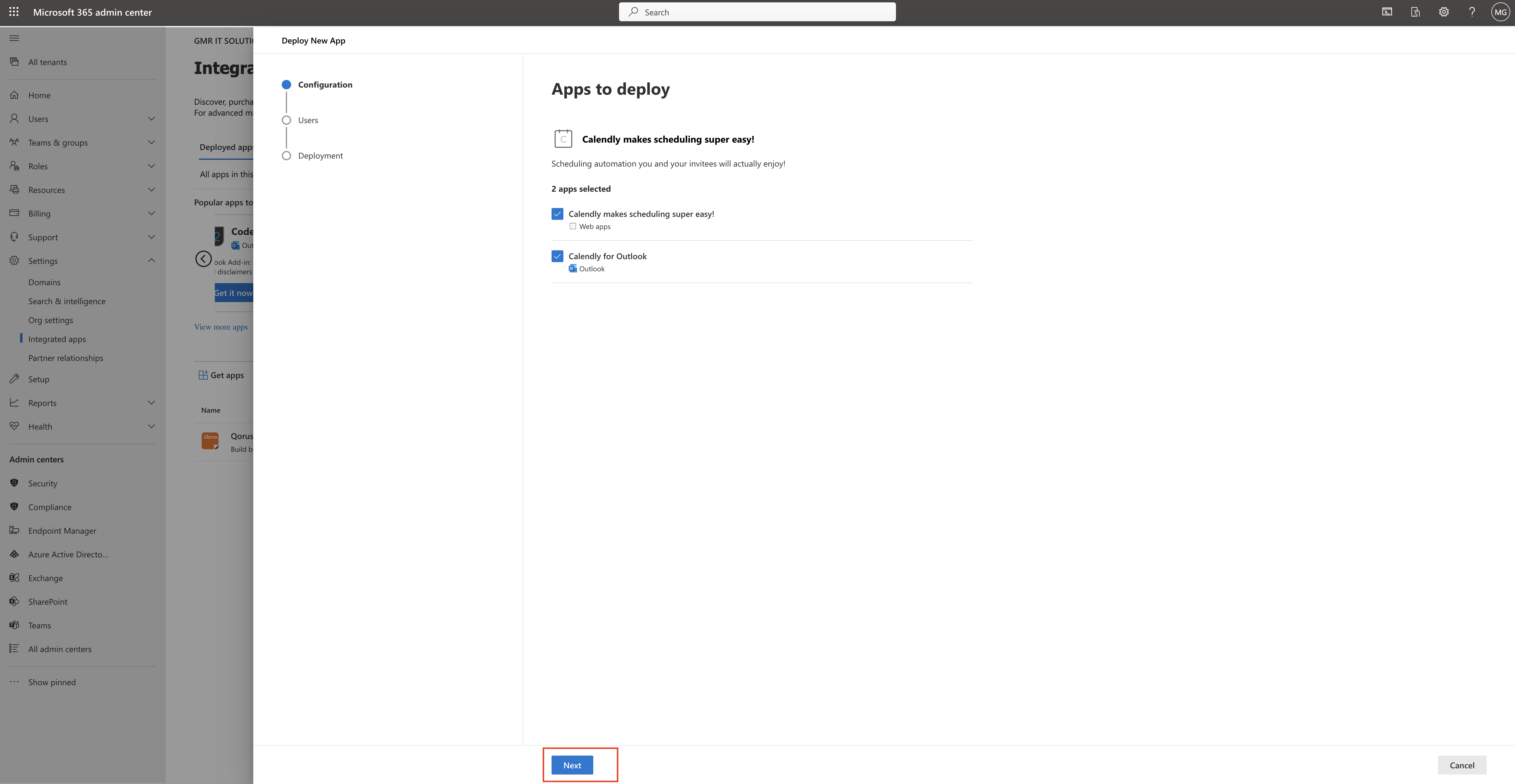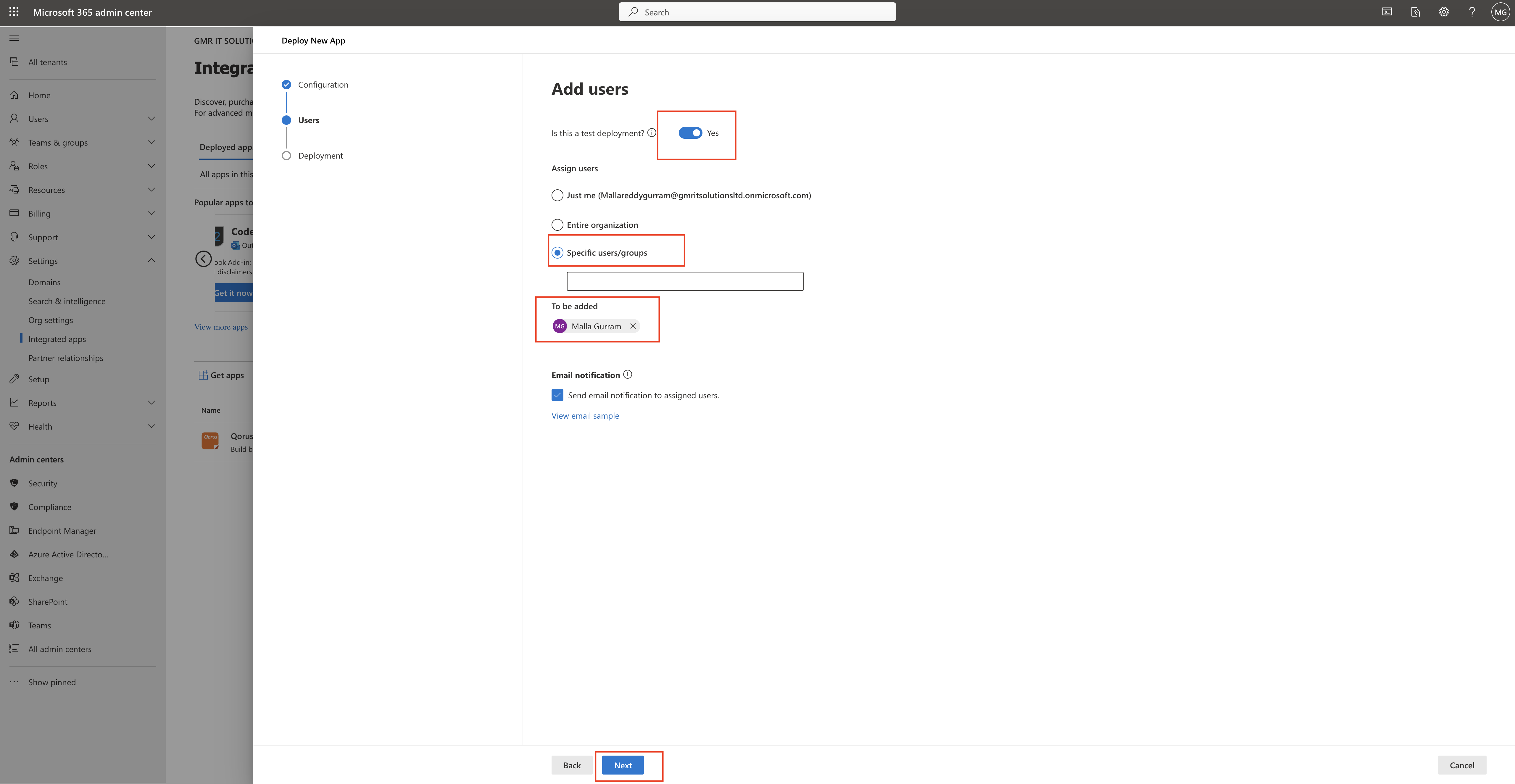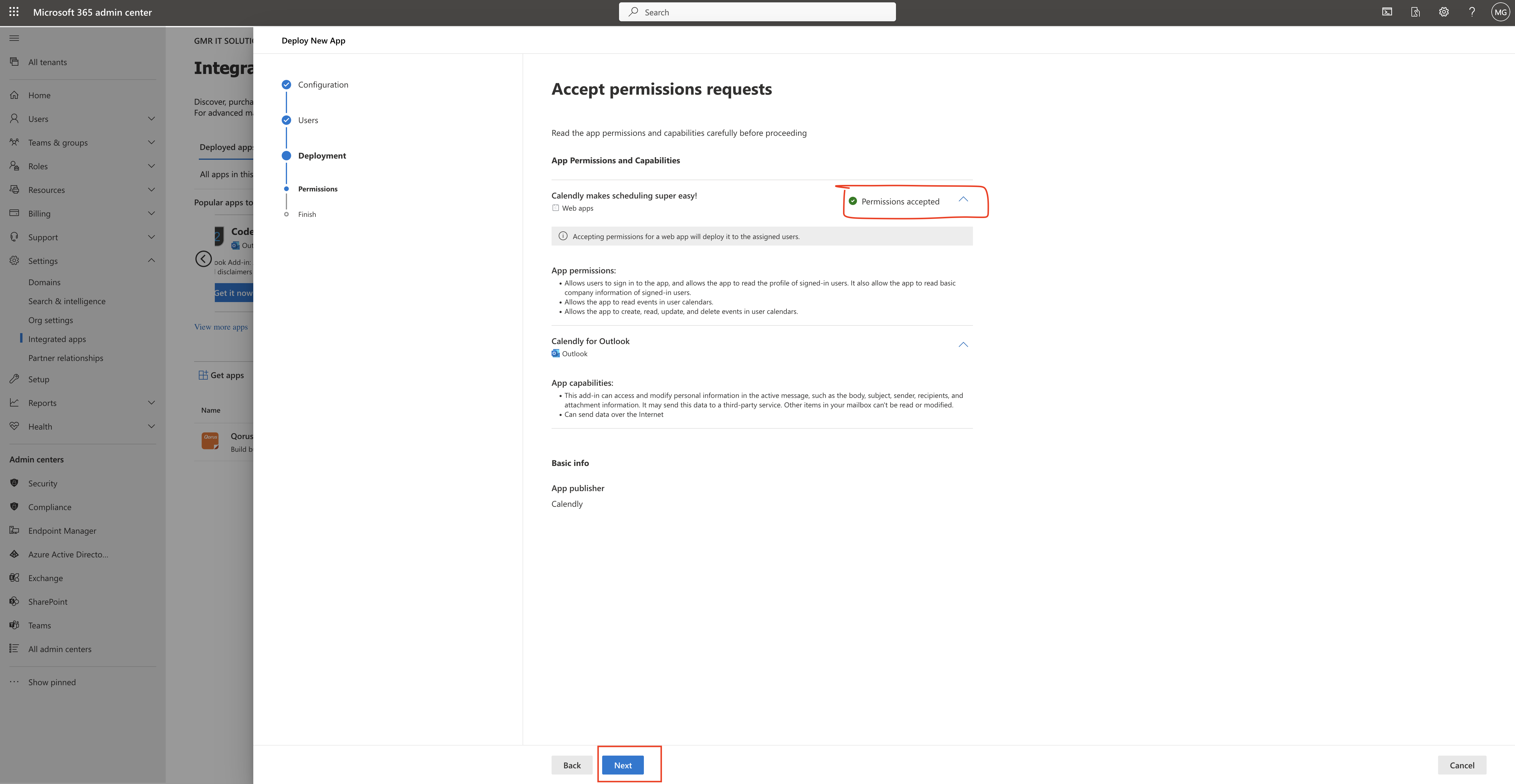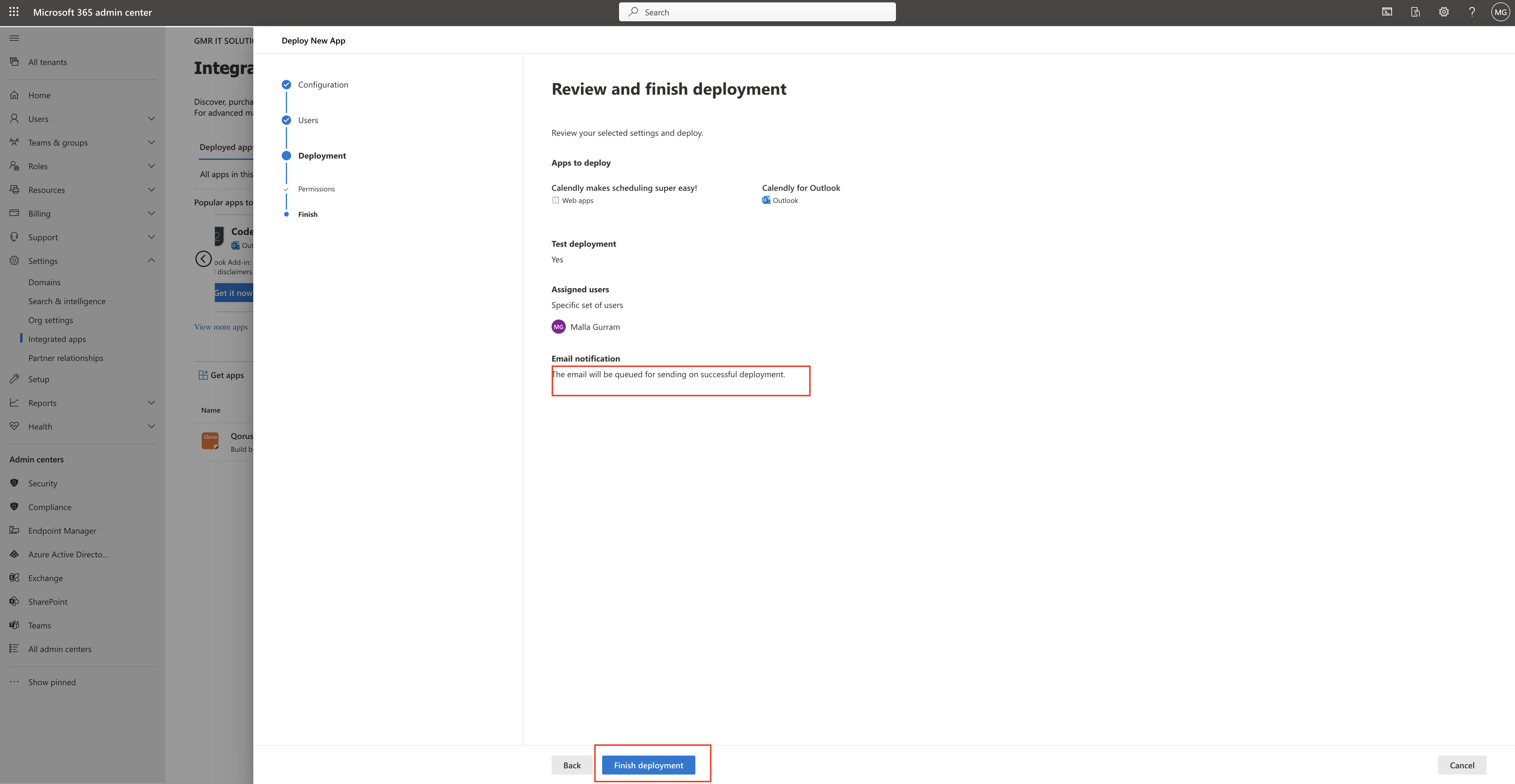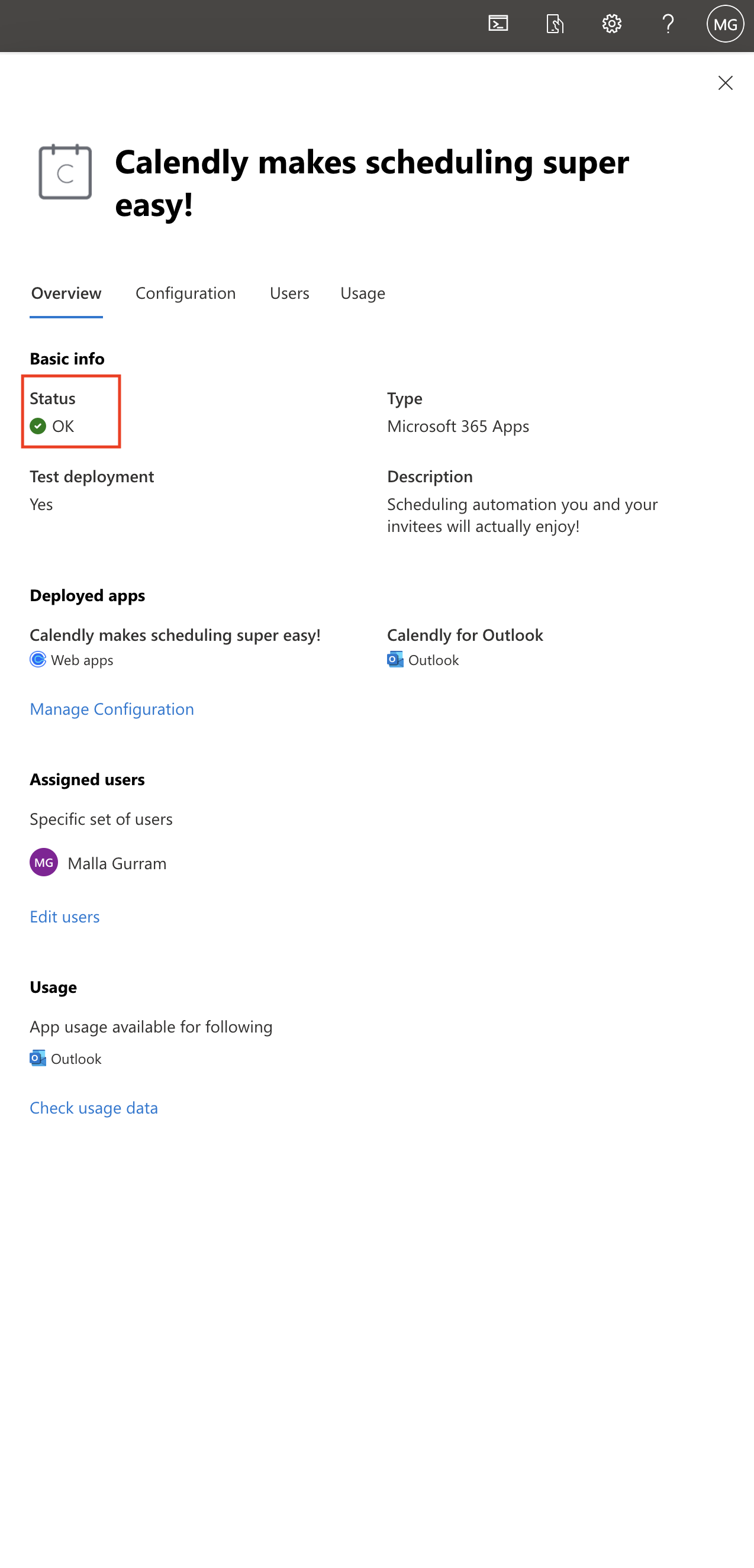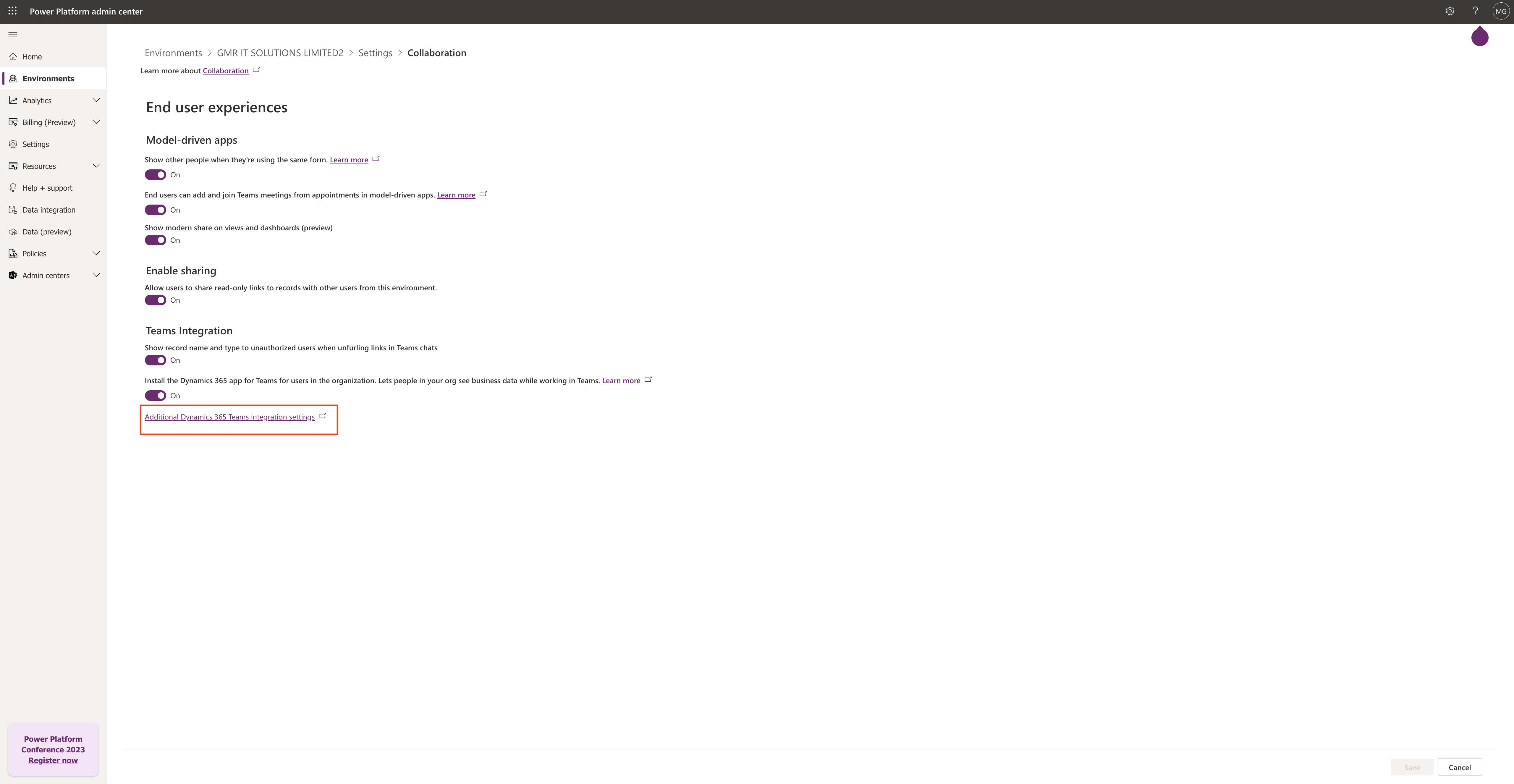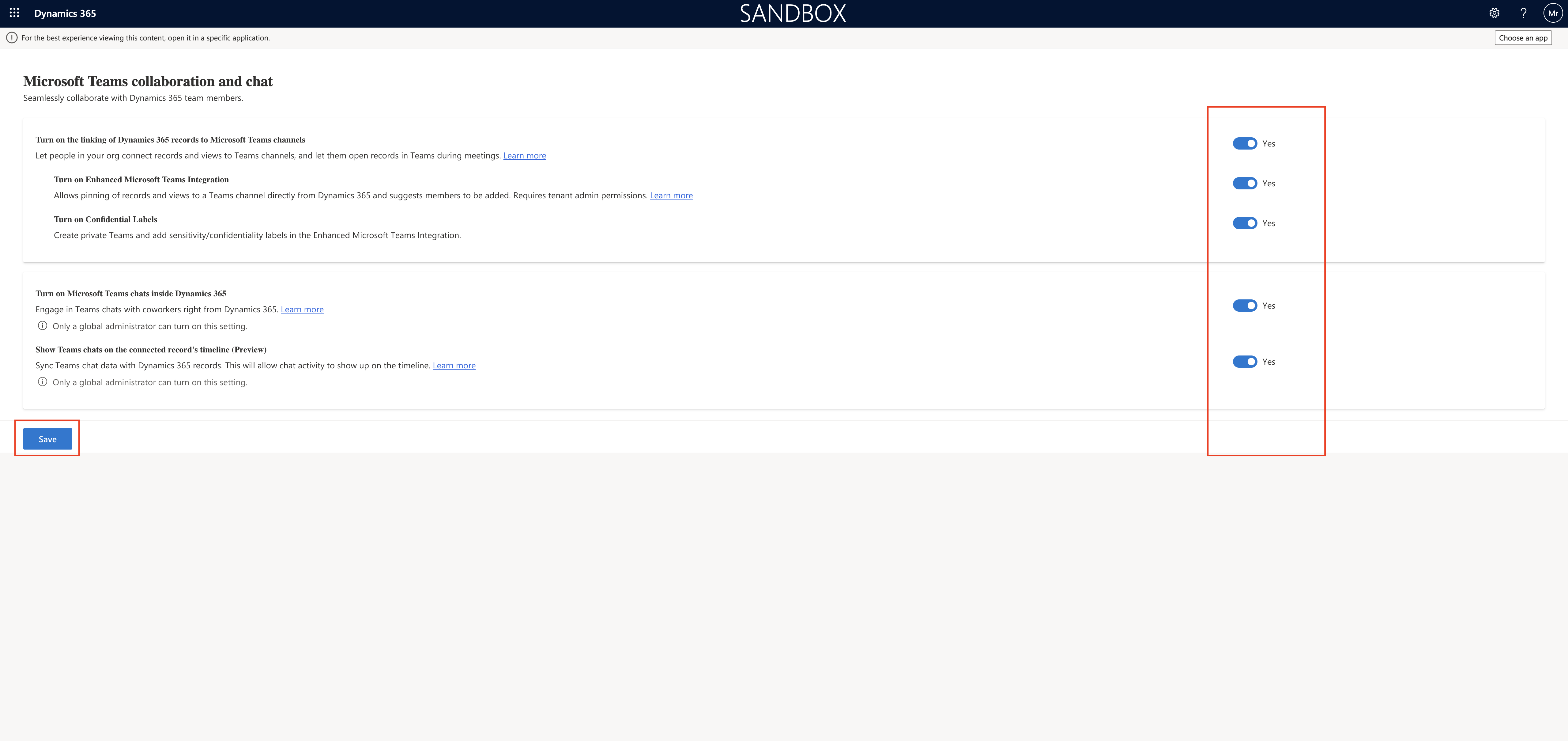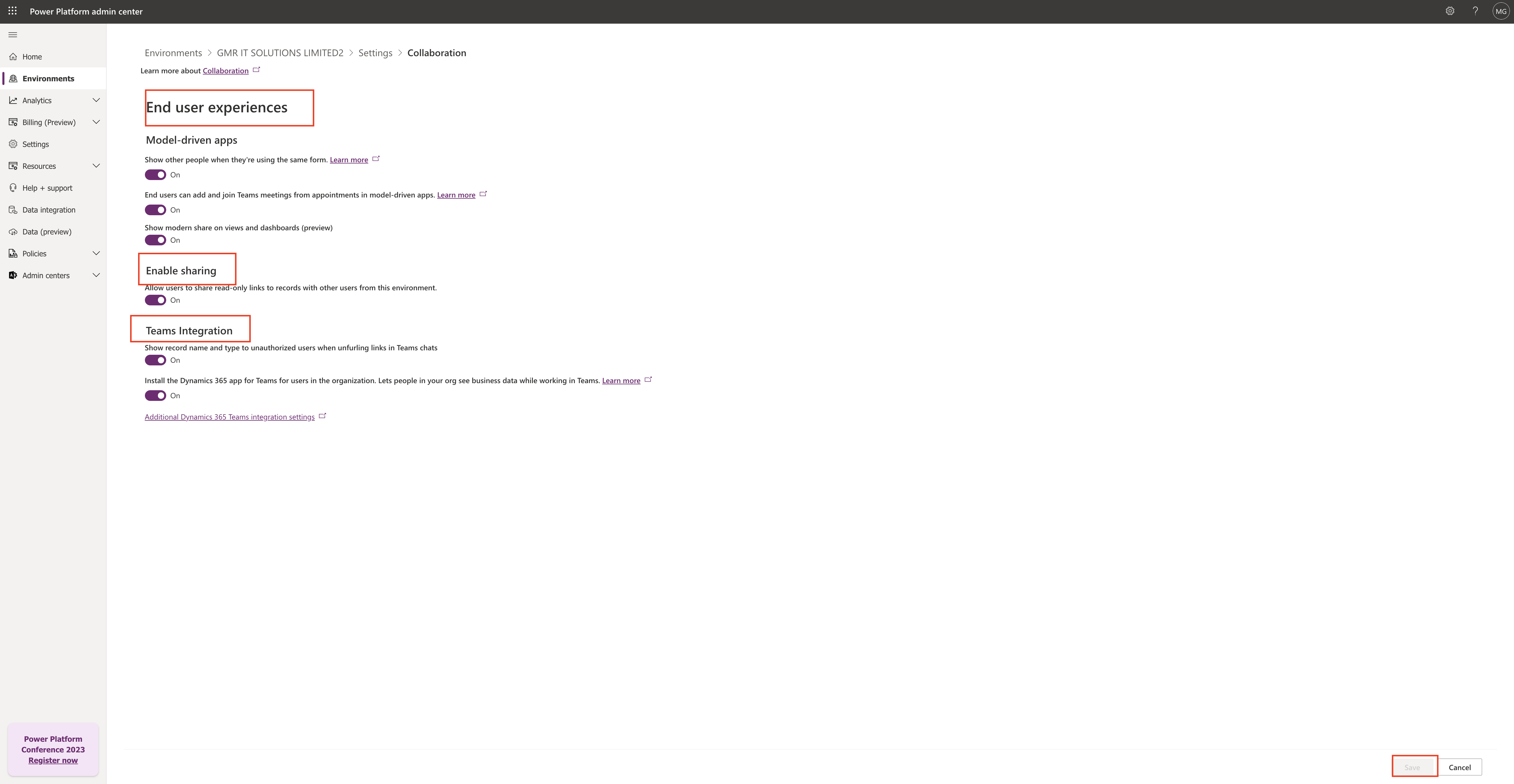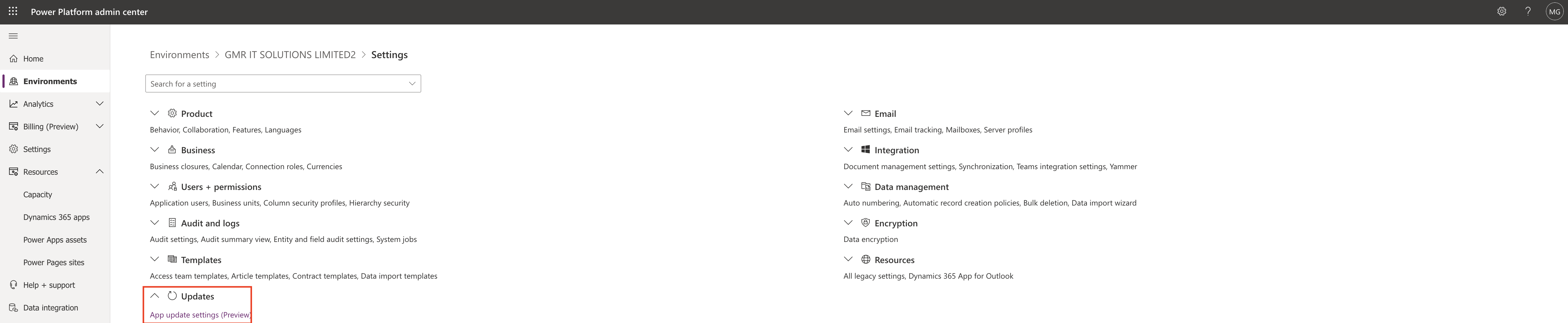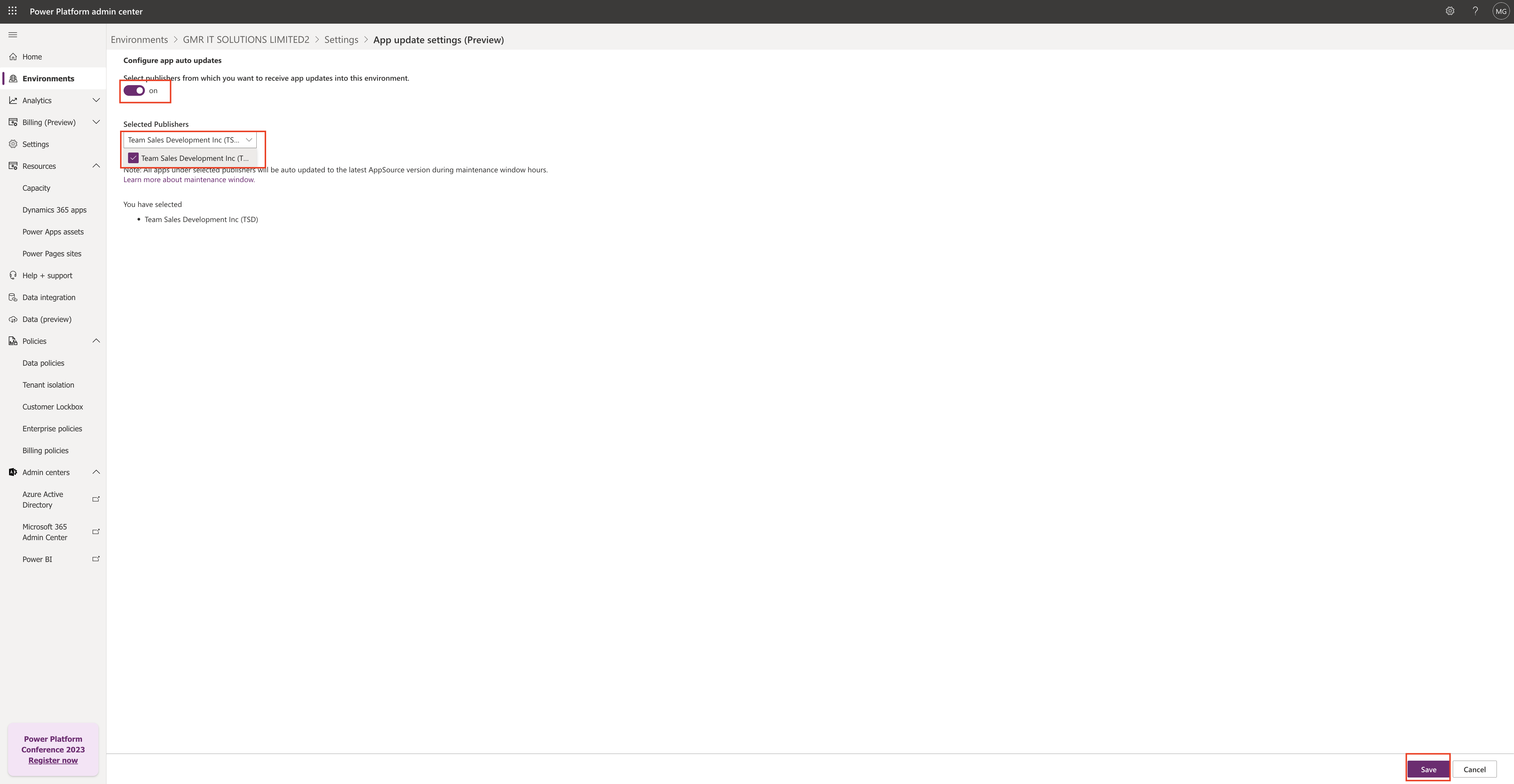Hello Everyone,
Today i am going to share new features which is released by Microsoft related to Power Apps is Shared Device Mode.
Let’s gets started.
What is Shared Device Mode for Power Apps?
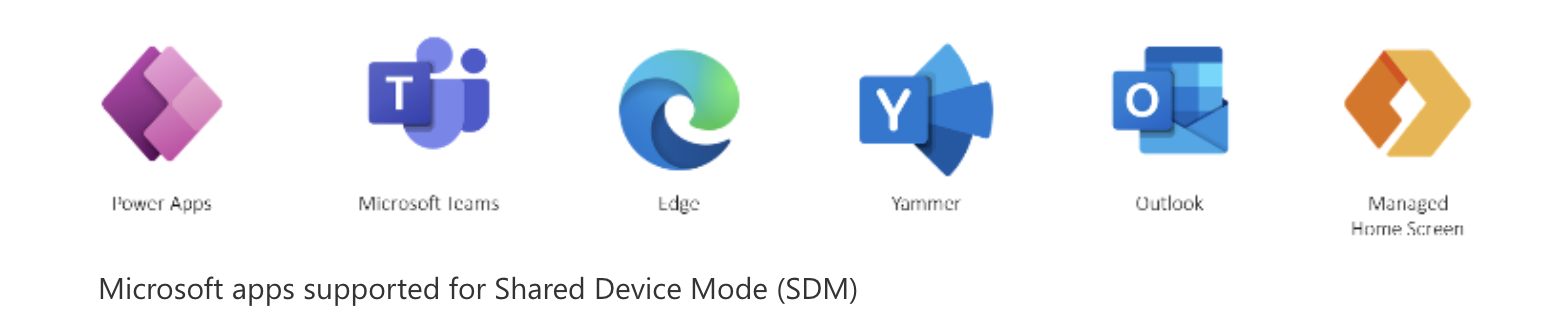
Shared Device Mode is an App where multiple users can use same device based on their shifts patterns.
Shared Device Mode (SDM) for Power Apps Mobile App on shared Andriod devices, joining the portfolio of apps including Microsoft Teams, Outlook, Edge, Viva Engage and Managed Home Screen.
So this Shared Device Mode allows frontline workers to sign in or out of Power Apps and other Microsoft Products in a single step, providing convenience, security for the workers who frequently hand off shared devices.
This features is particularly useful for field engineers, frontline workers, healthcare workers, where mulitple users changes there shifts to cover whole day.
For more information about the SDM
Shared Device Mode uses Itune Application Protection Policies
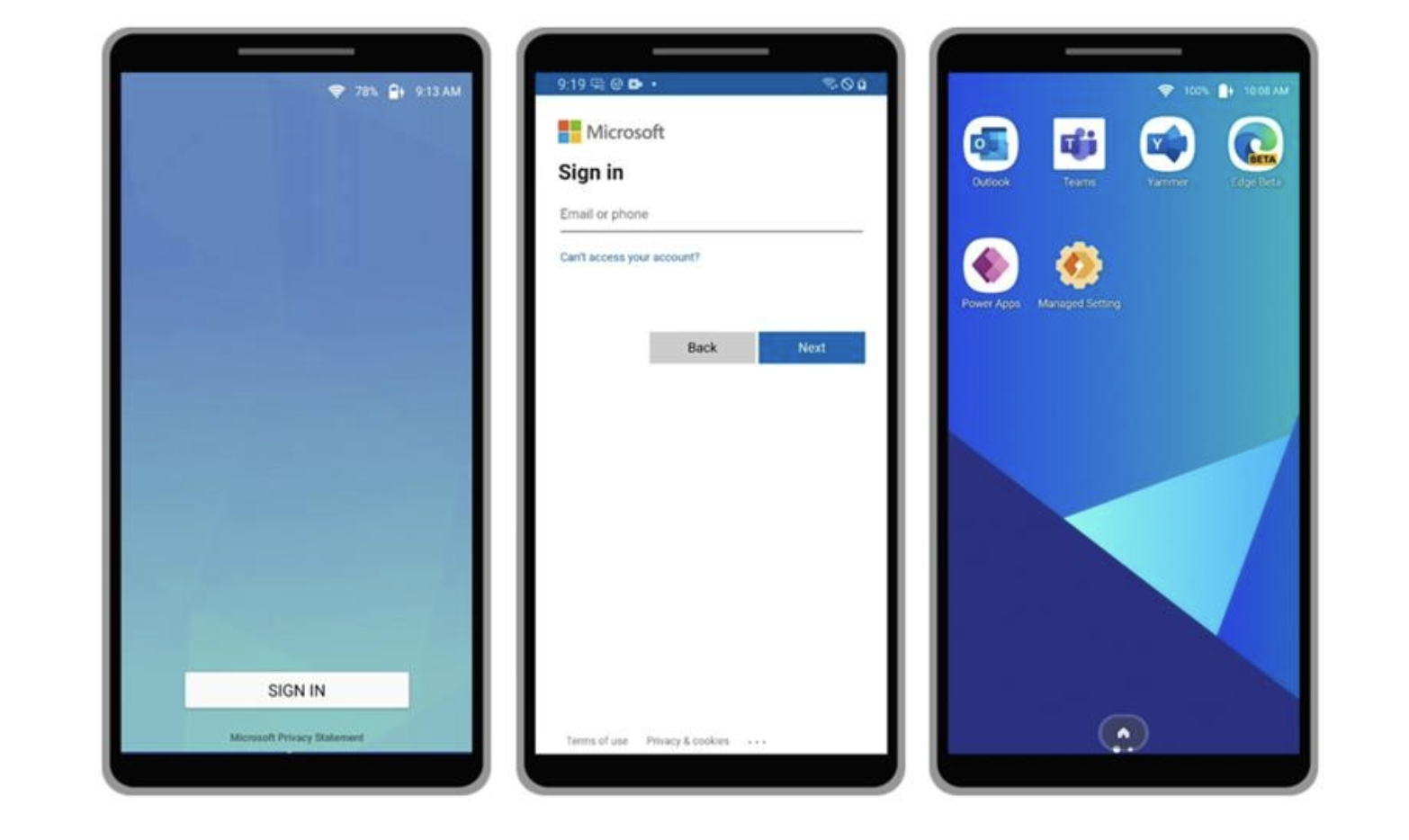
Thats it for today.
I hope this helps.
Malla Reddy(@UK365GUY)
#365BlogPostsin365Days