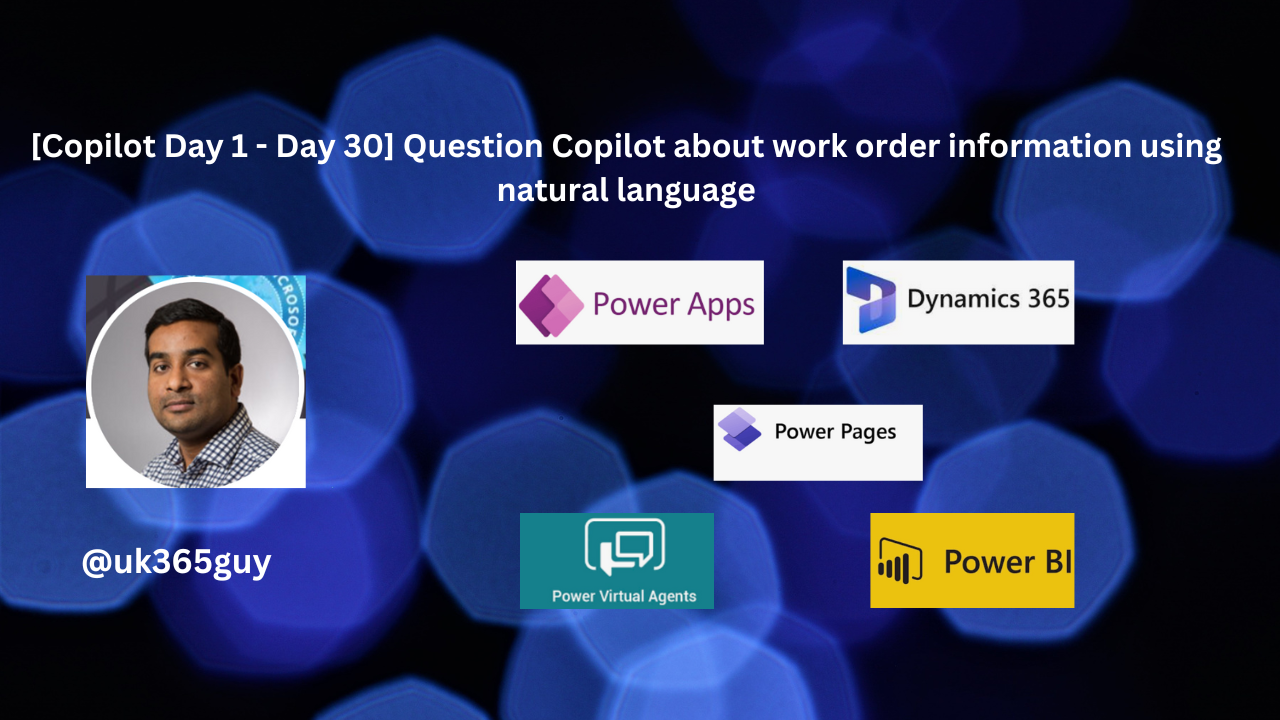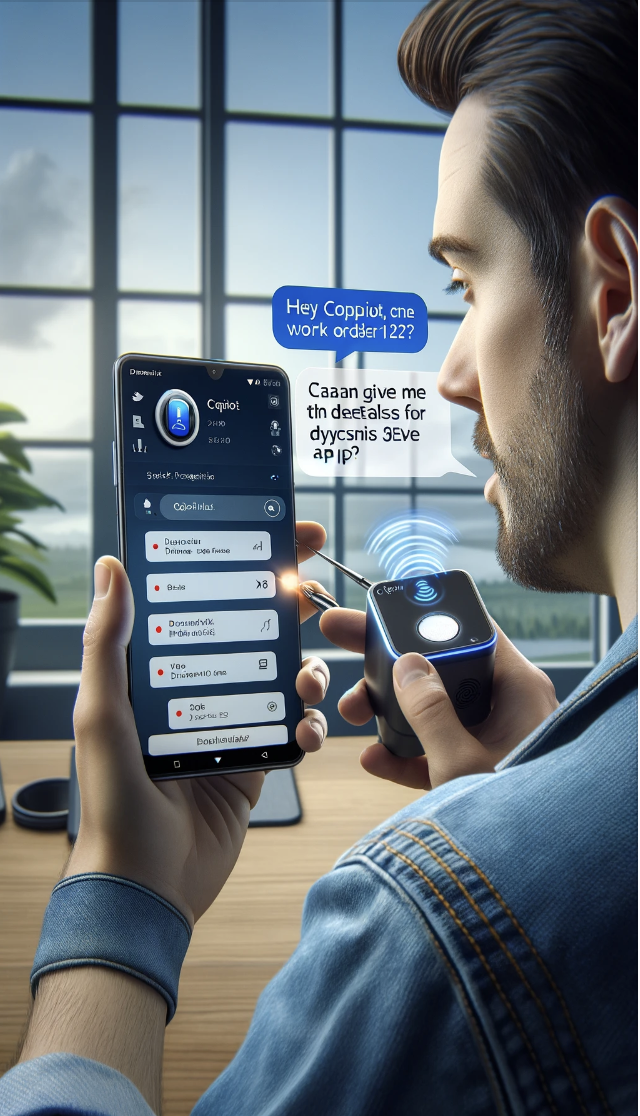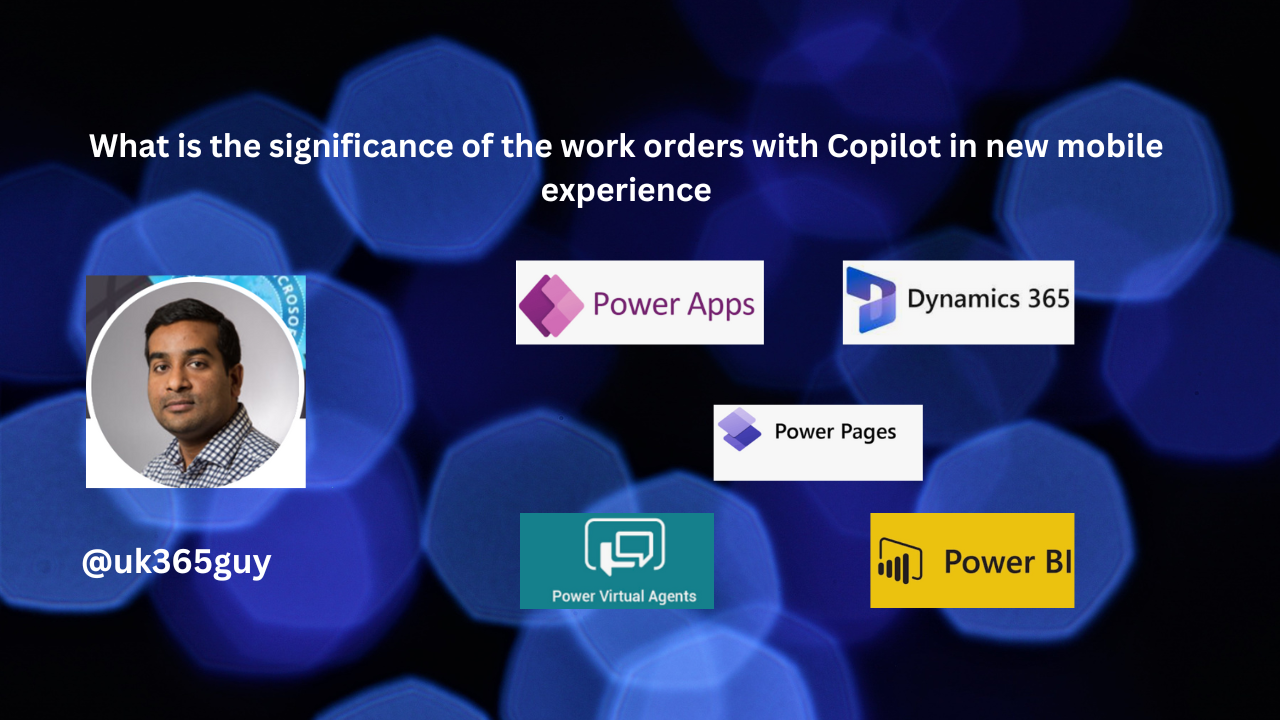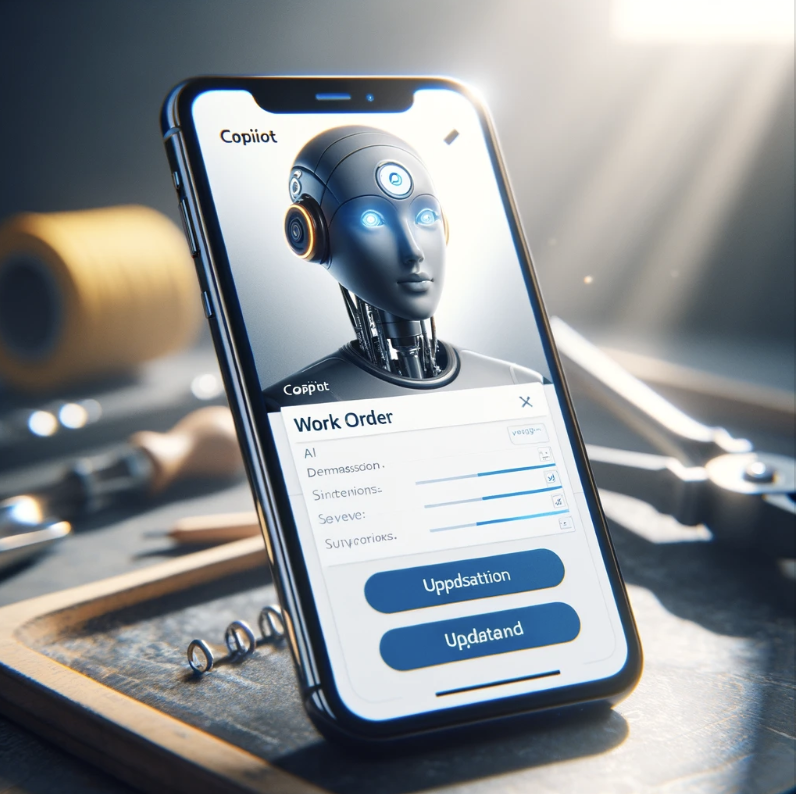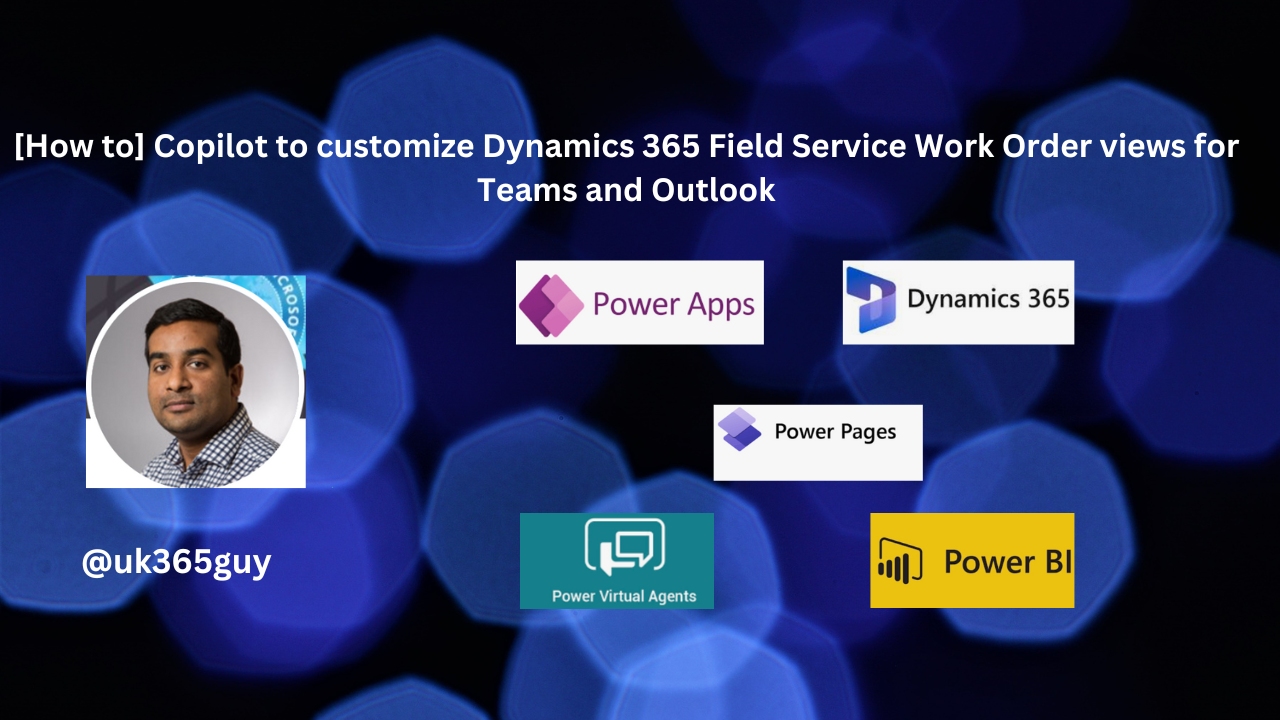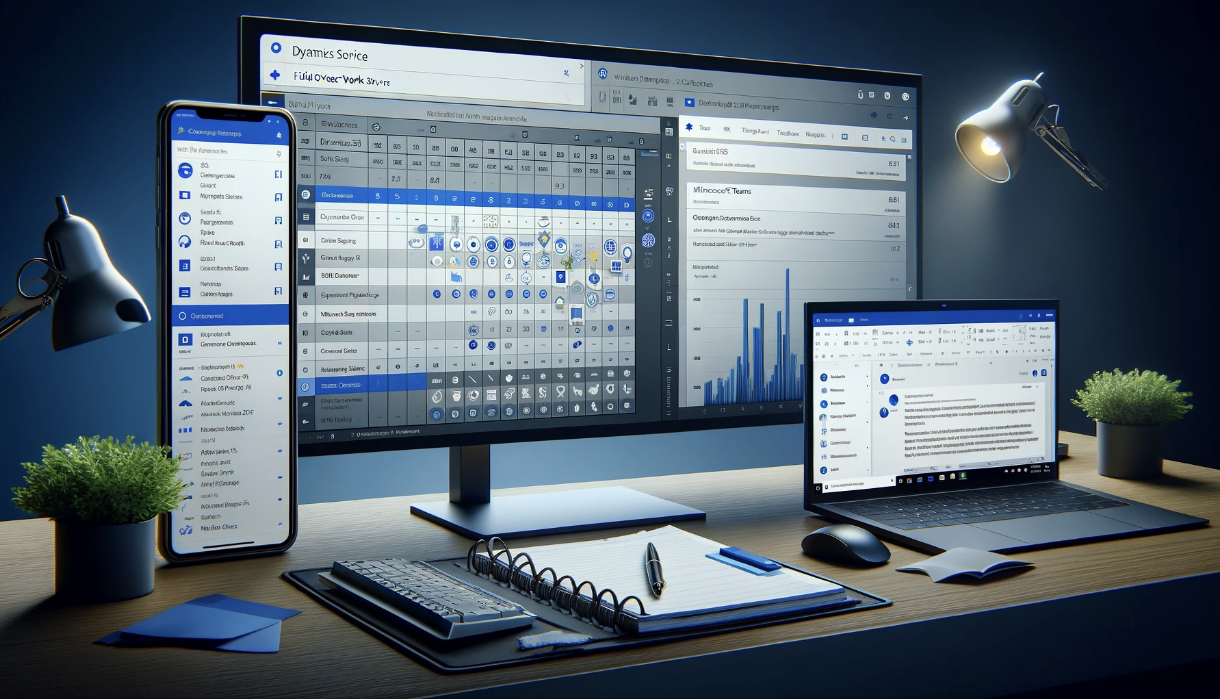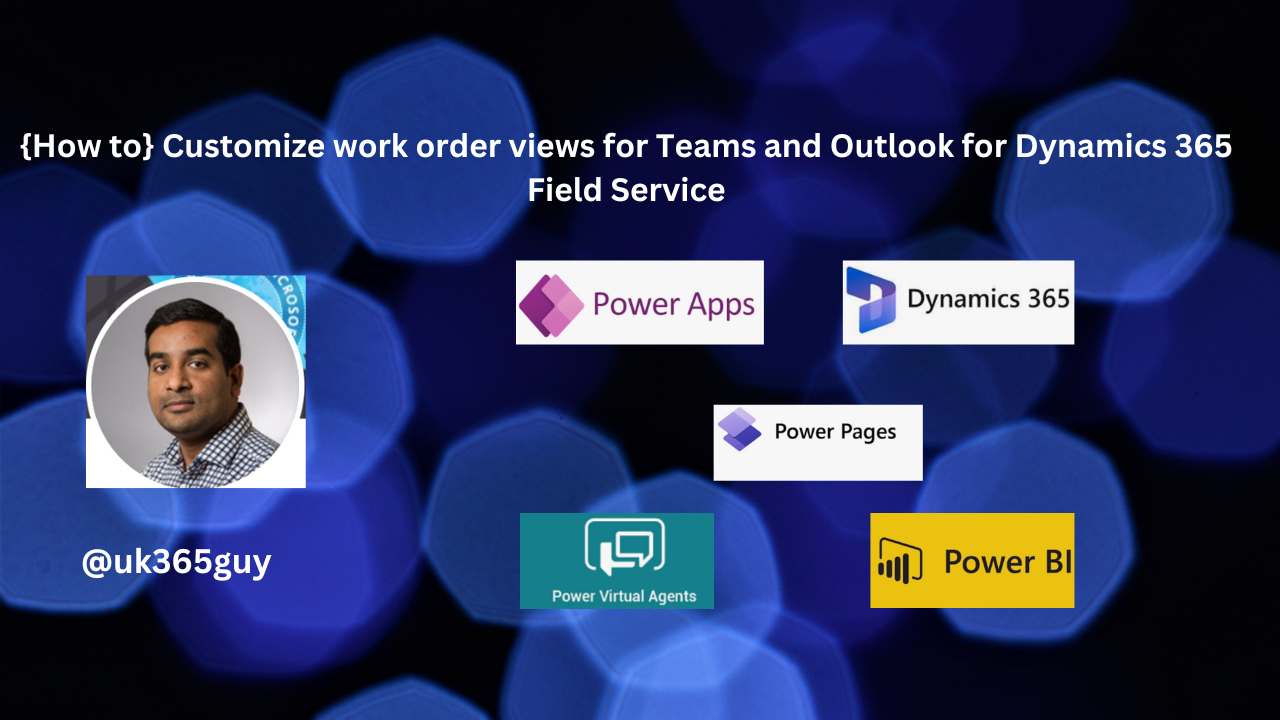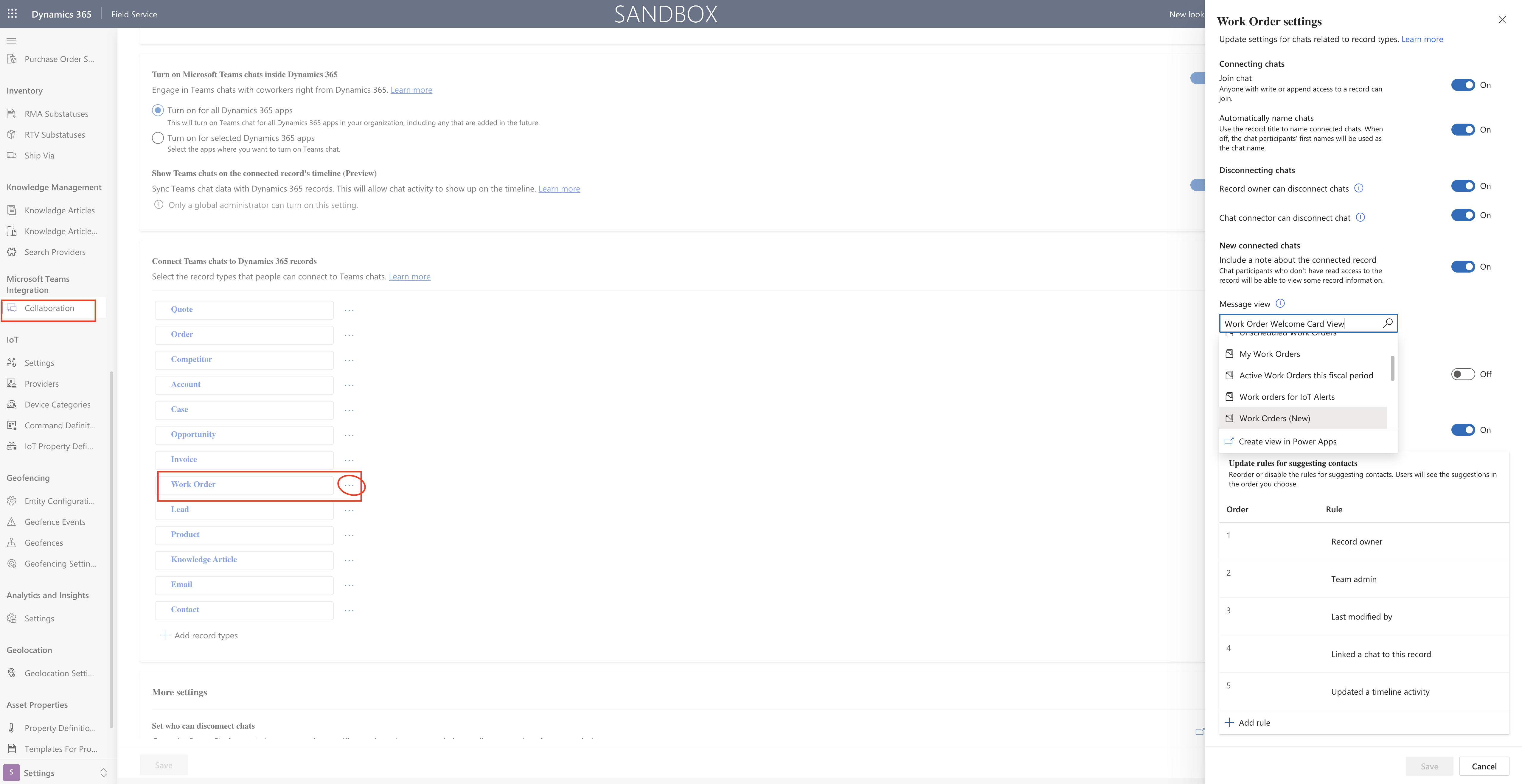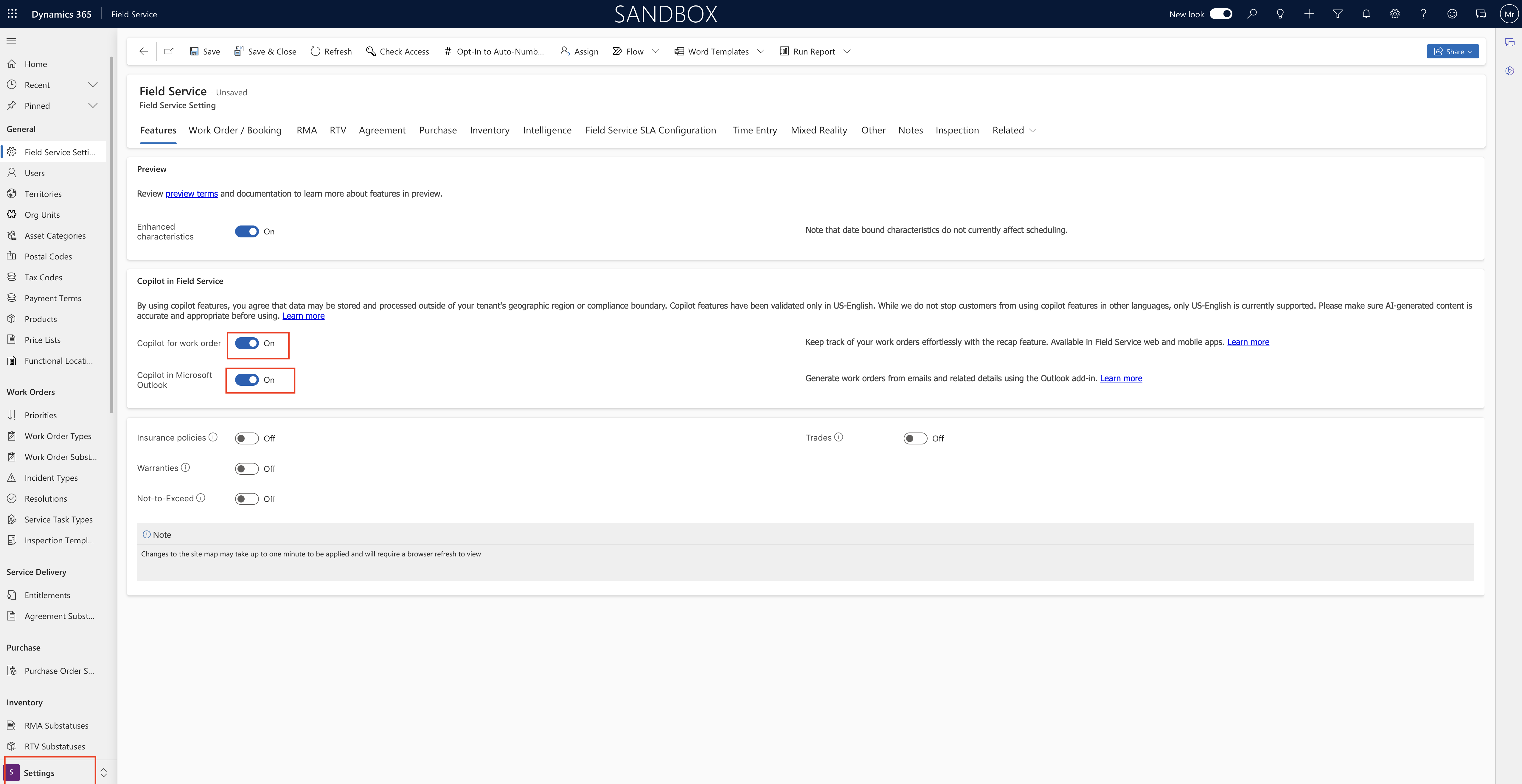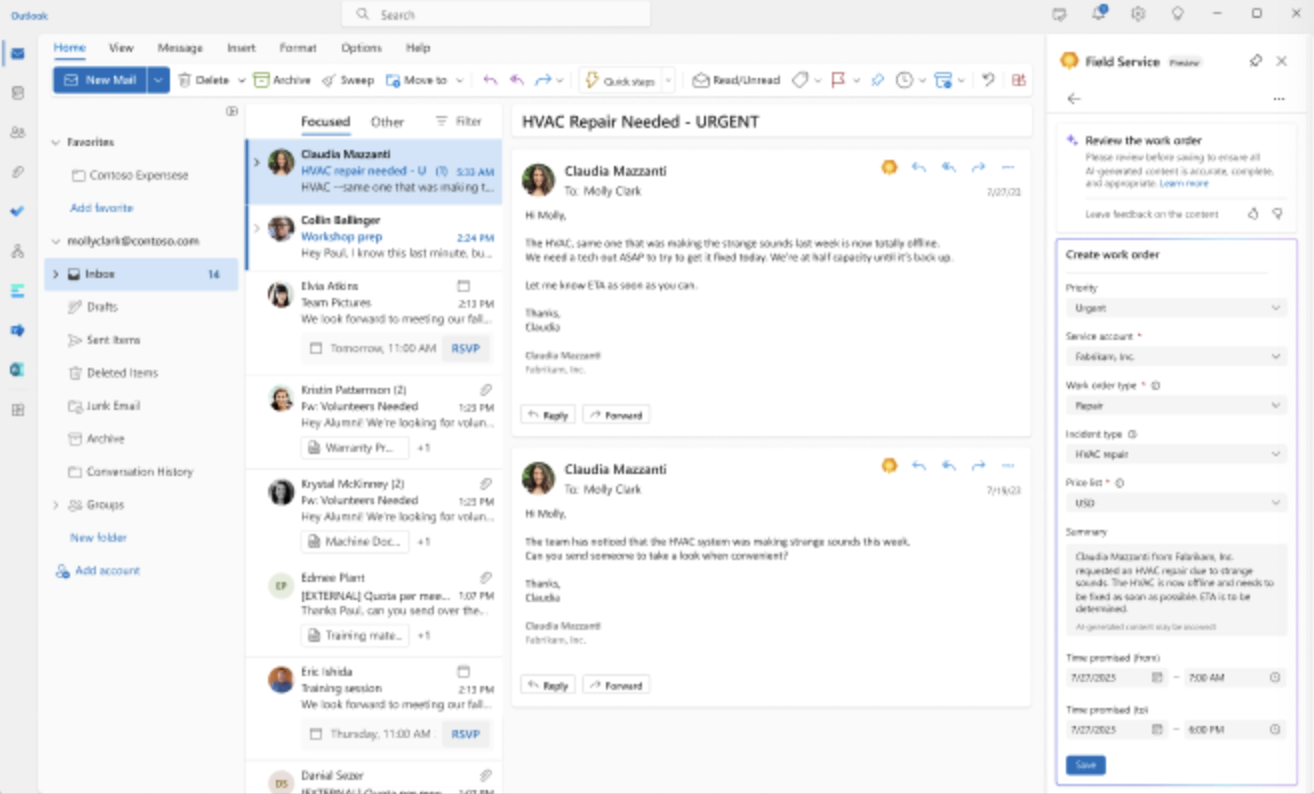Hello Everyone,
Today I am going to share my thoughts on Authoring custom pilot behaviors with AI Plugins.
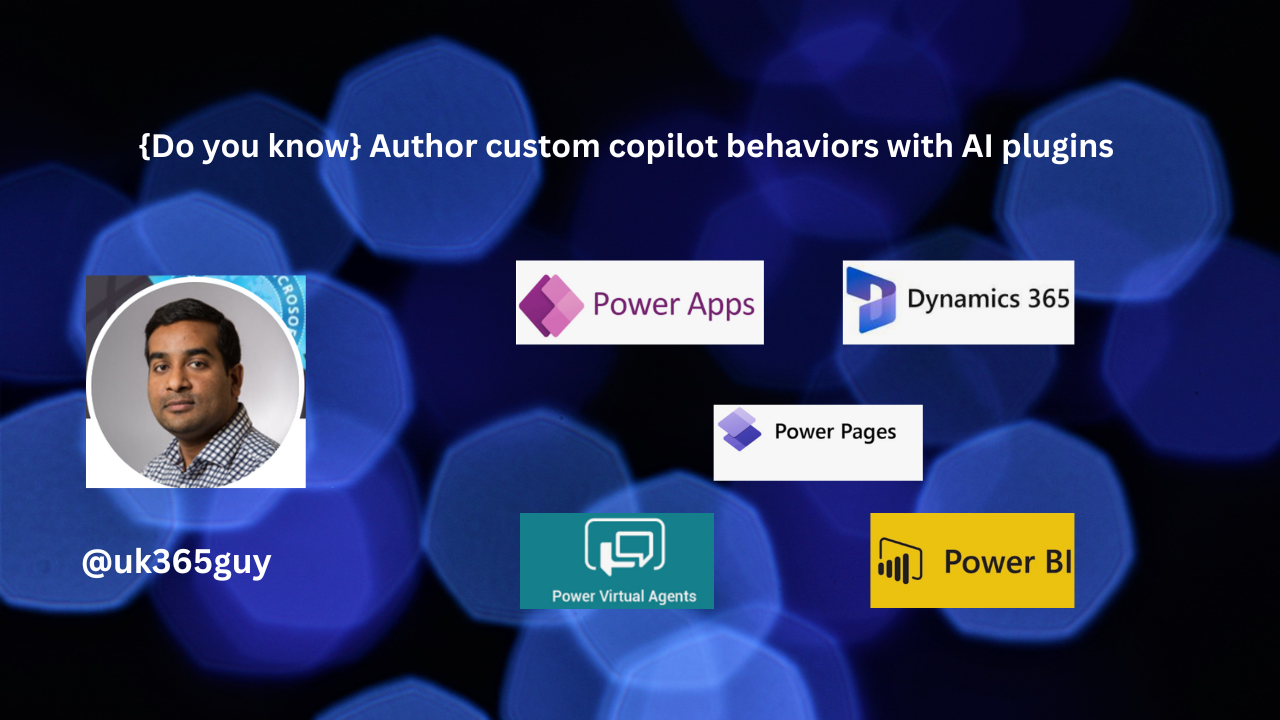
Let’s get’s started.
Authoring custom behaviors for Copilot using AI plugins in Dynamics 365 and Power Platform involves a nuanced process of integration and development.

Firstly, you’ll need to understand the intricacies of both Dynamics 365, which offers a suite of business applications, and Power Platform’s tools for data analysis, app development, and automation.
The goal is to identify specific areas where AI can enhance these platforms, such as automating complex workflows, providing predictive insights, or improving customer interactions.
Then, you’ll design an AI plugin that seamlessly fits into this ecosystem, adhering to Microsoft’s guidelines for security and performance.
This step typically involves leveraging Azure’s AI services like Machine Learning or Cognitive Services.
After developing and rigorously testing your plugin to ensure it complements the existing functionalities of Dynamics 365 and Power Platform, you deploy it, carefully monitoring its performance and impact.
Compliance with data protection laws, thorough documentation, user training, and ongoing support and maintenance are crucial to the successful integration and operation of these custom AI plugins.
This approach not only enhances the capabilities of Dynamics 365 and Power Platform but also tailors them to specific business needs, unlocking new potential for efficiency and innovation.
That’s it for today.
I hope this helps.
Malla Reddy Gurram(@UK365GUY)
#365BlogPostsin365Days