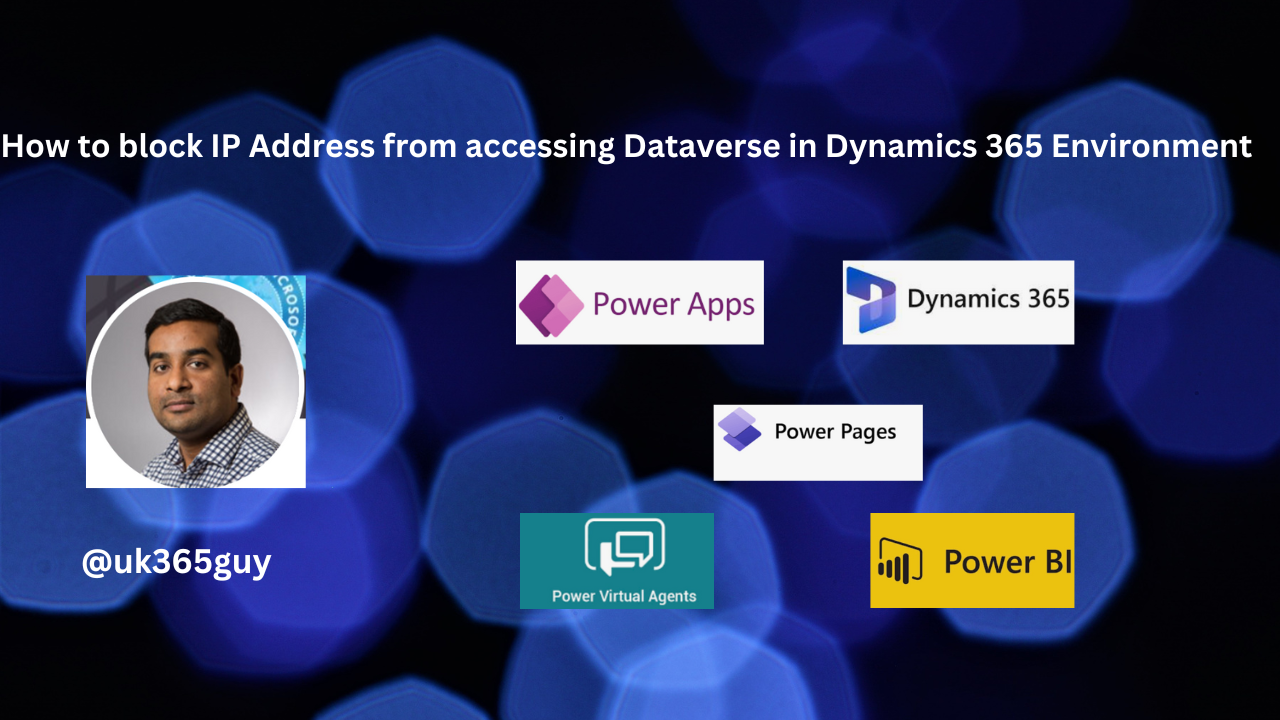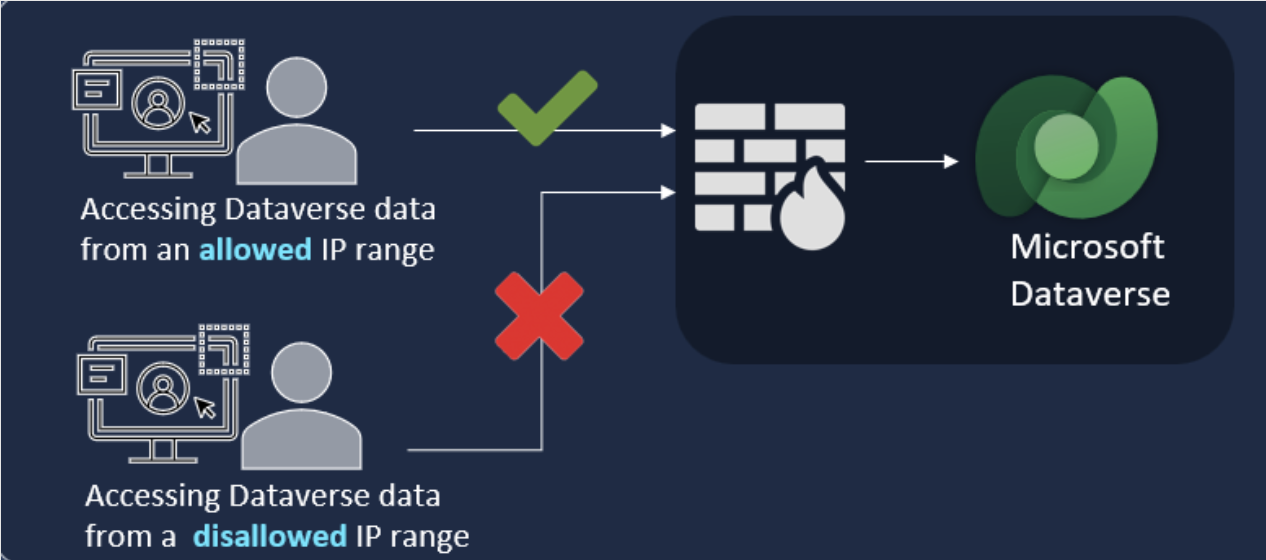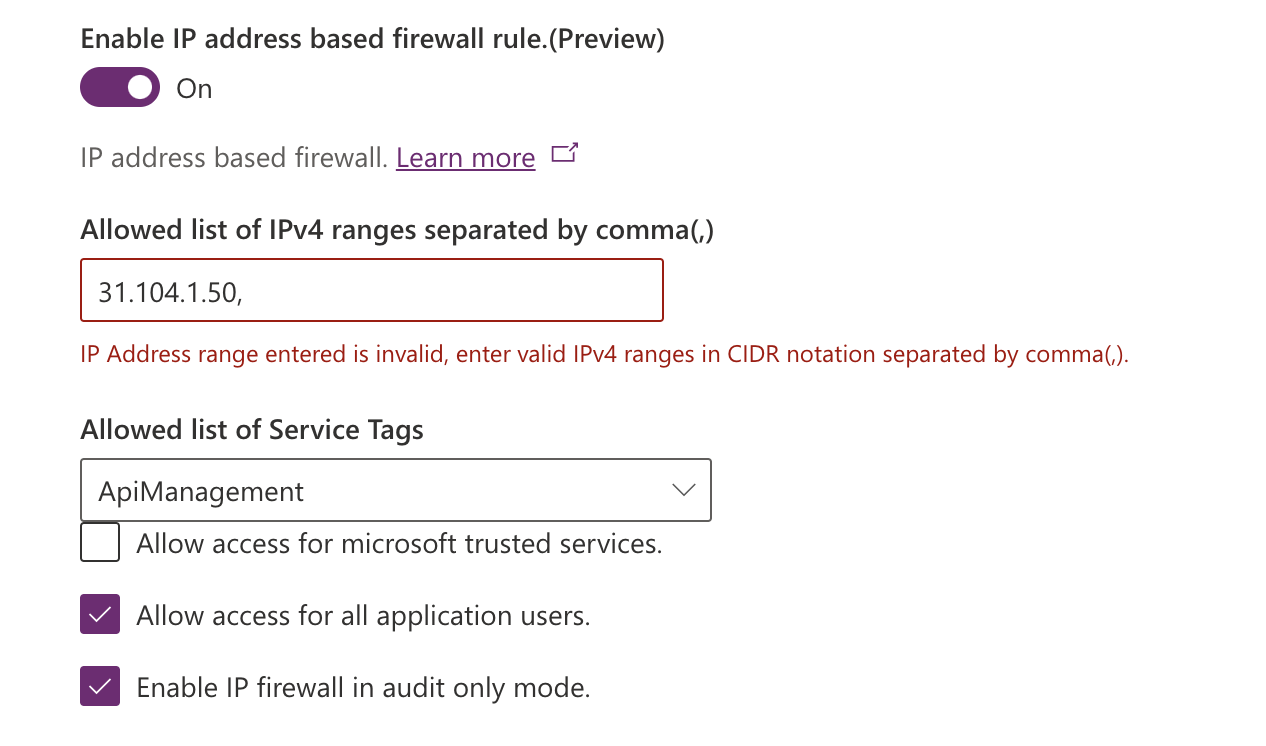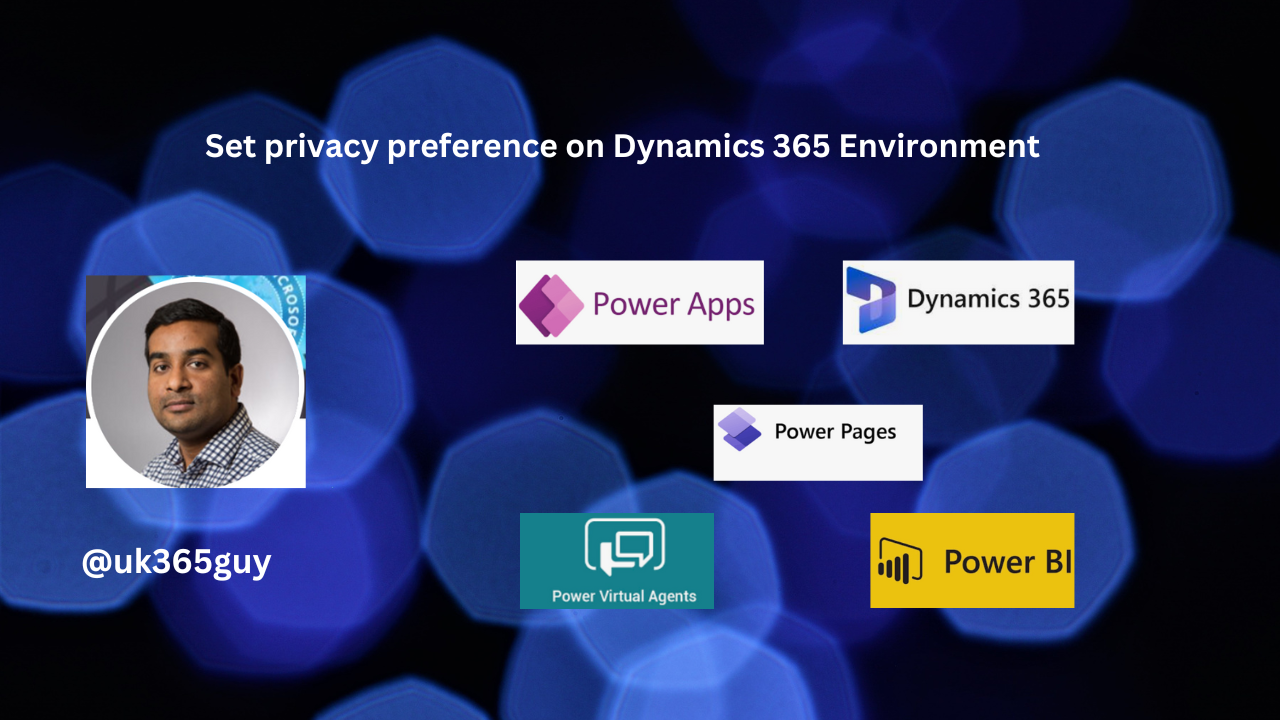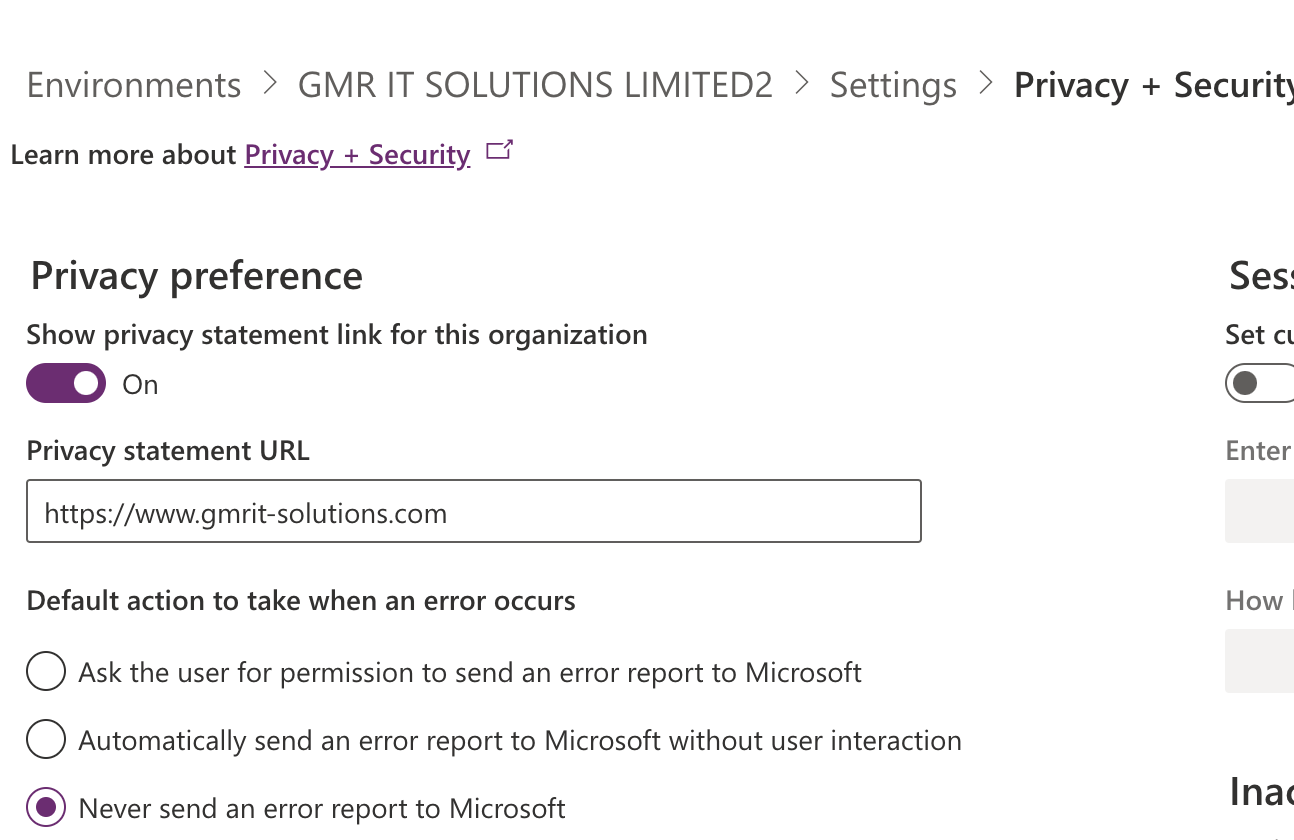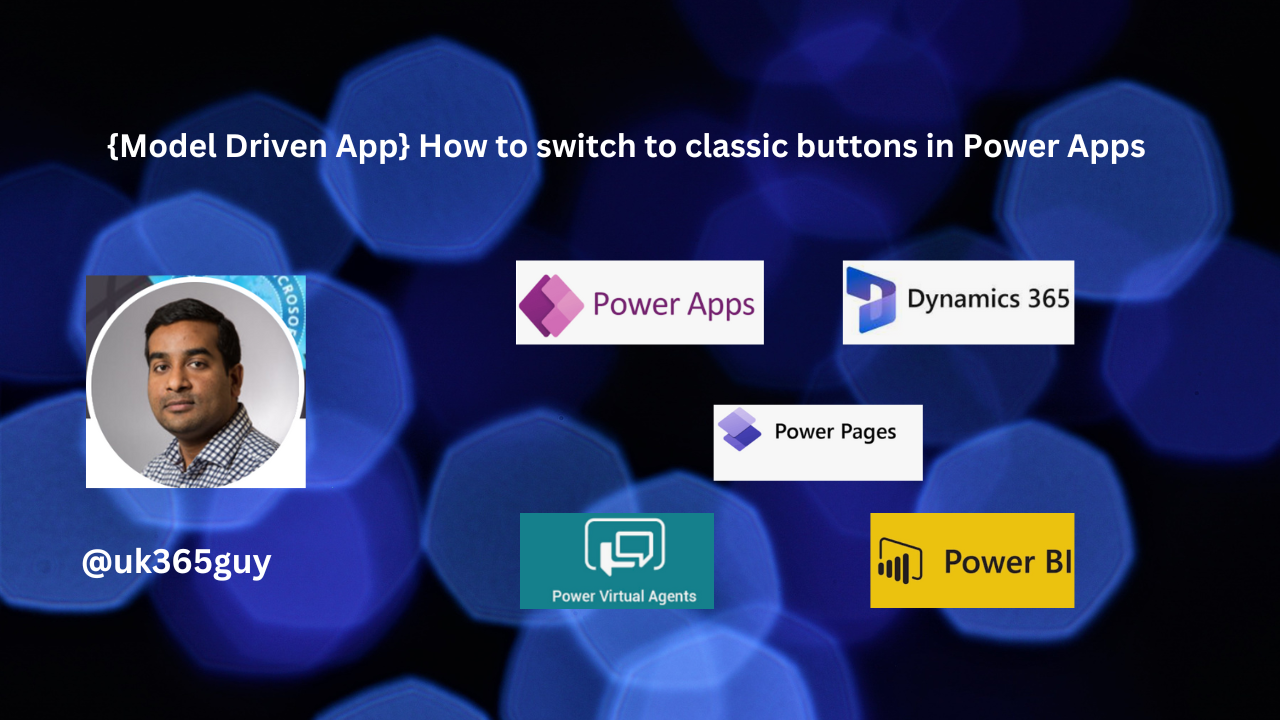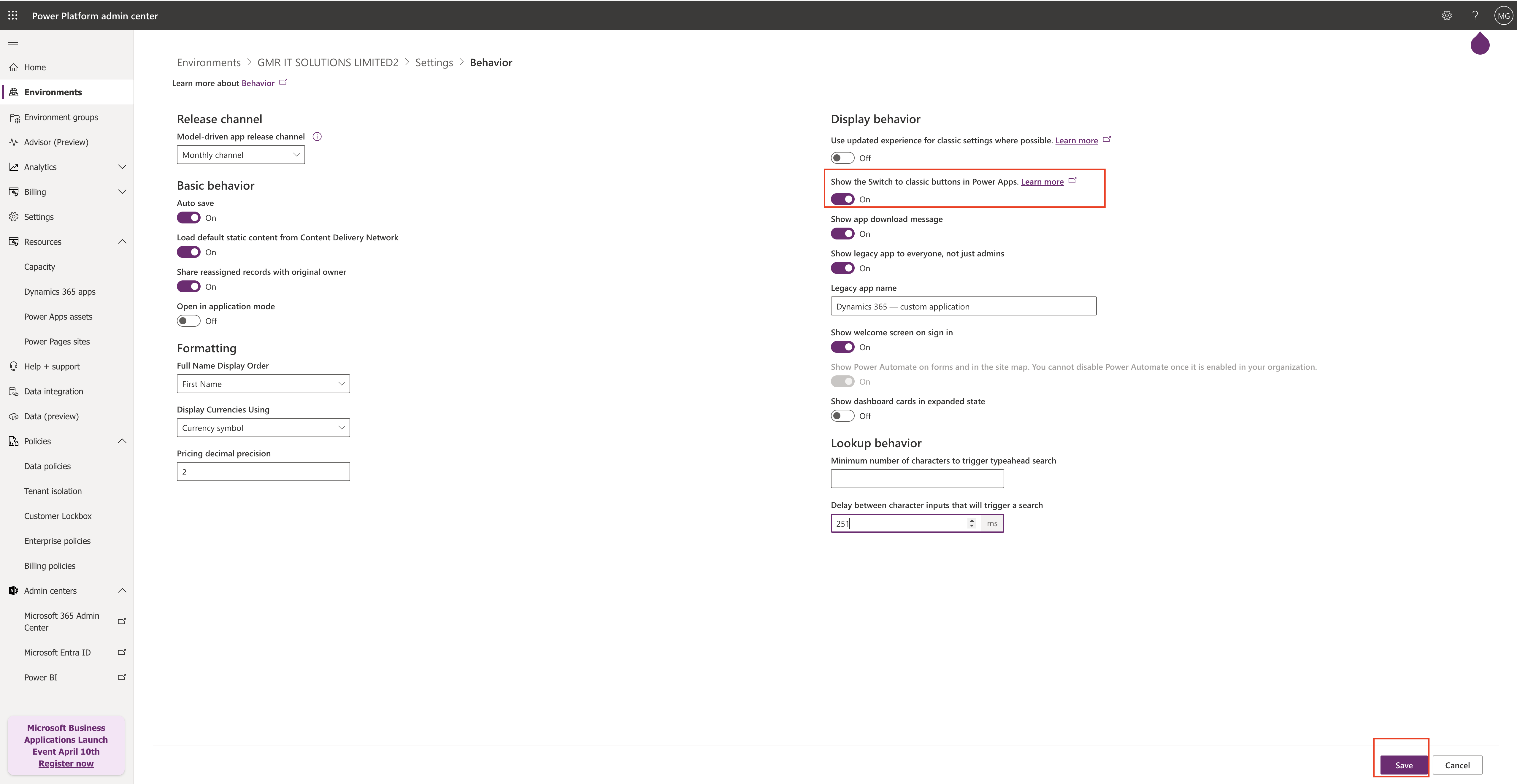Hello Everyone,
Today I am going to share my thoughts on how to create work orders in Teams using AI on Dynamics 365 Field Service(preview).
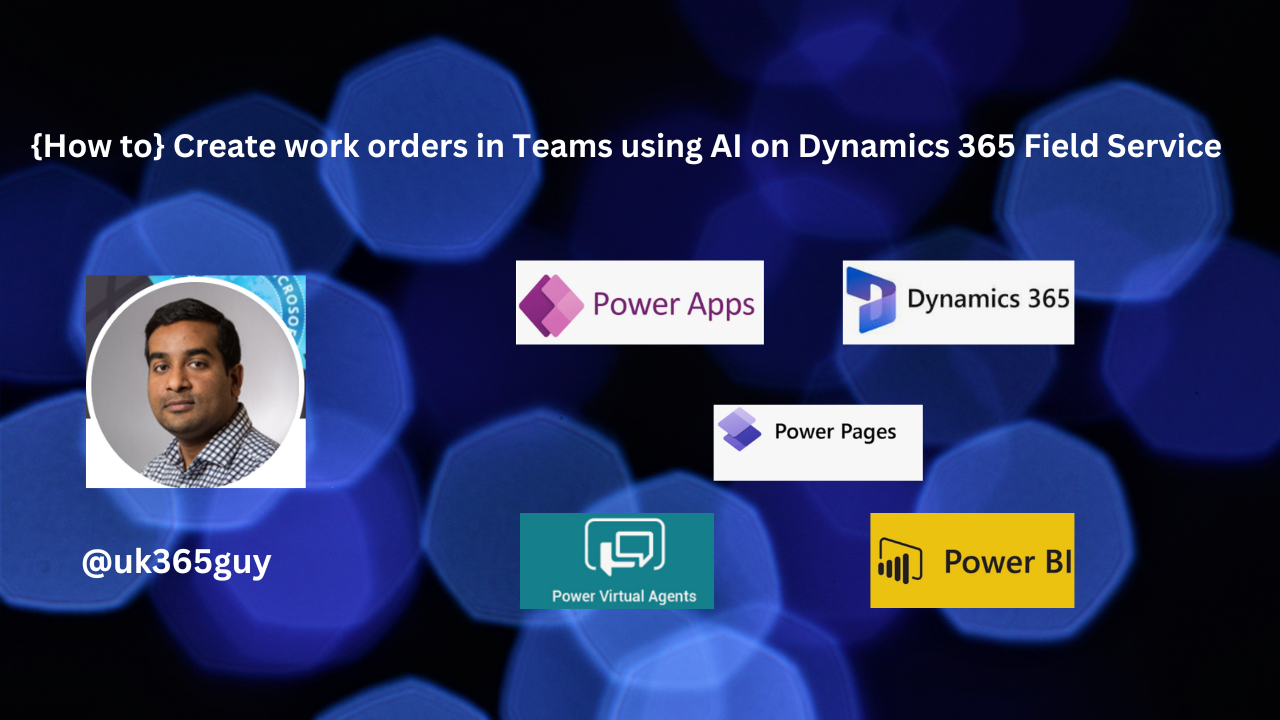
Let’s get’s started.
Creating work orders in Teams using AI on Dynamics 365 Field Service is a feature that allows frontline workers to create, view and manage work orders within Microsoft 365 applications, including Microsoft Teams.

This is made possible by harnessing the power of generative AI for assisted work order creation. With this feature, users can get assistance for work order creation and scheduling with Copilot in Microsoft Teams.
Here’s a high level overview of how it works:
1. Work Order Creation: Users can create work orders directly within Teams. The AI-based copilot assists by extracting relevant details from conversations and filling in the details of the work order form based on the text.
2. View and Manage: Users can also view and manage these work orders within Teams, making the process seamless and integrated with their daily workflow.
3. Integration: The Teams integration helps find answers and fix issues without leaving the Field Service app. It also lists team members that have previously worked on a work order.
This feature is part of the 2024 wave 1 release plan for Dynamics 365 Field Service and is expected to be available for public preview in August 2024.
It’s designed to save guide on setting up and using this feature, you can refer to the official Microsoft documentation.
That’s it for today.
I hope this helps.
Malla Reddy Gurram(@UK365GUY)
#365blogpostsin365days