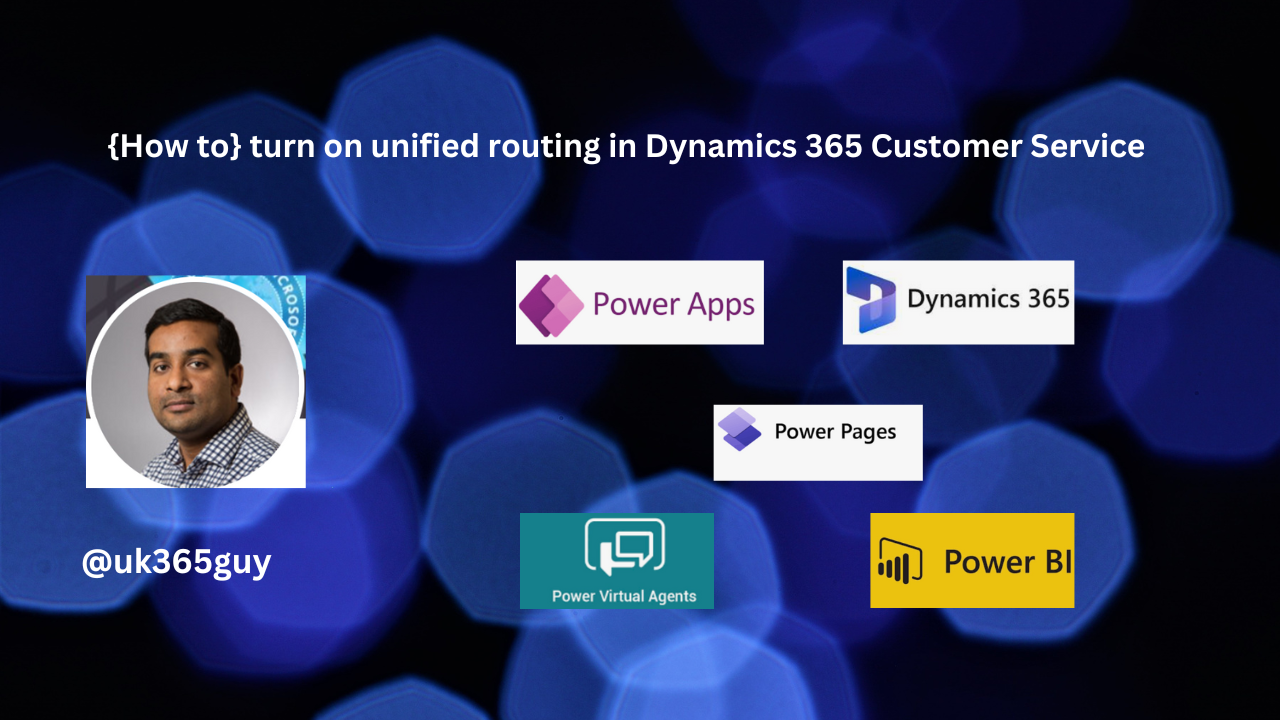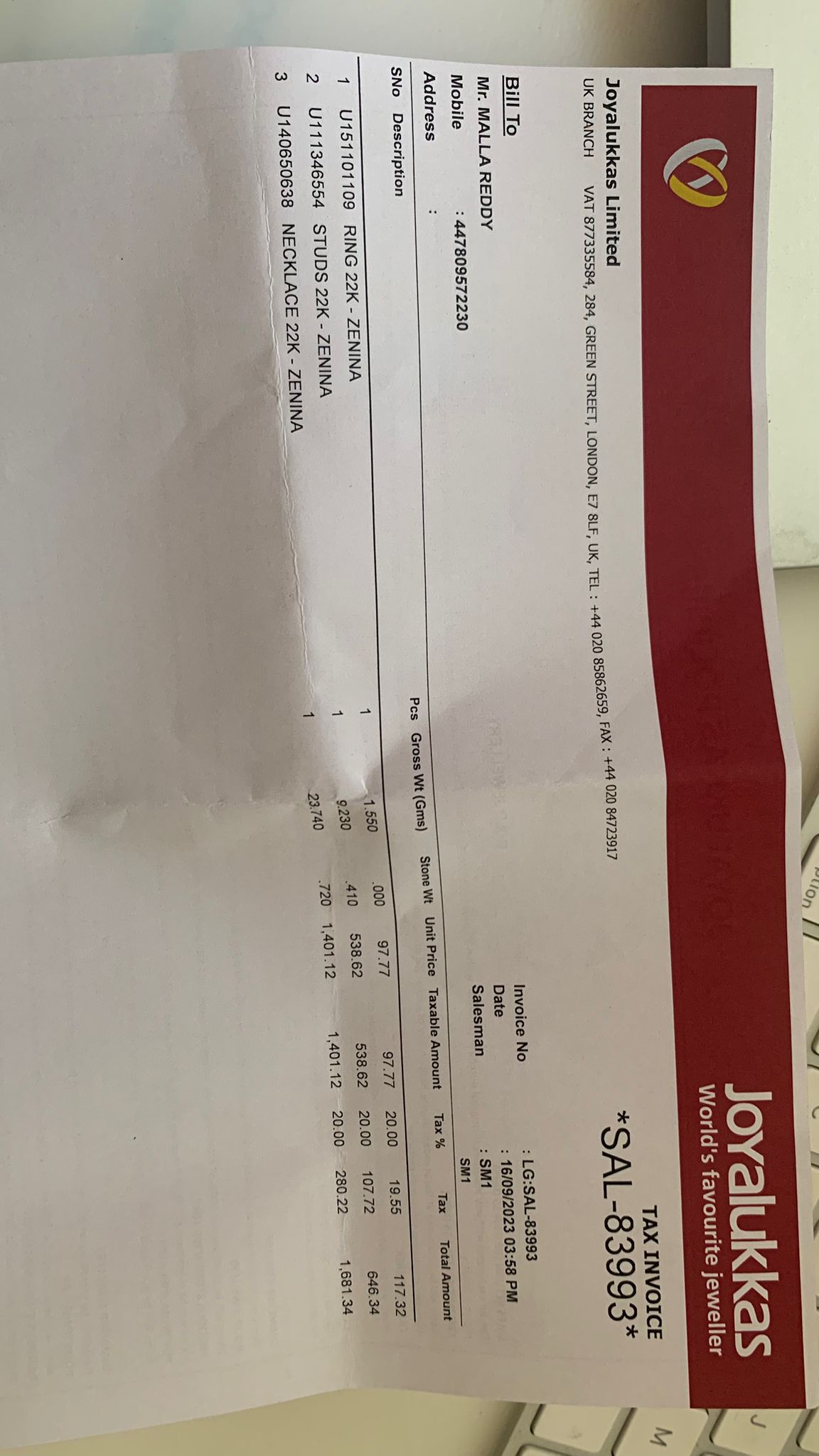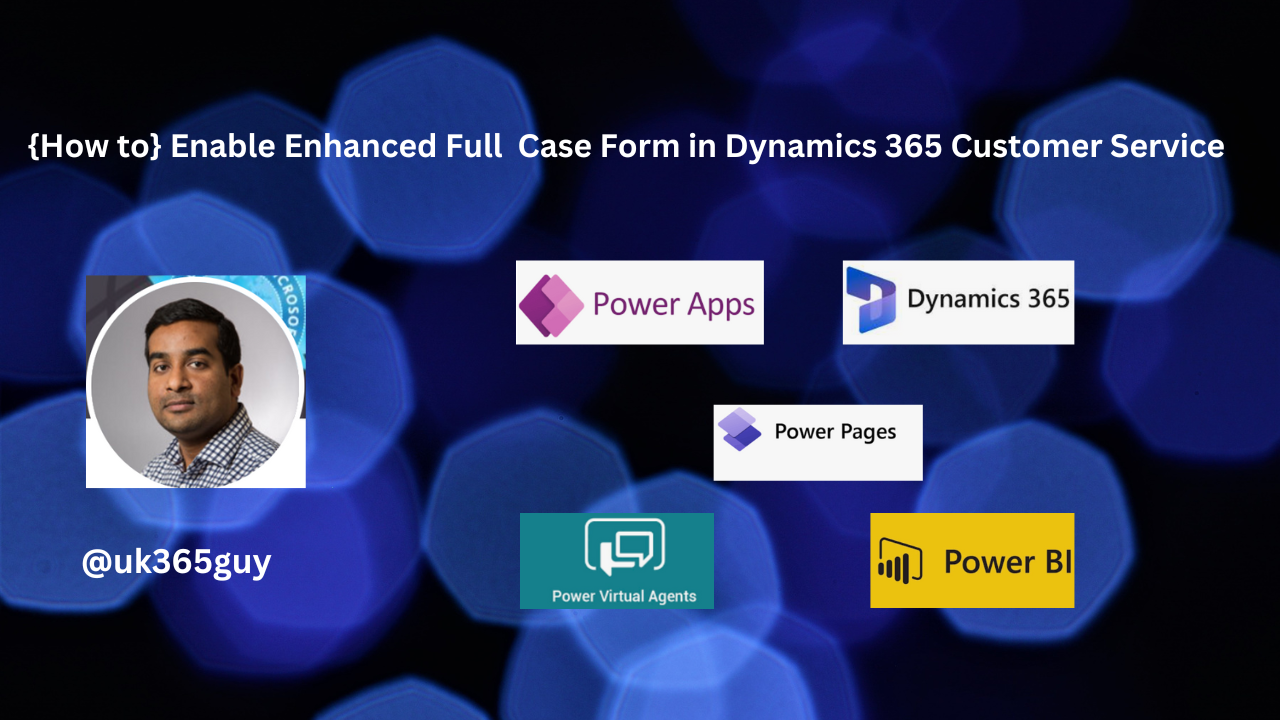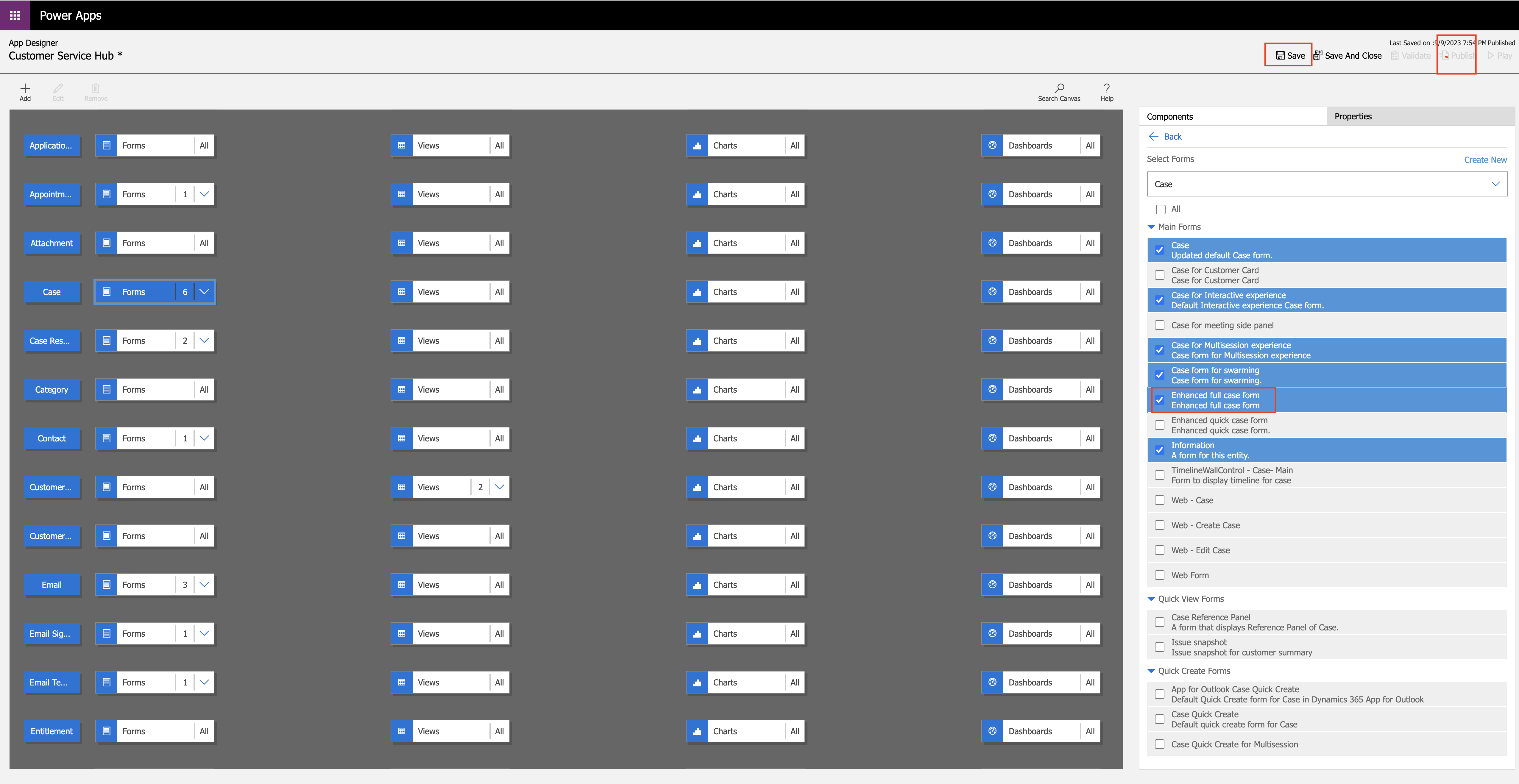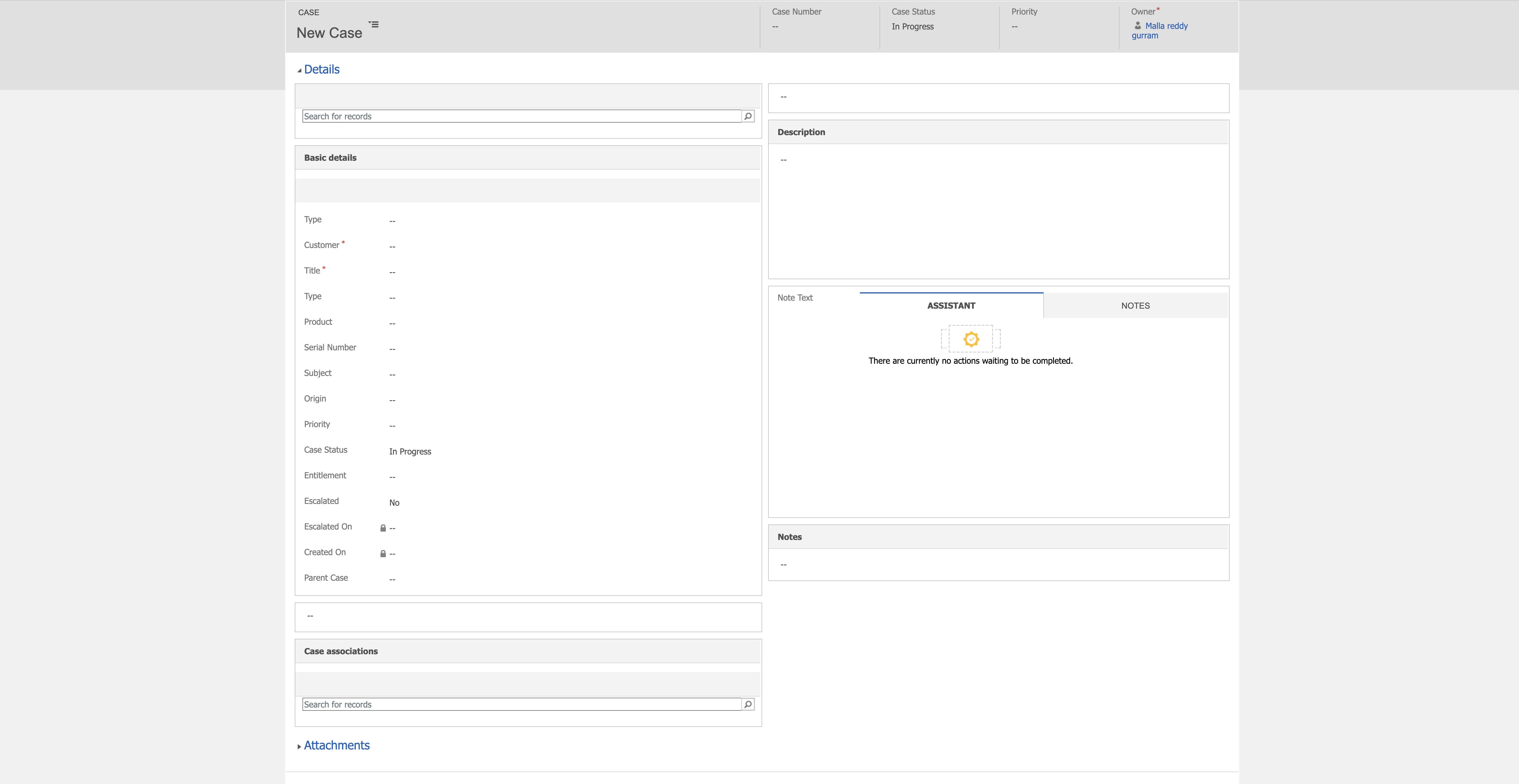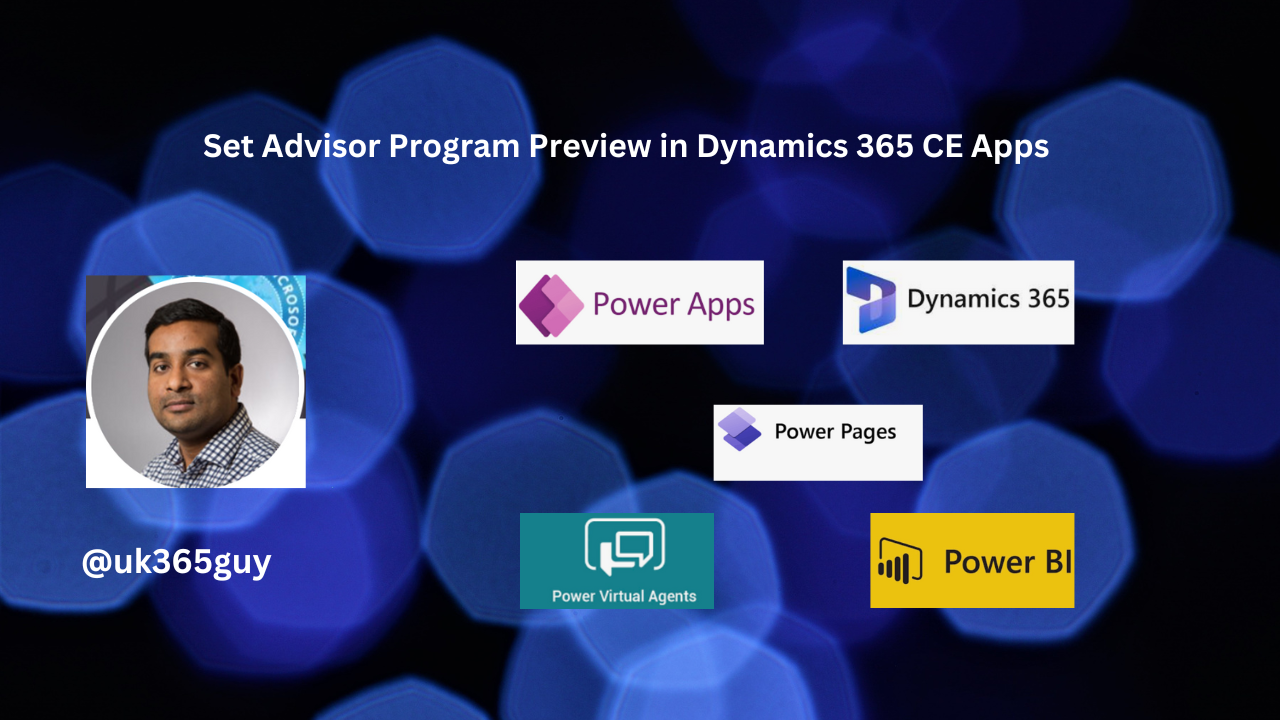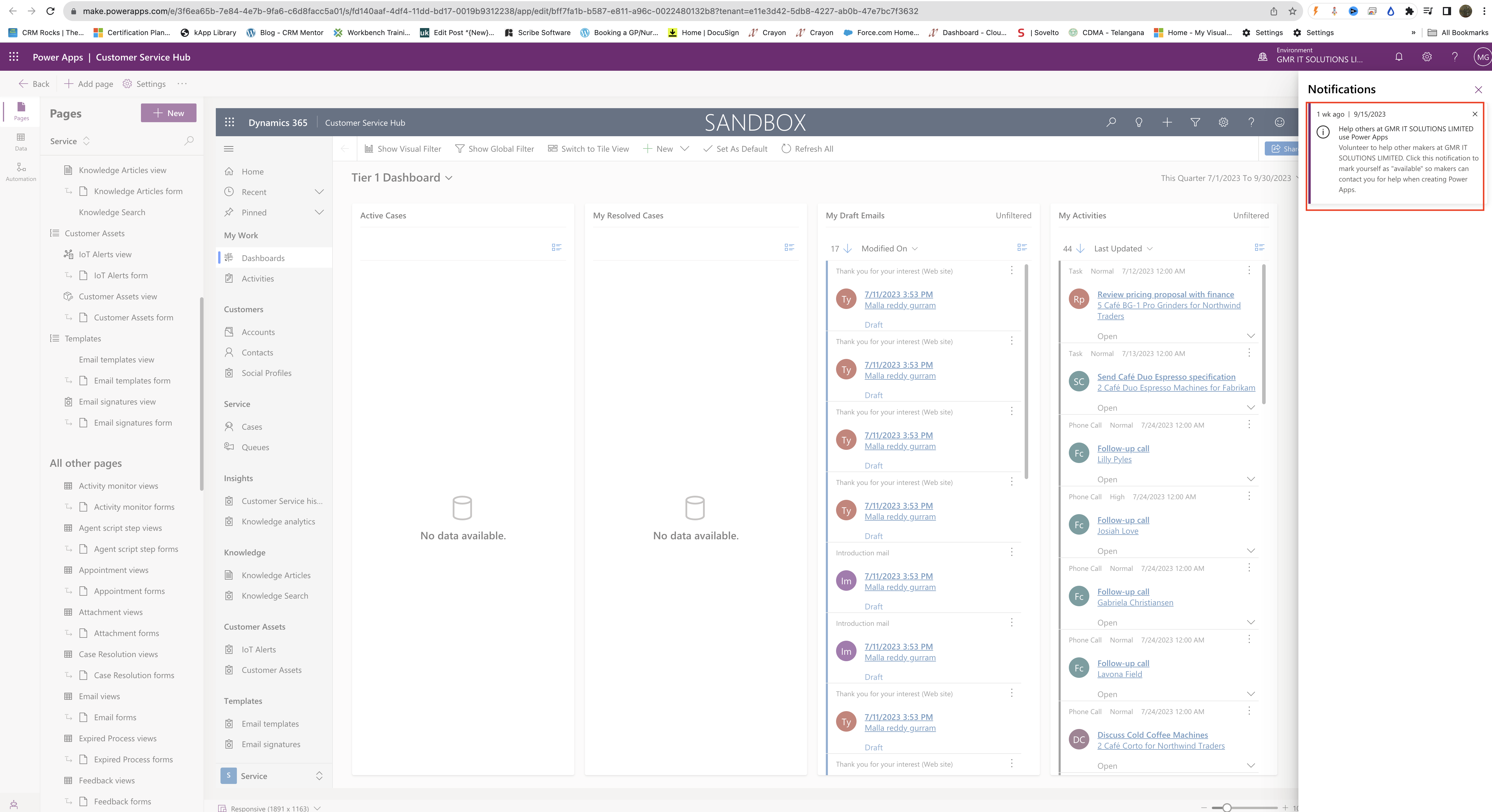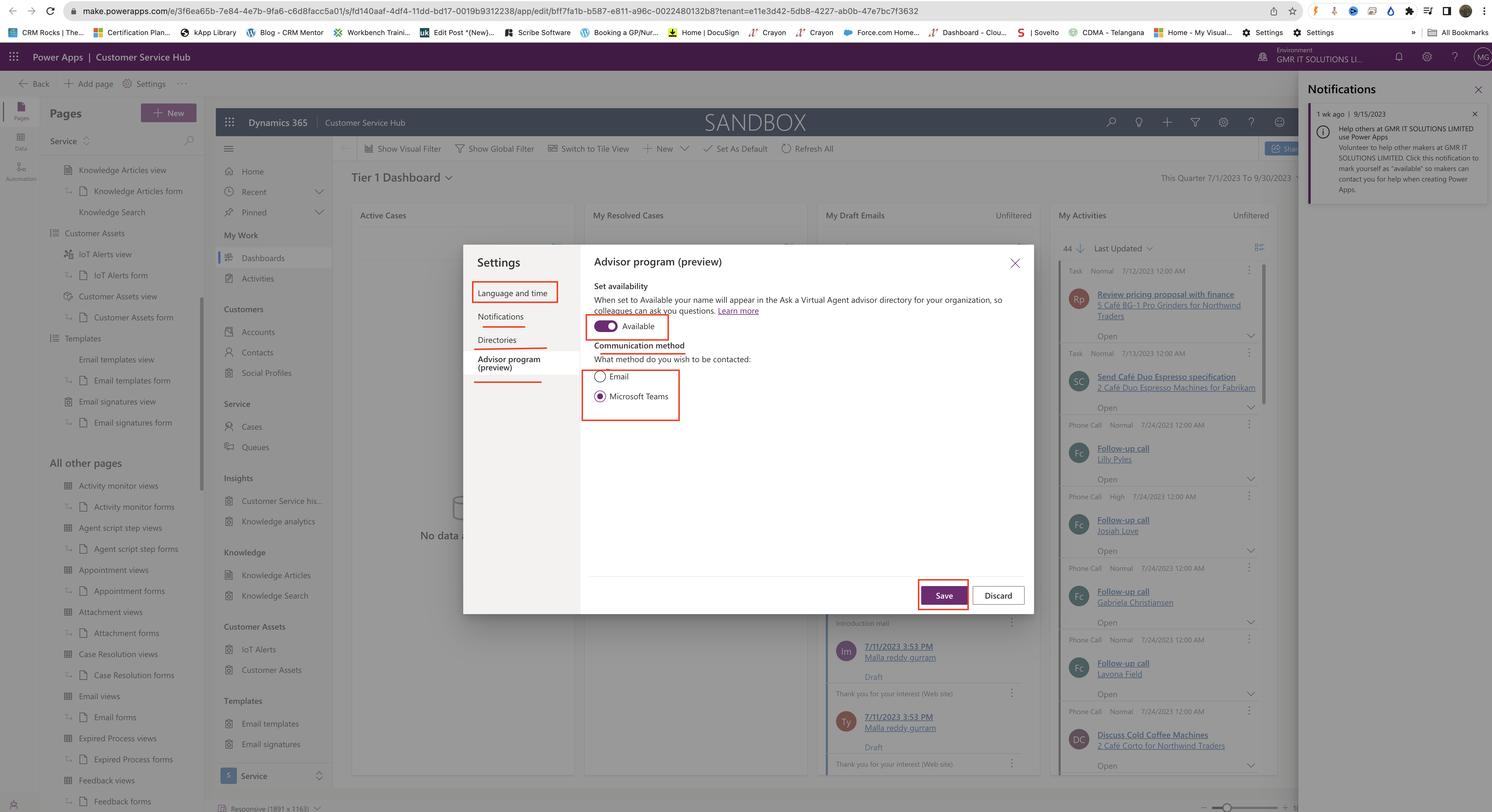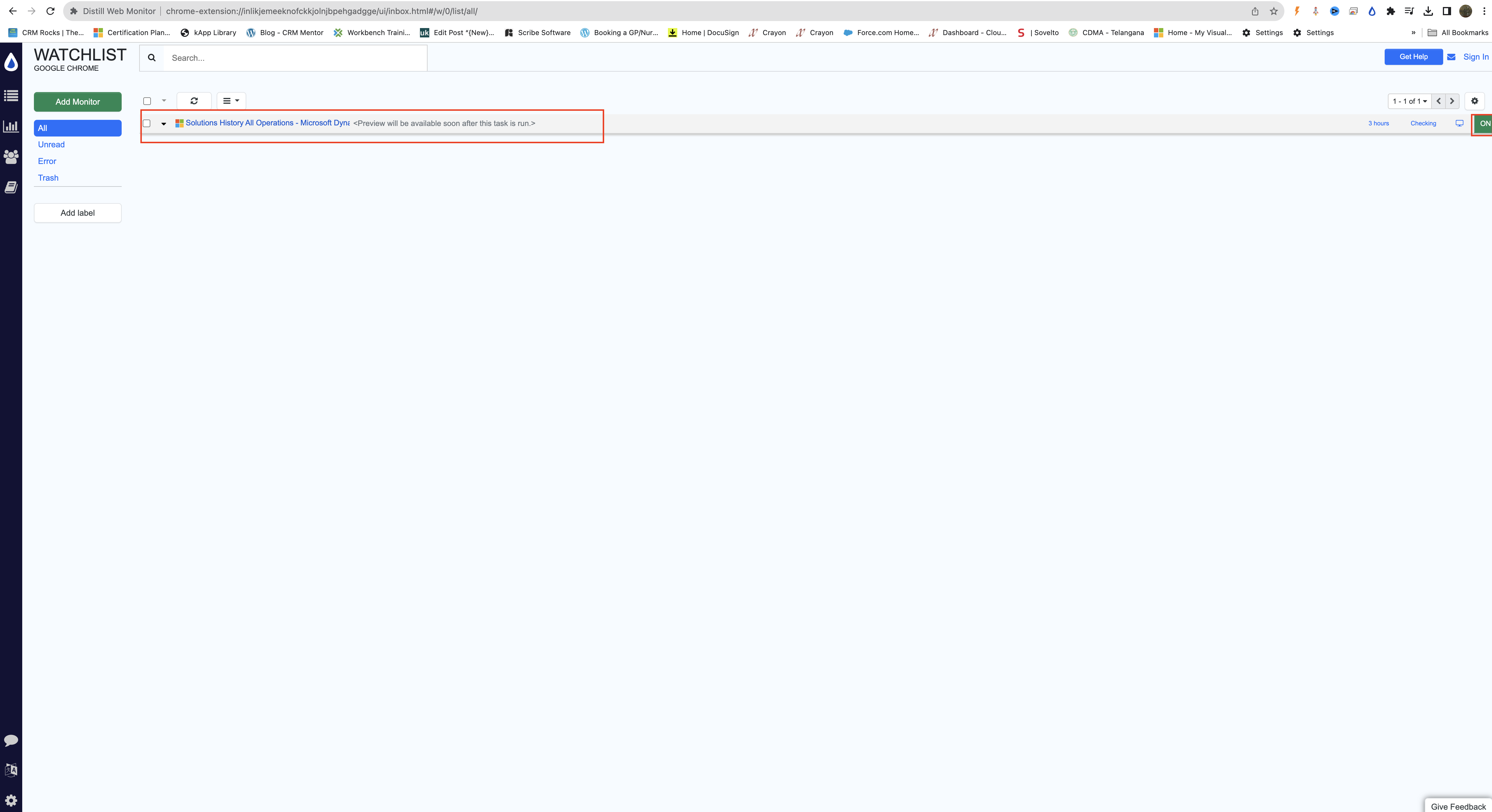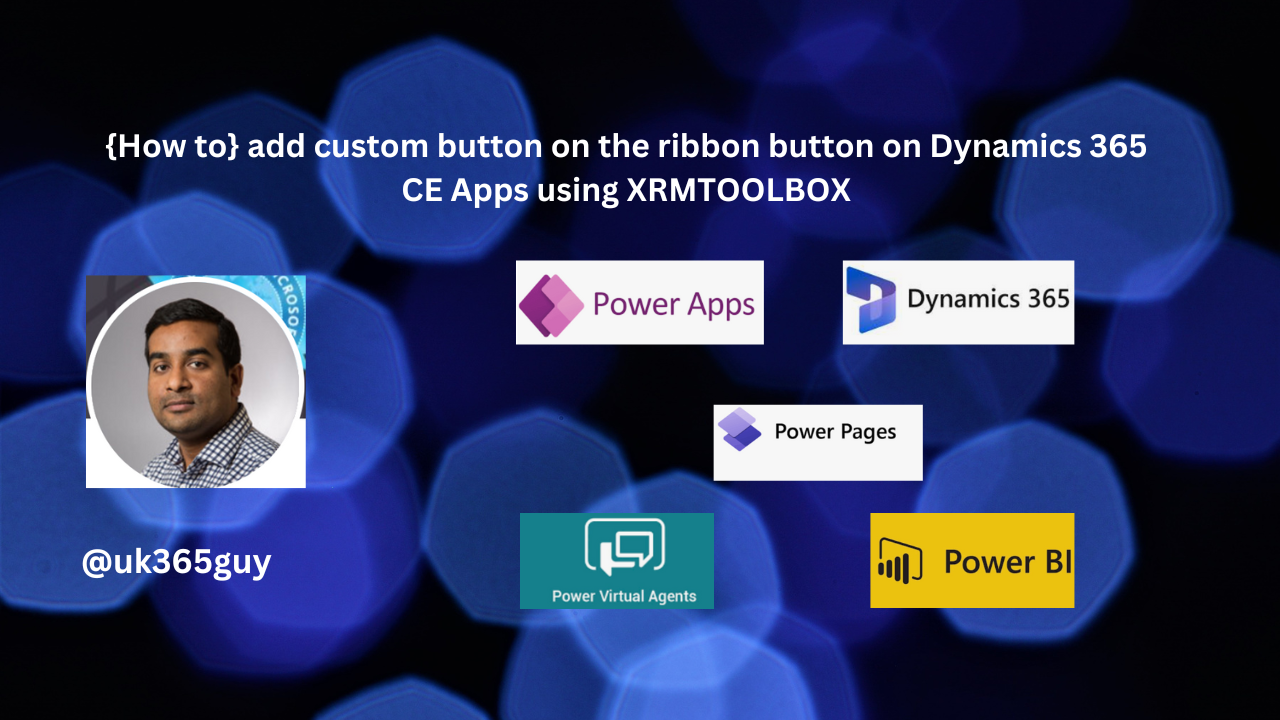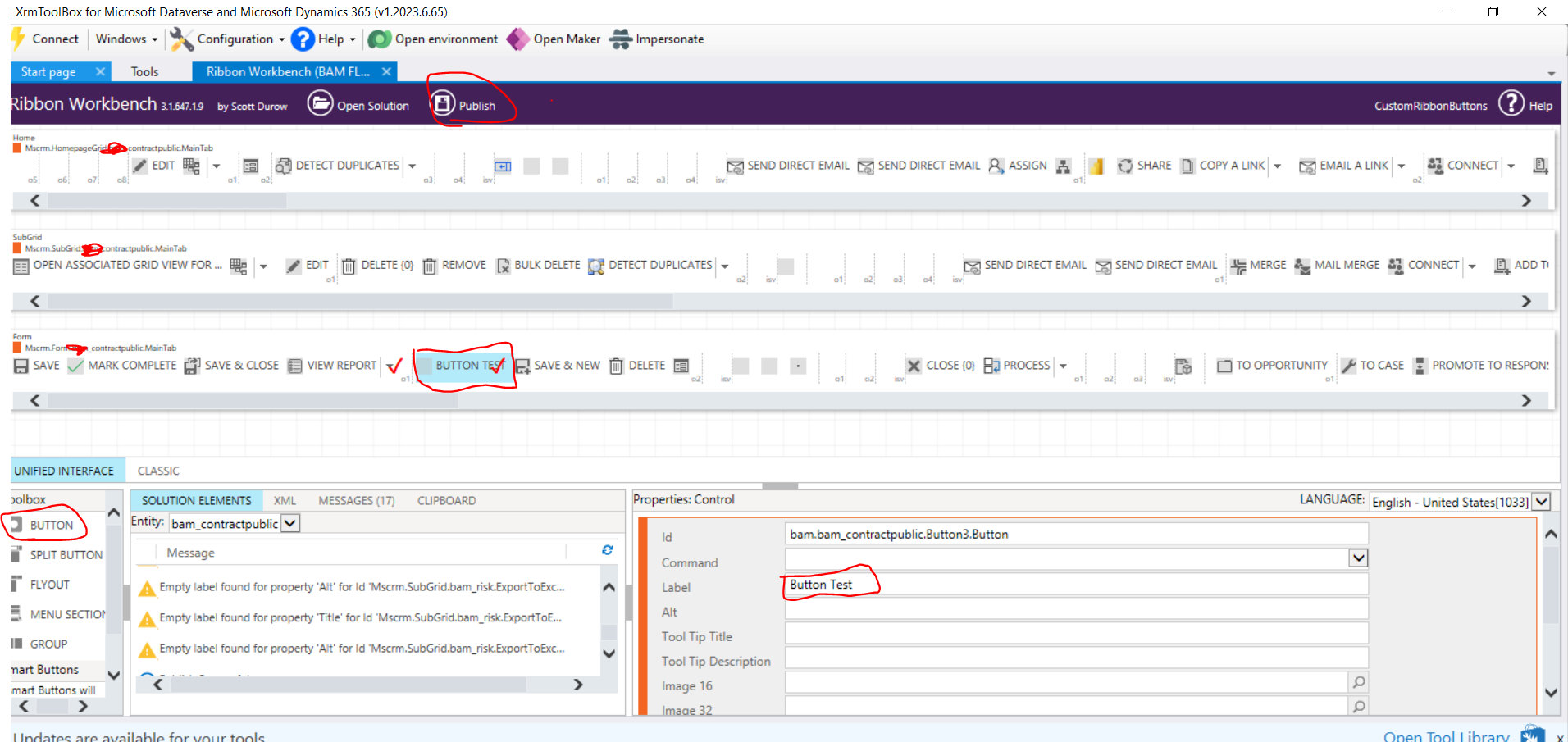Hello Everyone,
Today I am going to share what is the significance of Enhanced Full Case Form in Dynamics 365 Customer Service.
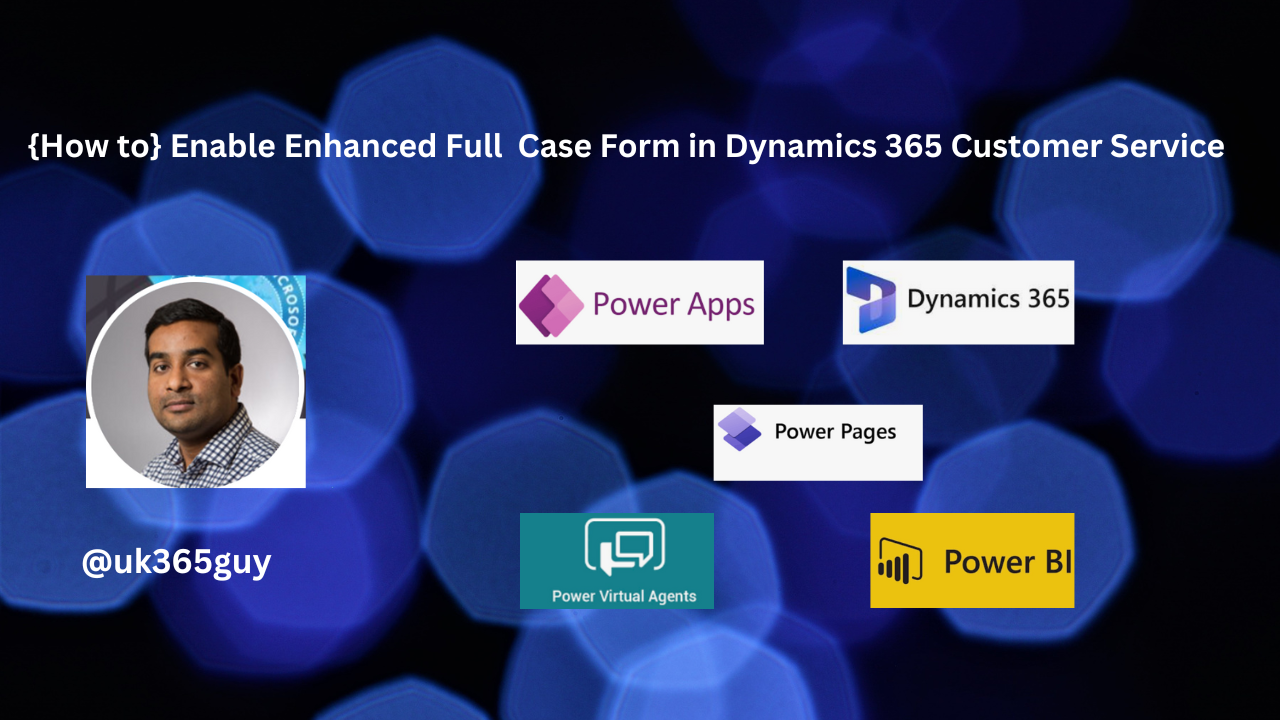
Let’s get’s started.
In the Dynamics 365 Customer Service – Agents create and work on multiple cases and need to switch between multiple screens to view customer details or refer to past cases and prior interactions.
At the moment agents can upload attachments and capture notes during case creation.
This type of capturing information on case form is unnecessary repetitive tasks.
So Agents need an intutitive case form that allows them to find the relevant information and perform operations quickly.
New Enhanced Full Case Form have:
Can upload the attachments on separate section with great visibility, description field with RTE capabilities to capture rich case details.
You can add key information without losing sight of customer details, past cases, and previous inteeractions, this will avoid case duplication.
You can add notes during case creation.
Access all the attachments related to a case in a consolidated view.
How to activate ENHANCED FULL CASE FORM?
Login into Dynamics 365 Customer Service Hub.
Open the site map of the customer service hub and check the box of the enhanced full case form.
and save and publish the changes.
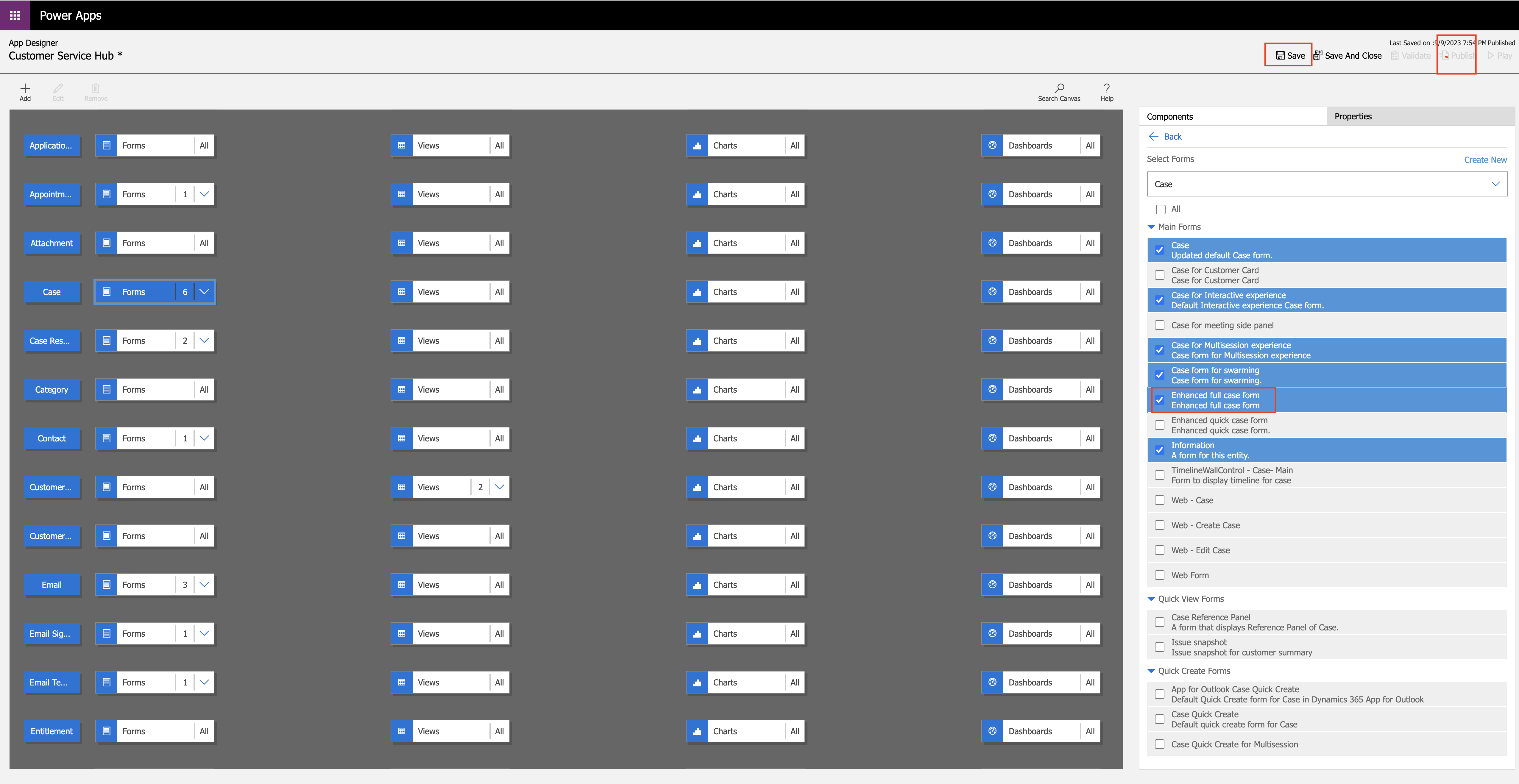
Now open the case form and choose the enhanced full case form.
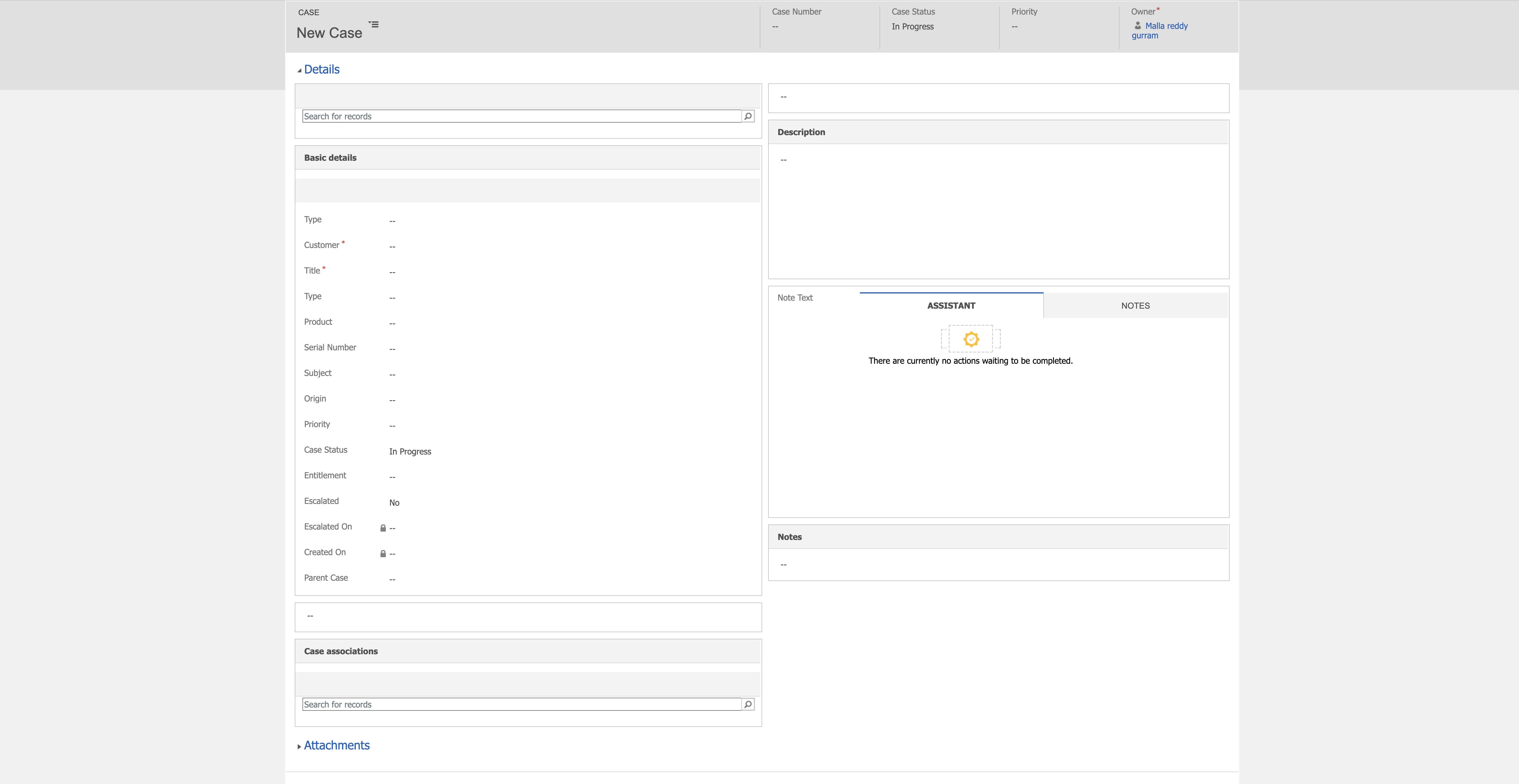
Now you case see the attachment section, description and notes.
That’s it for today.
I hope this helps
Malla Reddy Gurram(@UK365GUY)
#365BlogPostsin365Days