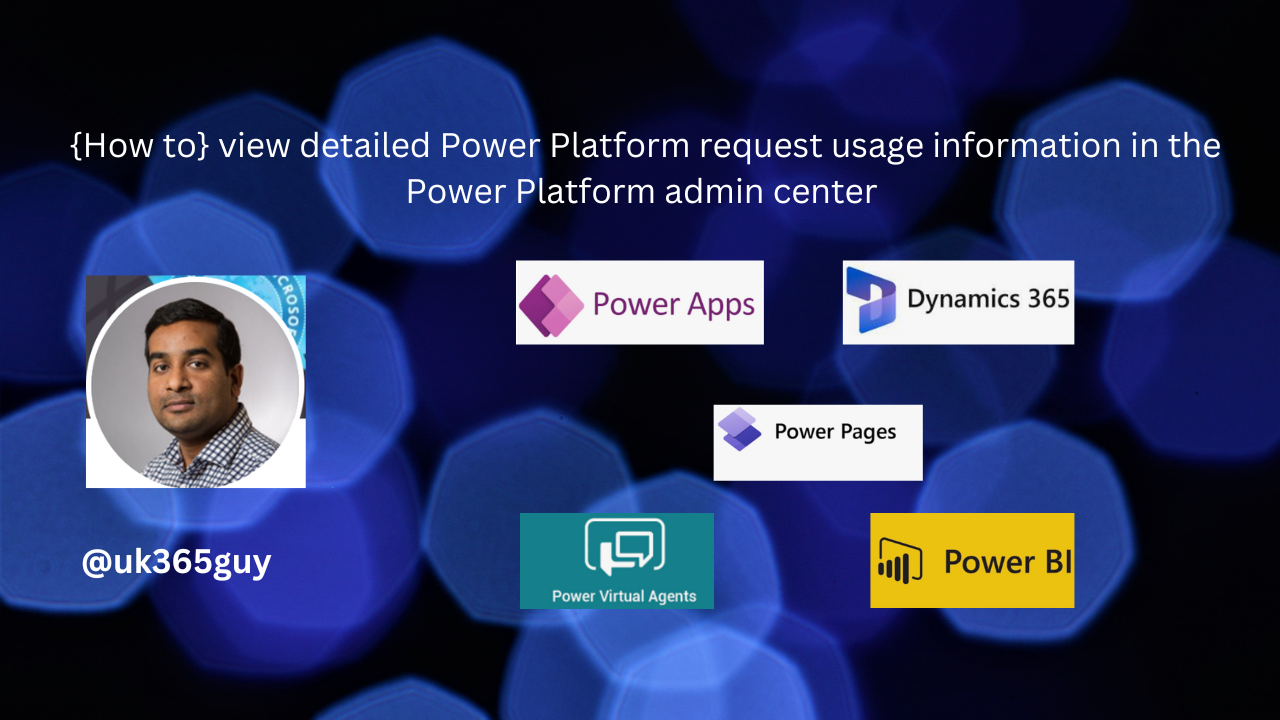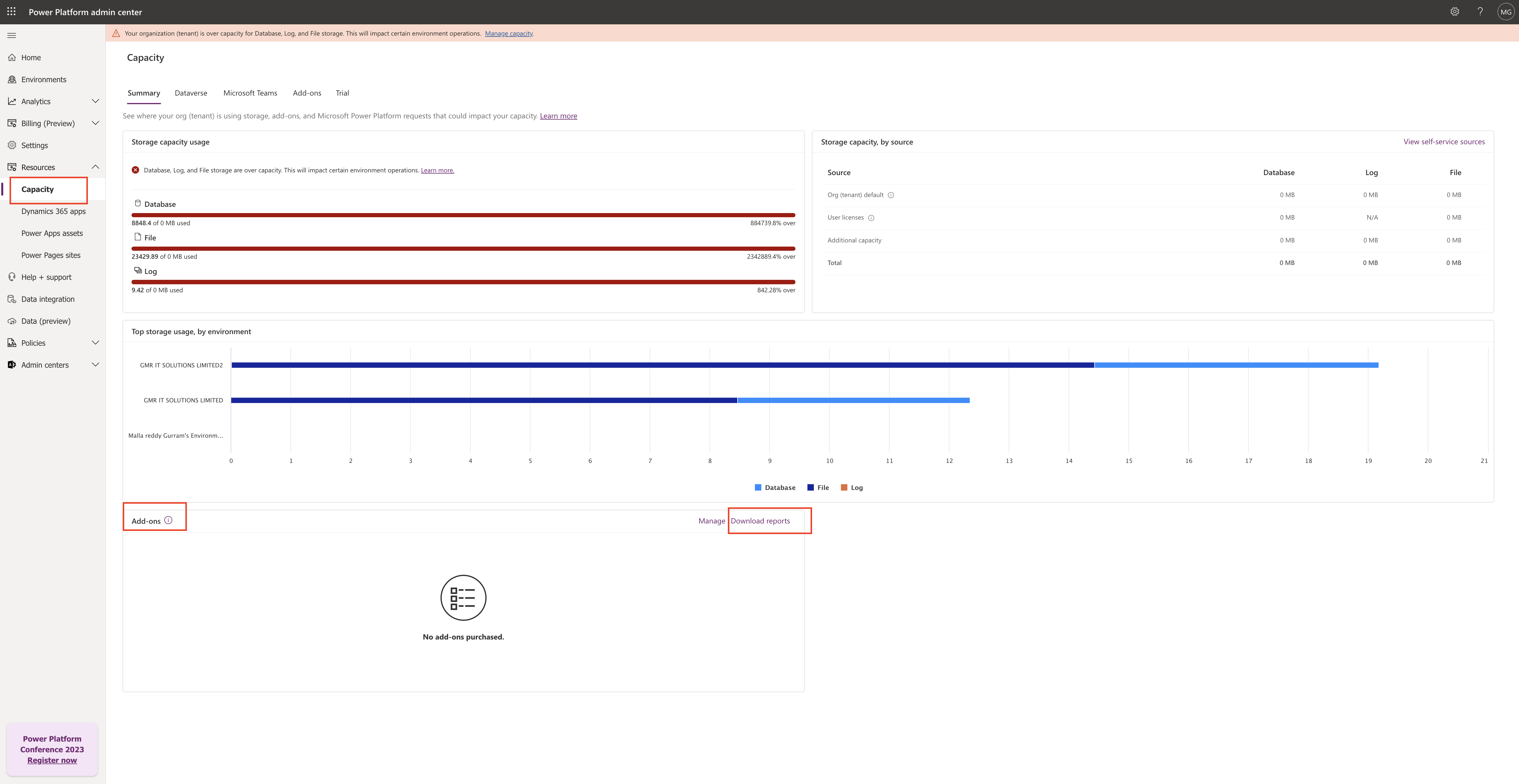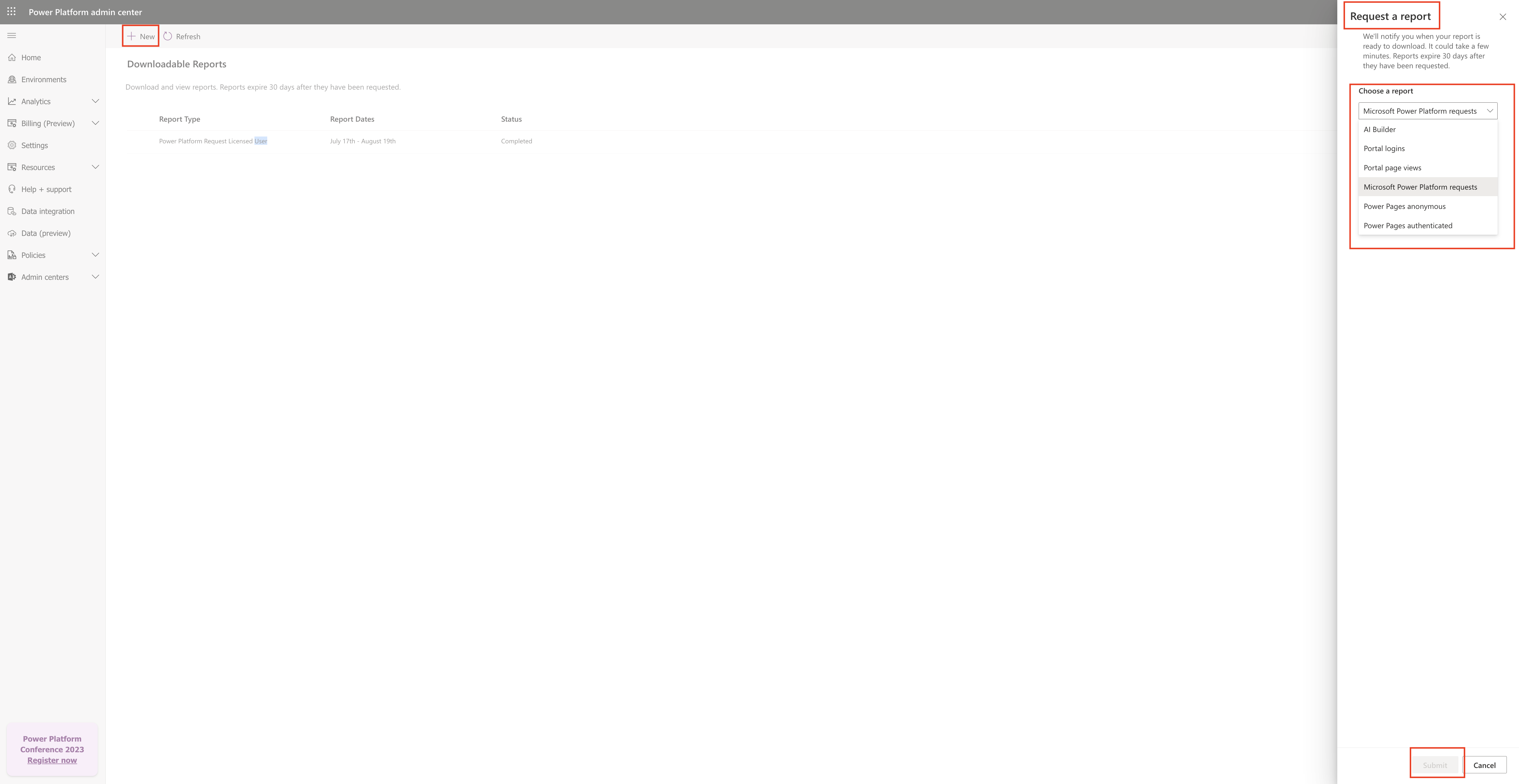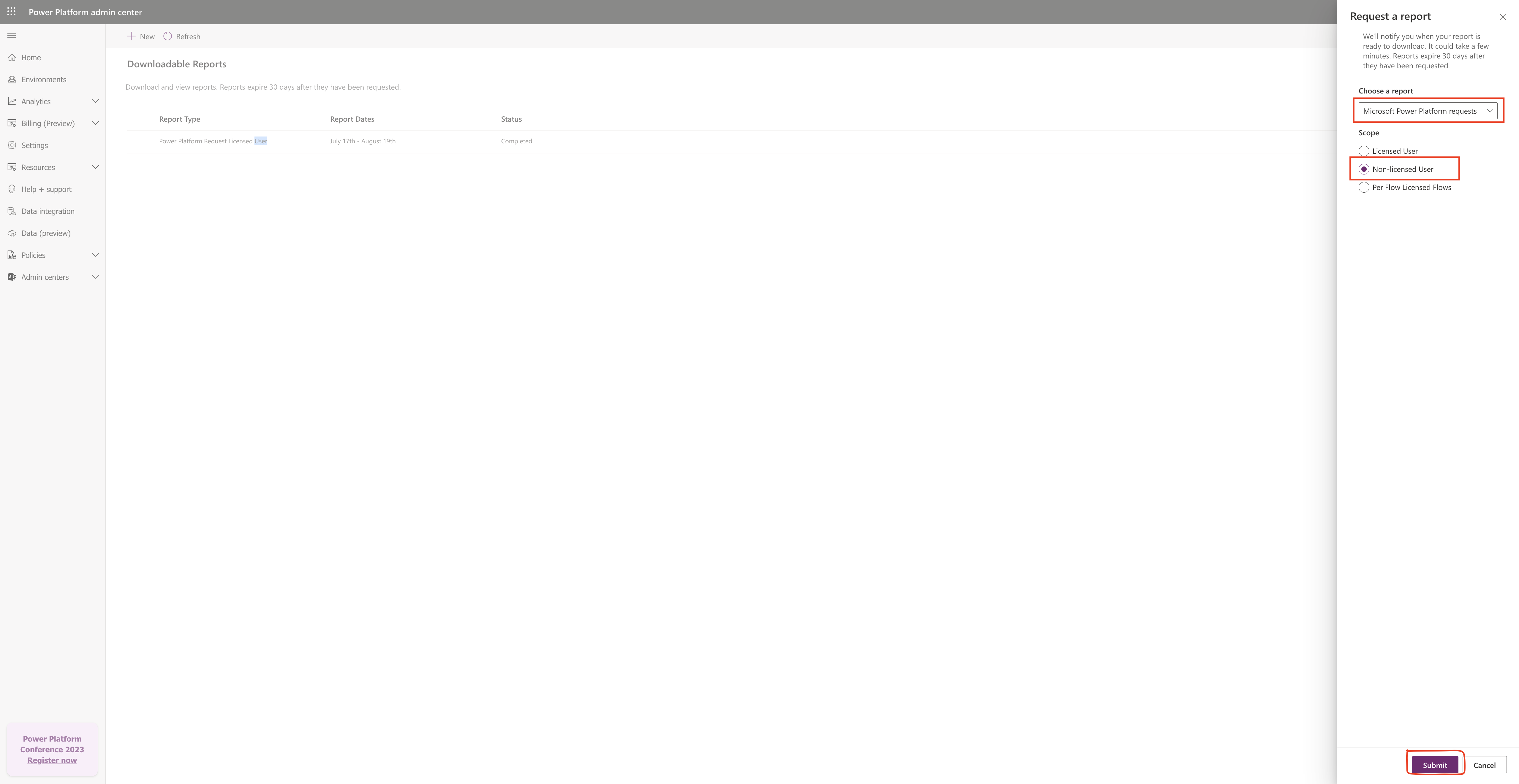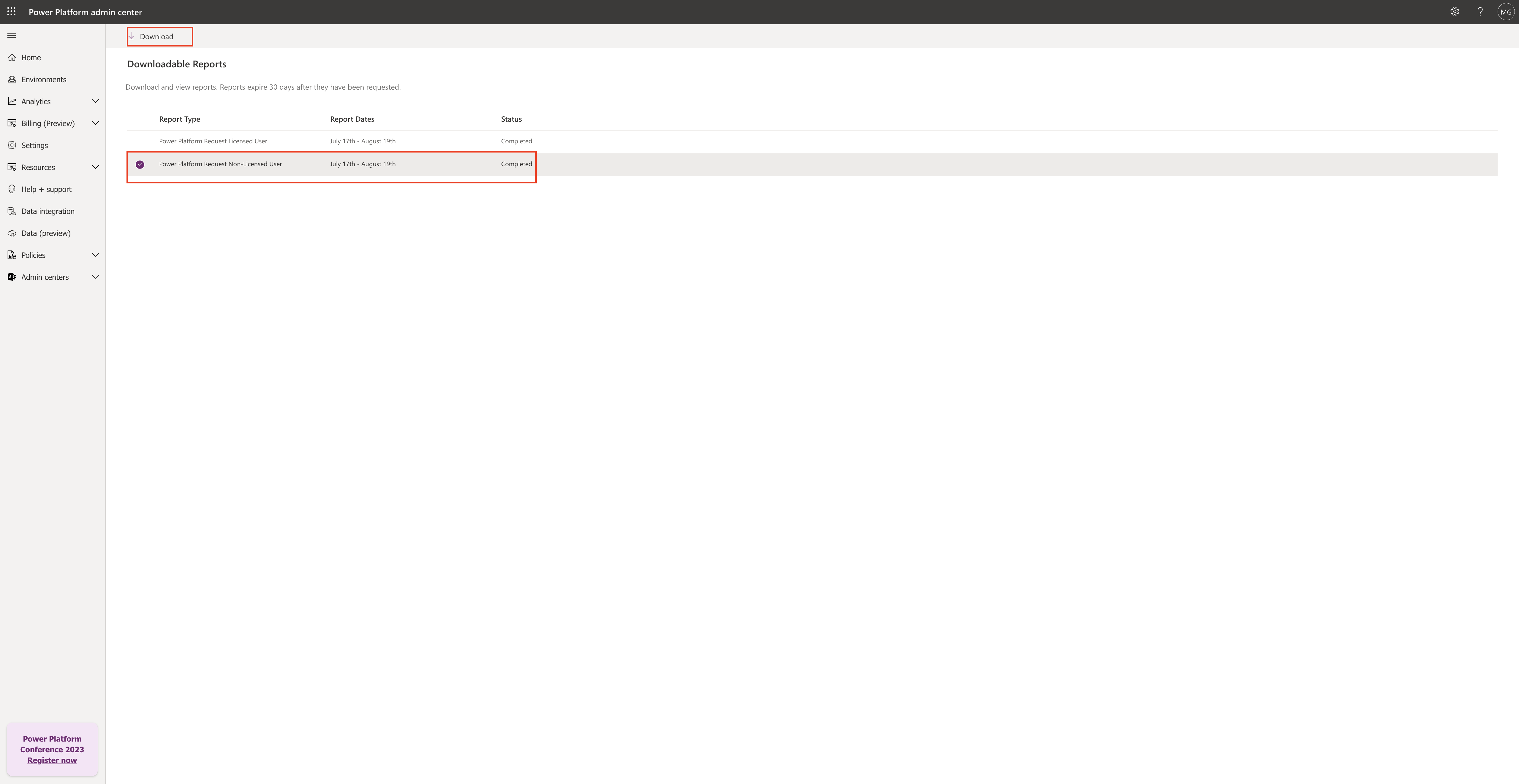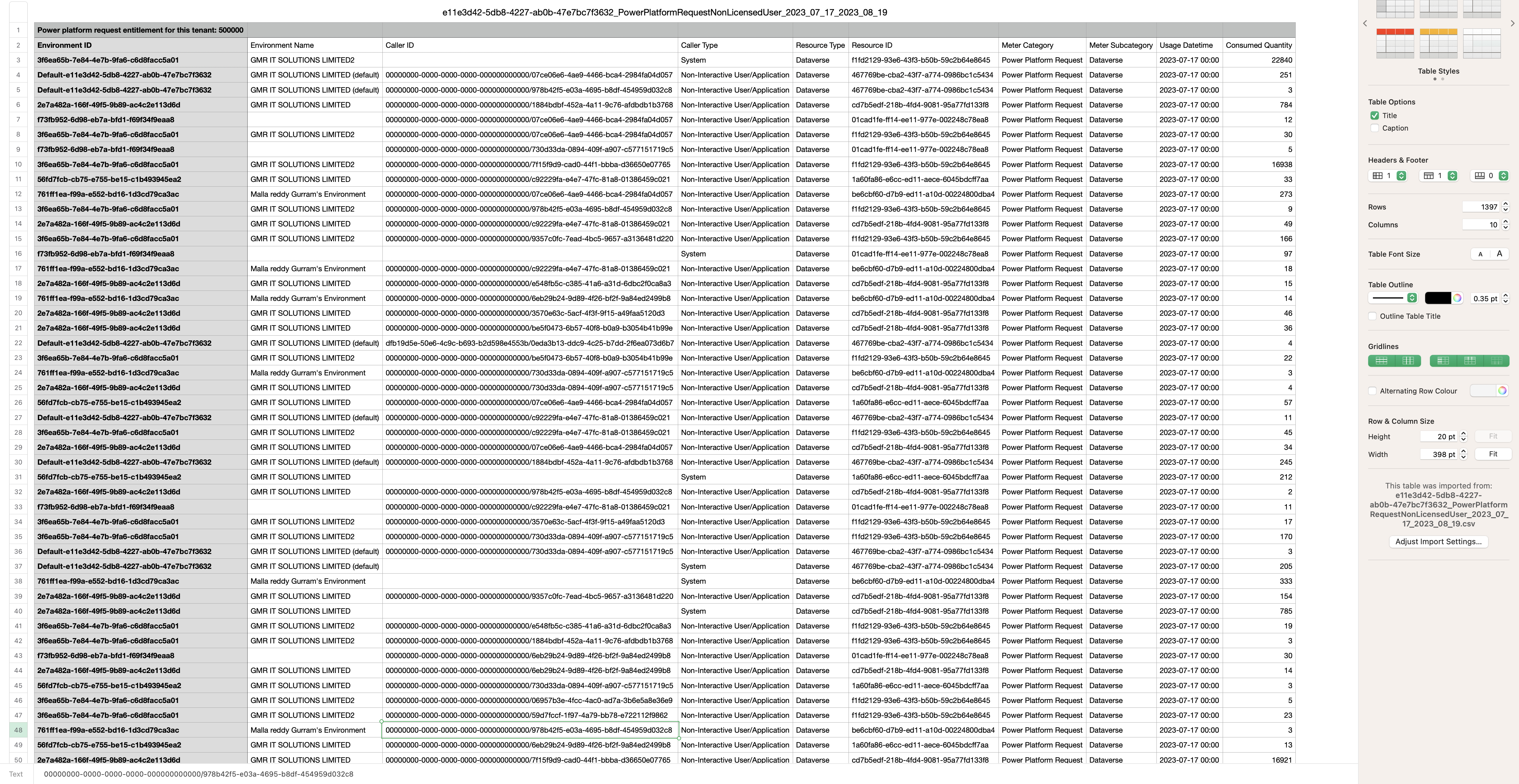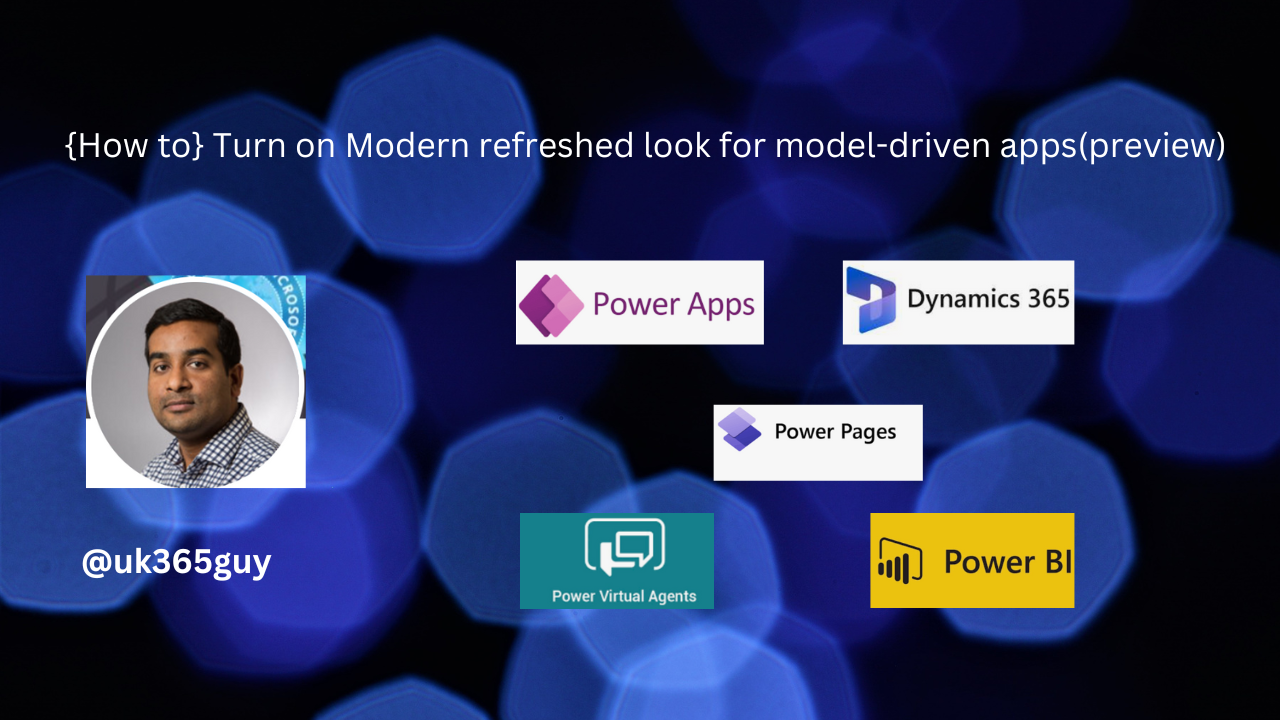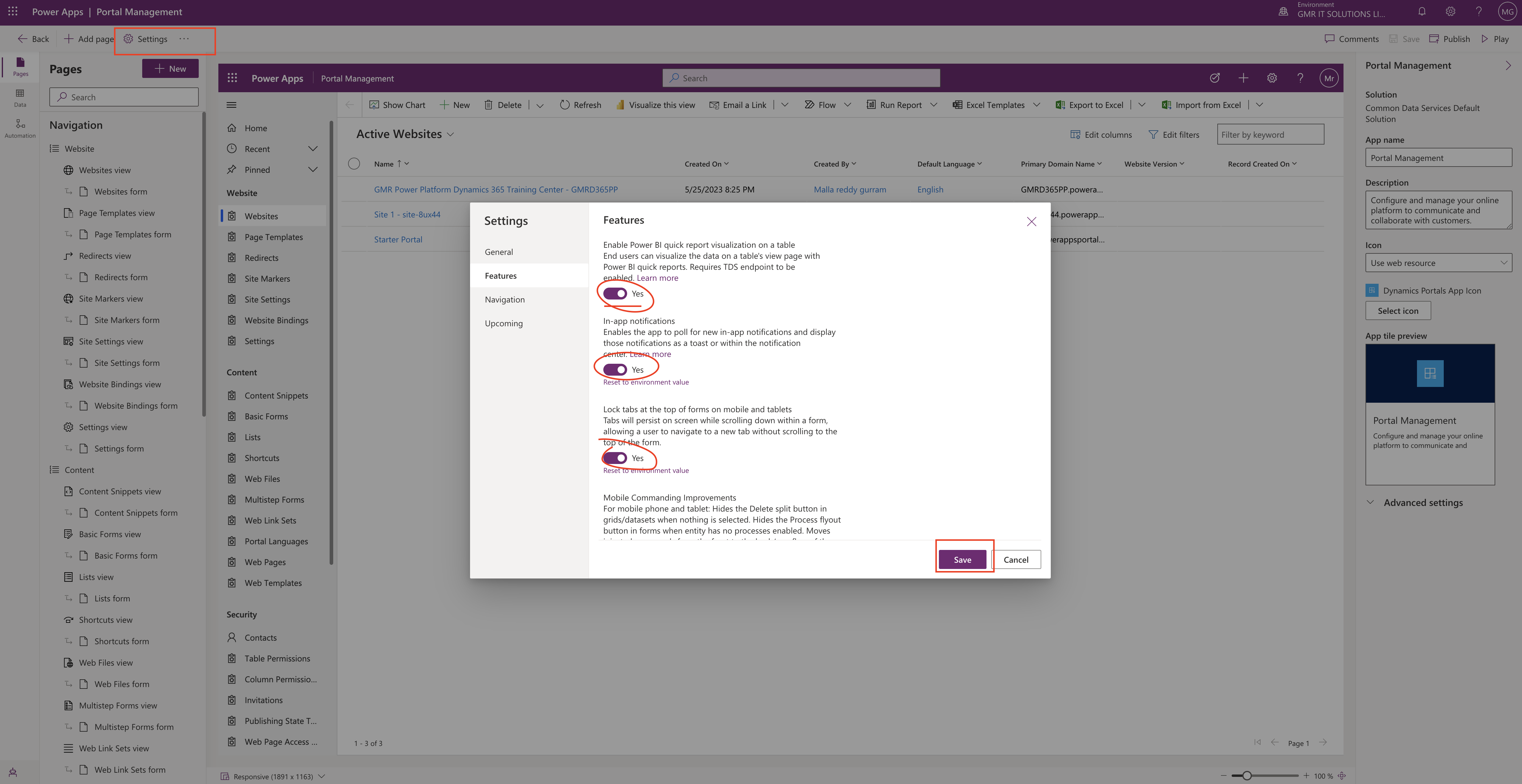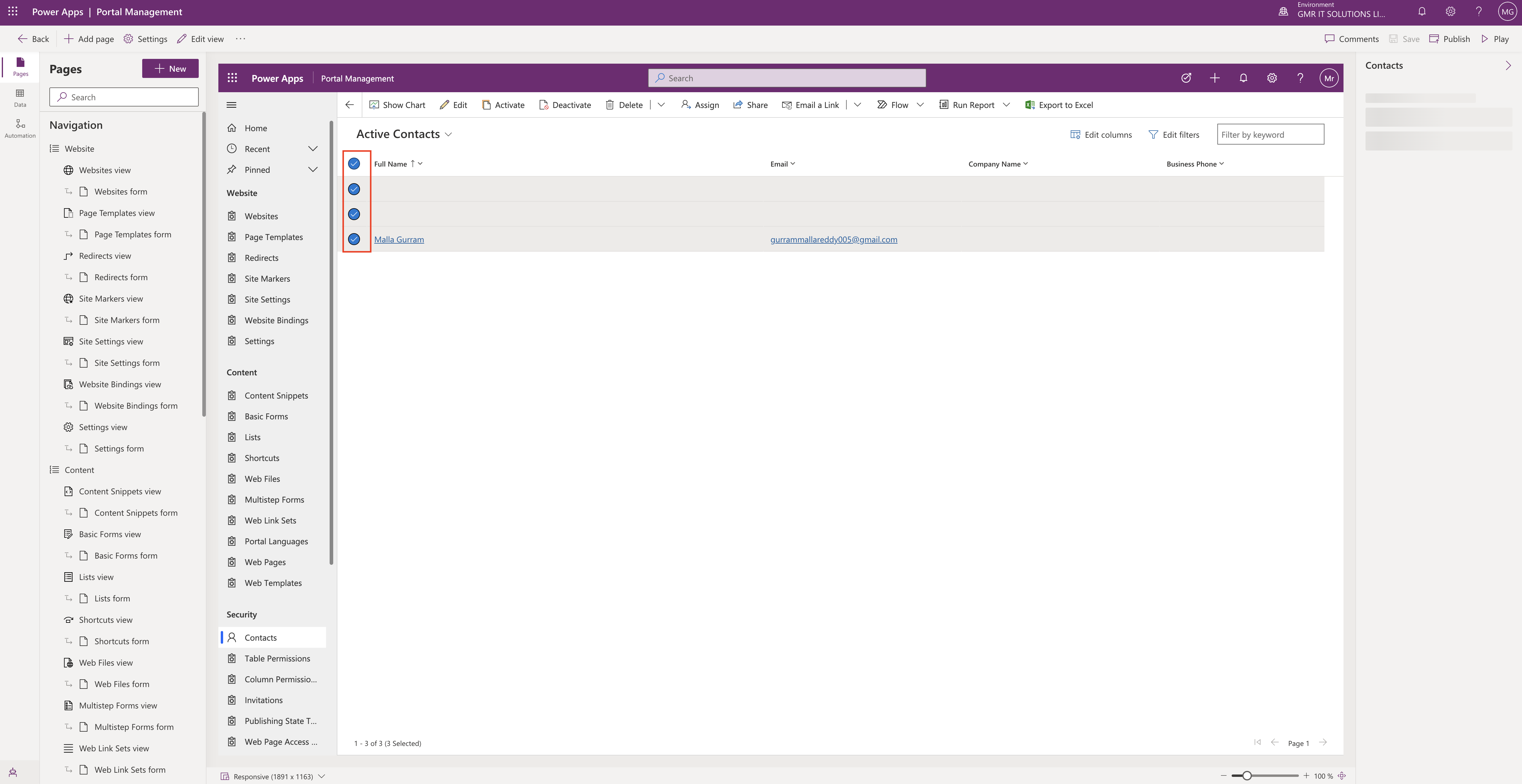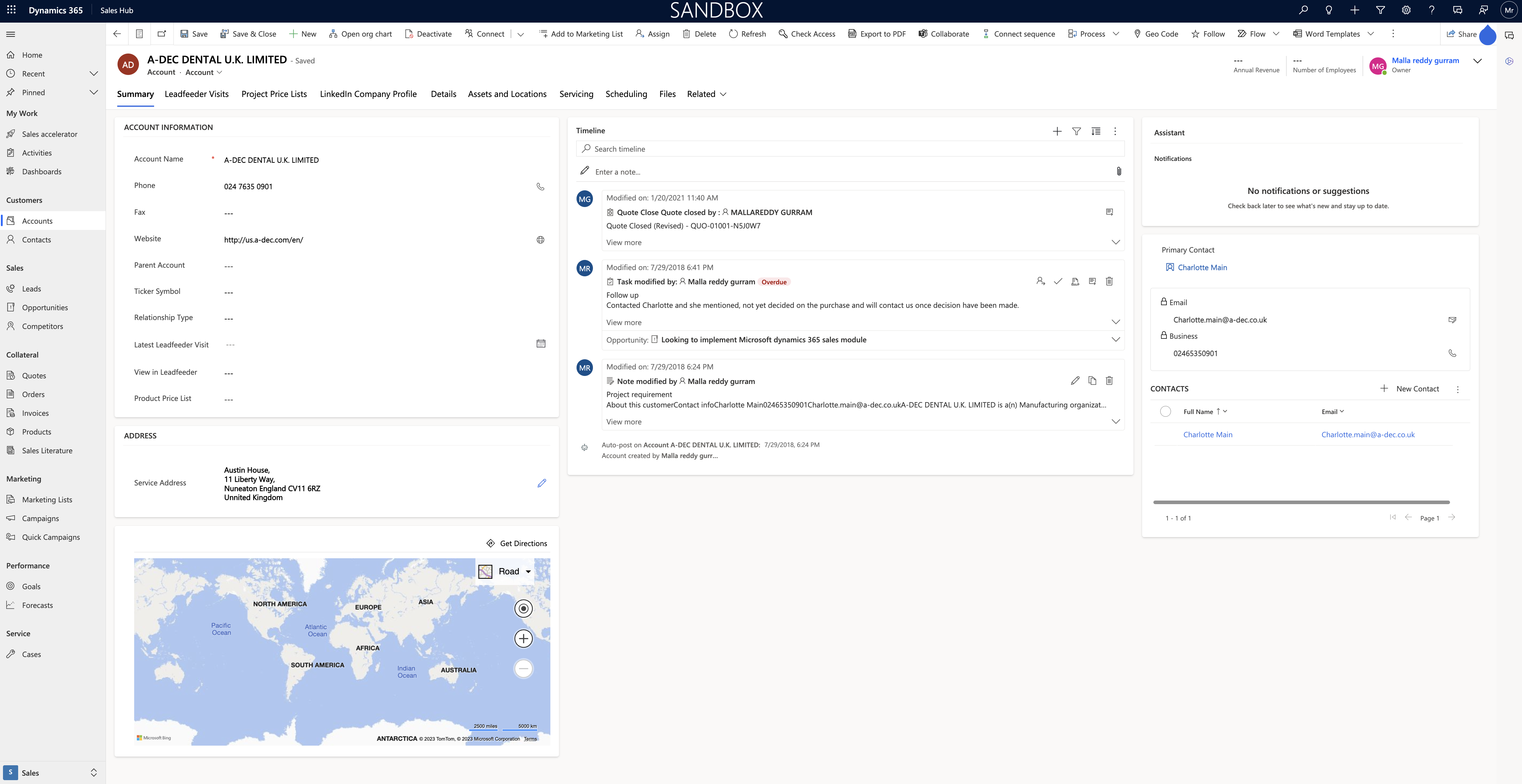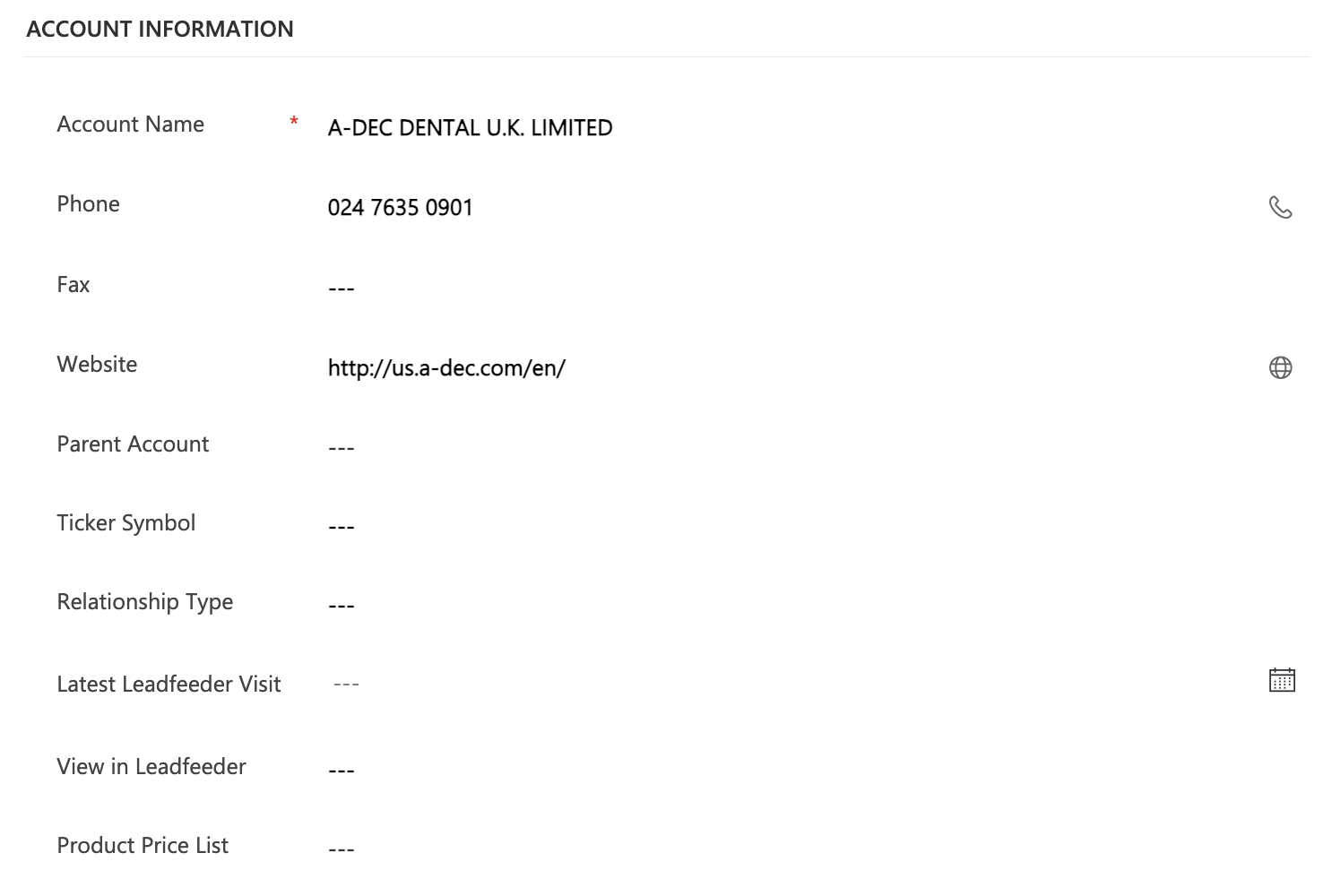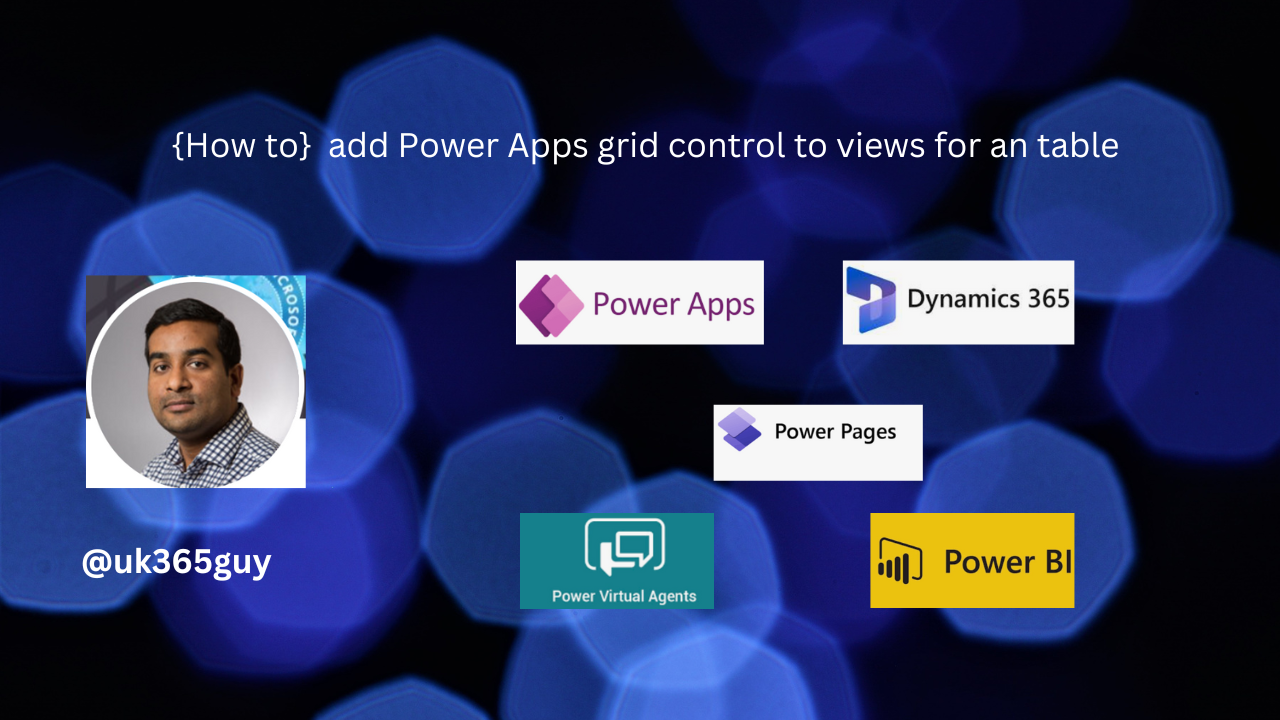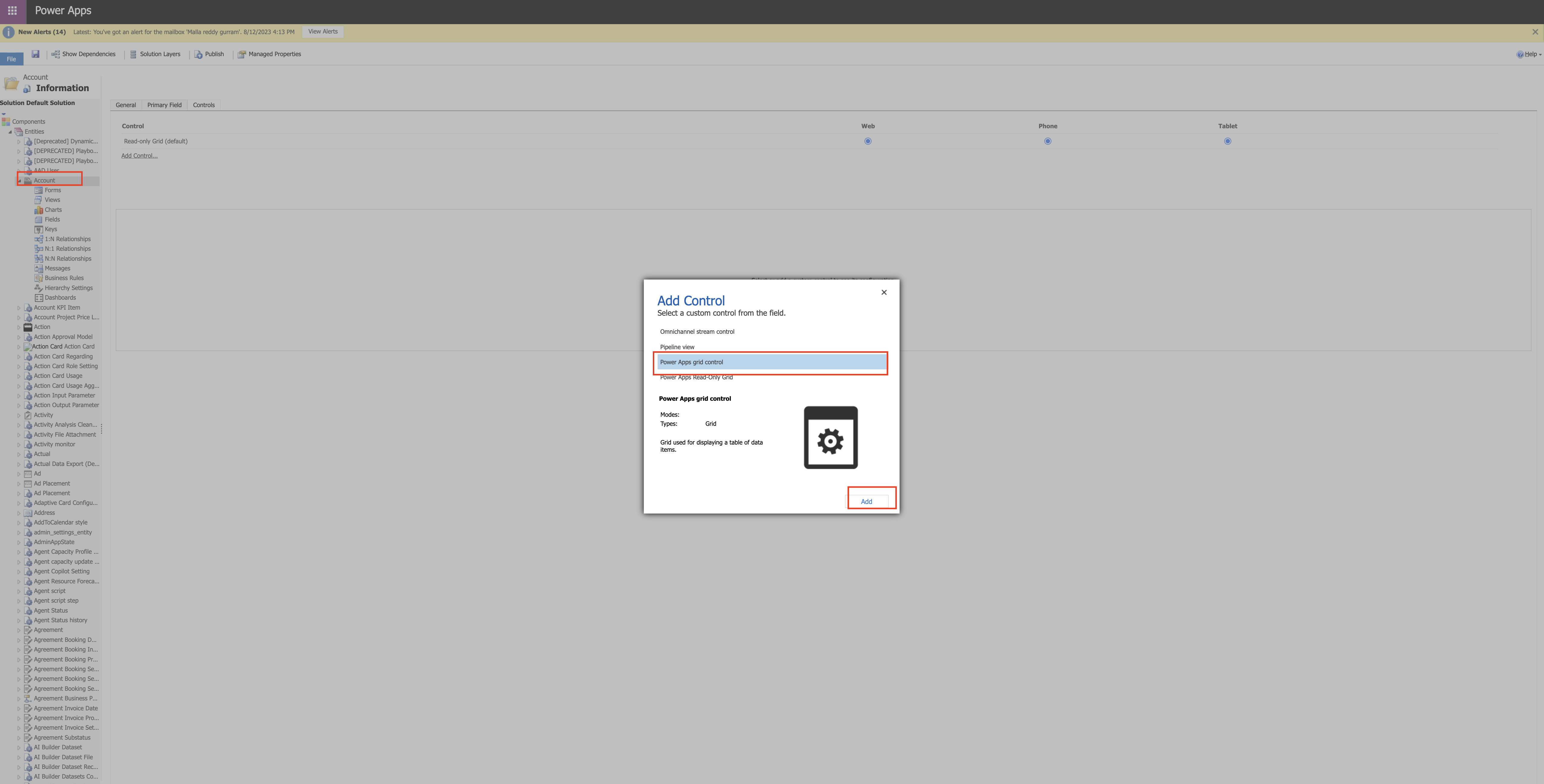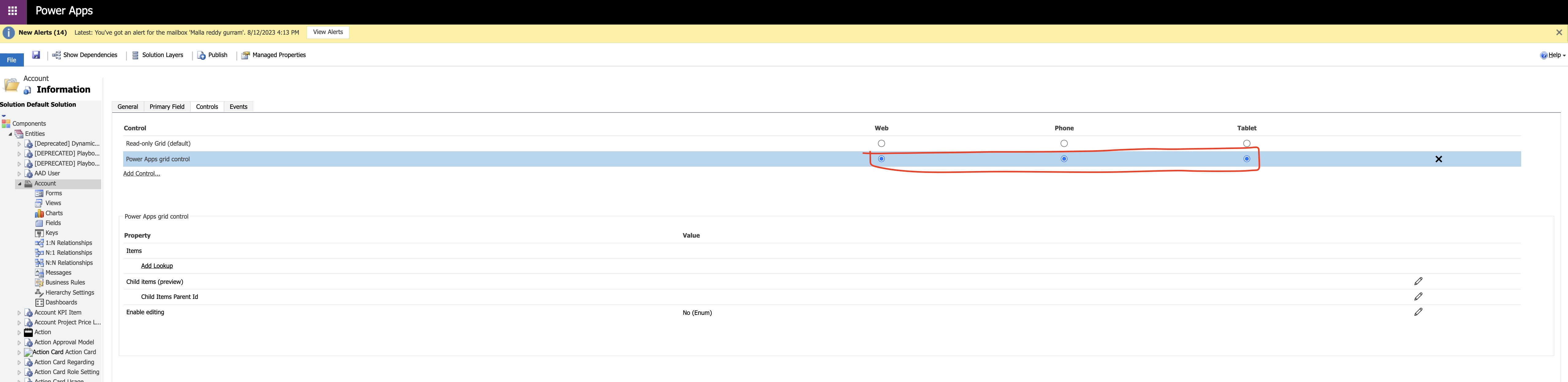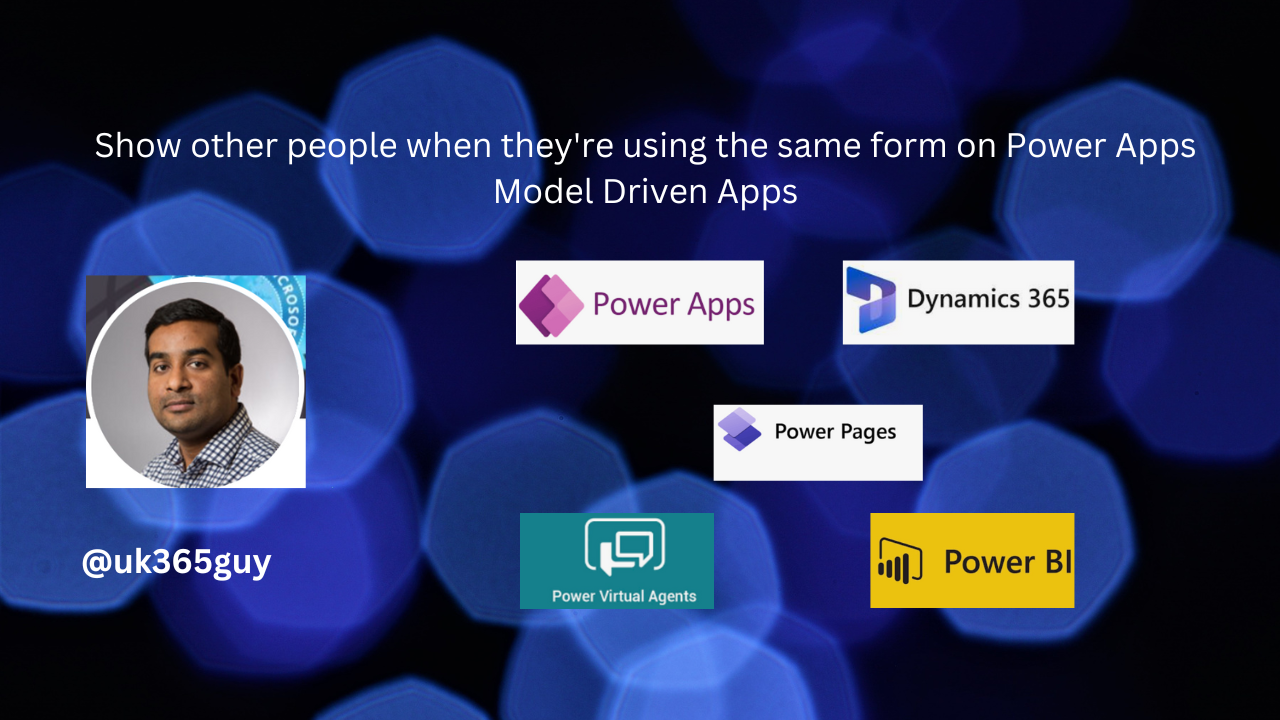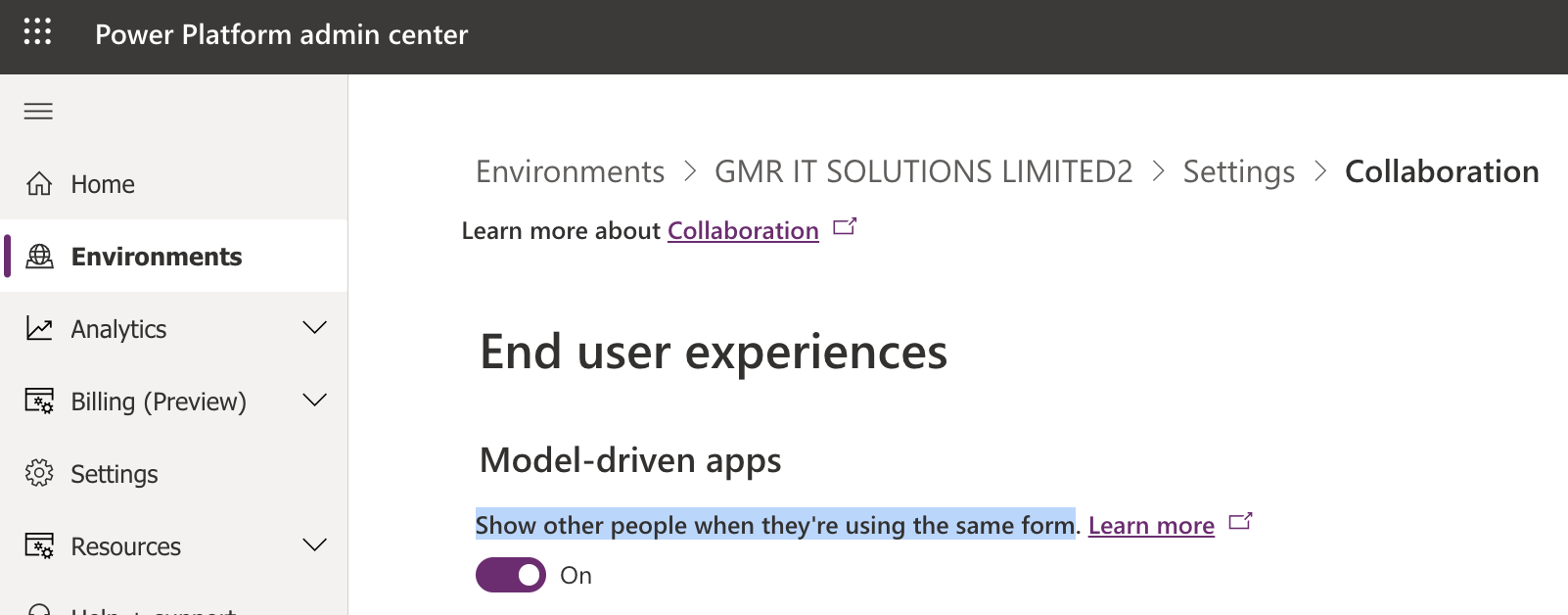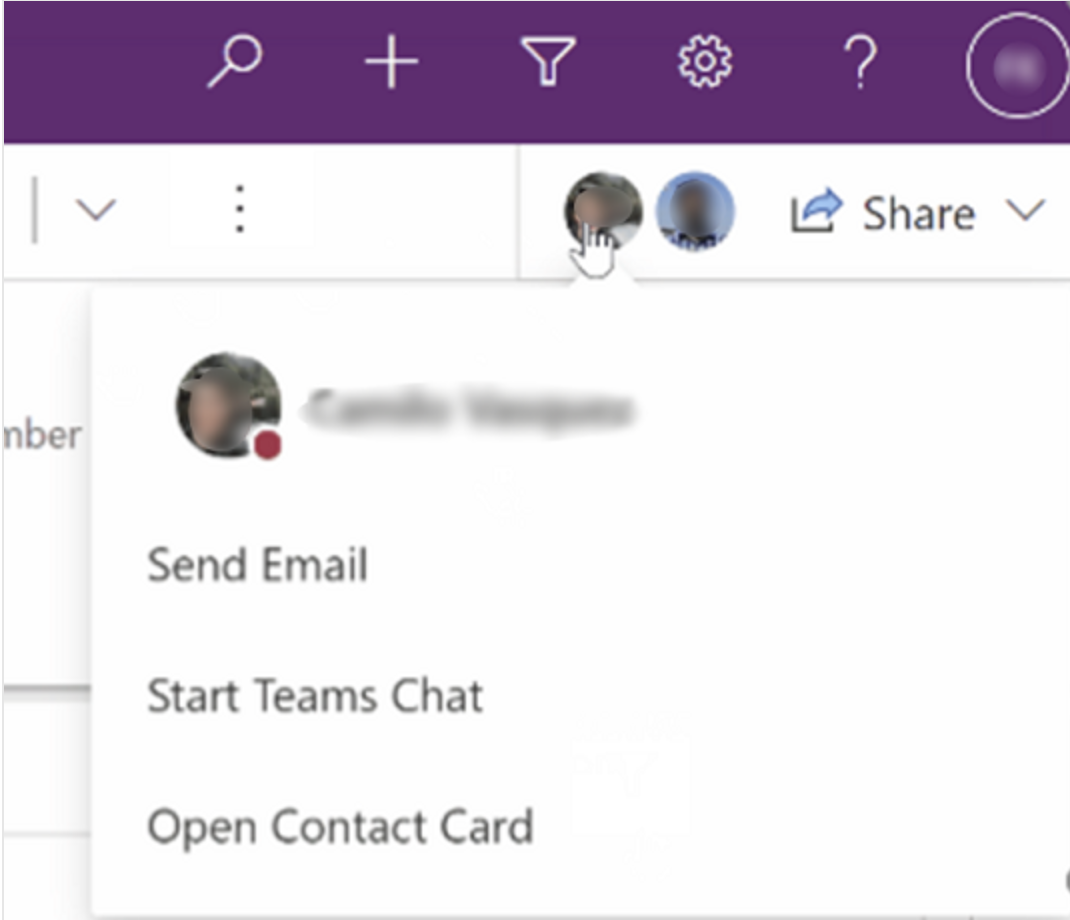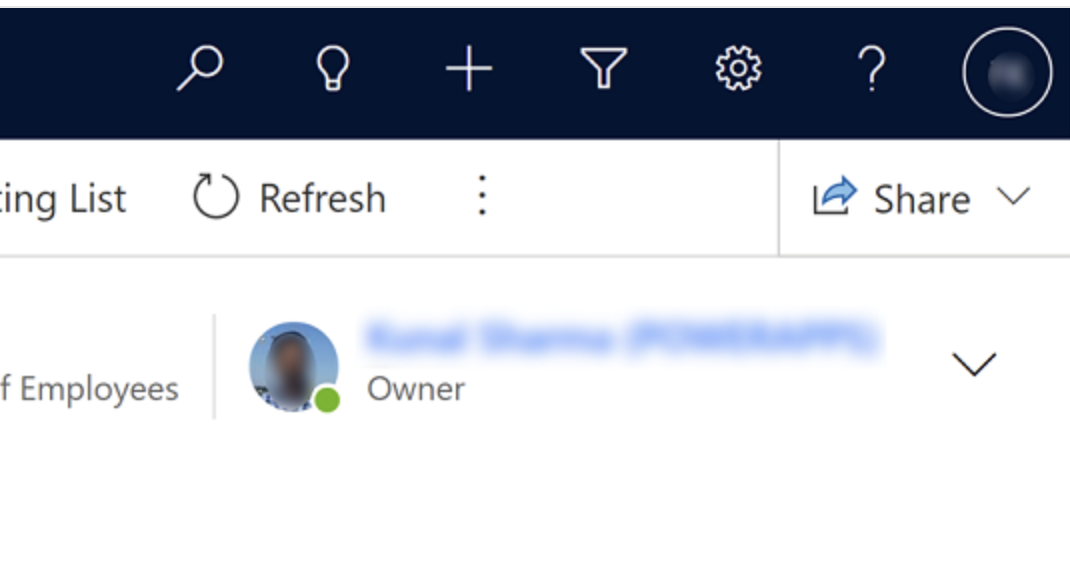Hello Everyone,
Today i am going to show how to enable Power BI Service to generate report to visualize data in a view on Model Driven App.
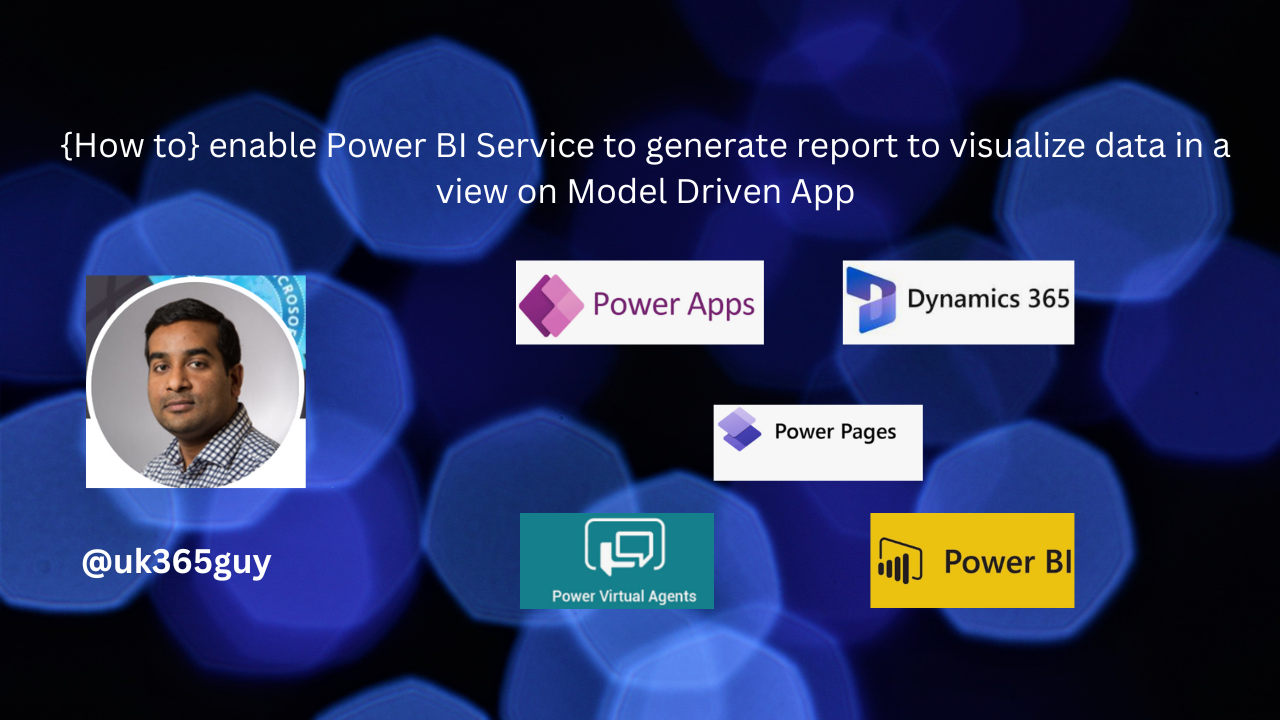
Let’s get’s started.
You can create reports in the Power BI Service using the data that’s in a view of your model driven app.
So Power BI automatically generates the visuals for you, so you can start exploring the data with just a few clicks.
How to enable it ?
Login into www.make.powerapps.com
Select the Model Driven App and edit it.
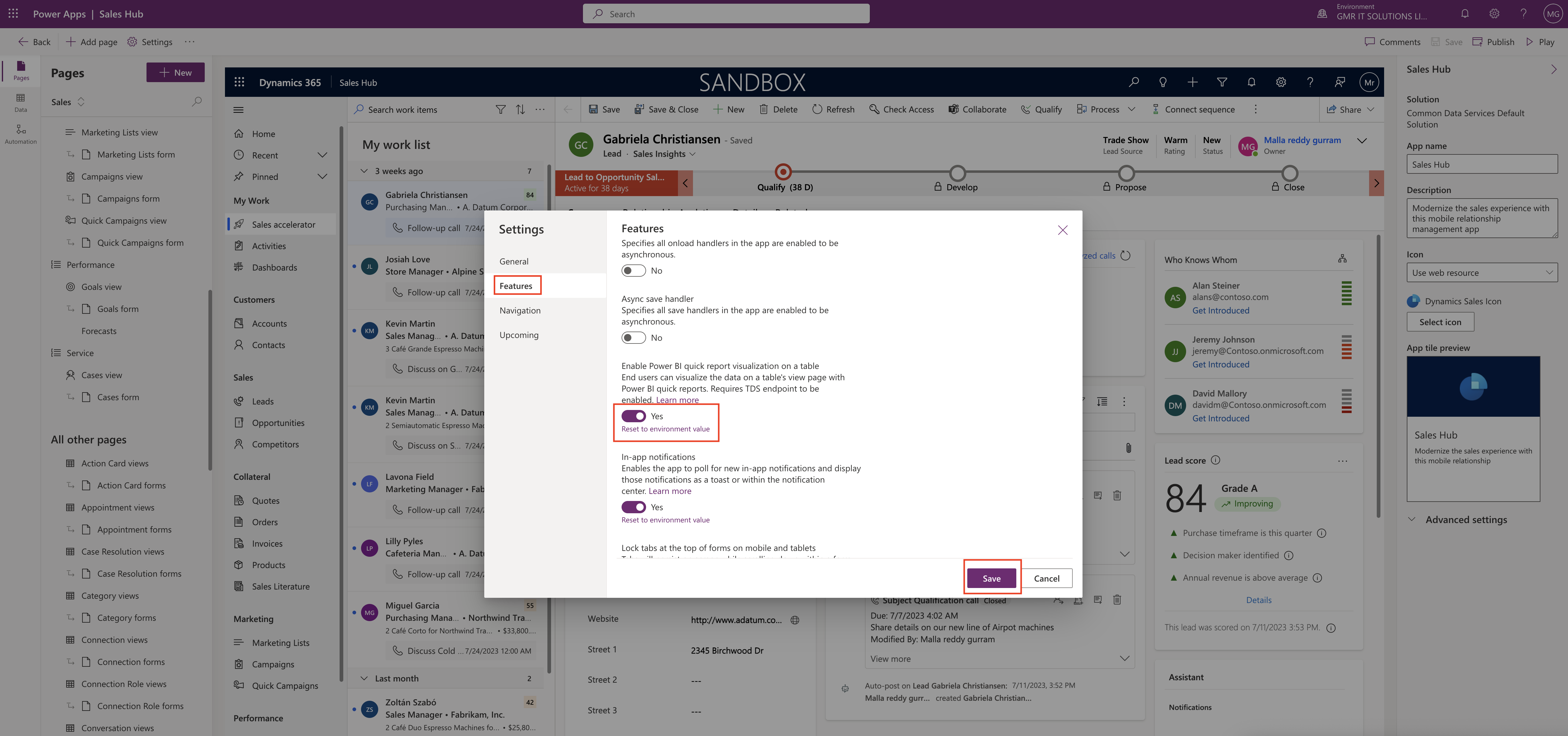
Turn on the “Enable Power BI quick report visualization on a table.
What it does is End users can visualize the data on a table’s view page with Power BI quick reports TDS endpoint to be enabled.
Once enabled you can login into Sales Hub Model Driven App and go to the Opportunities and click on the Visualize this view.
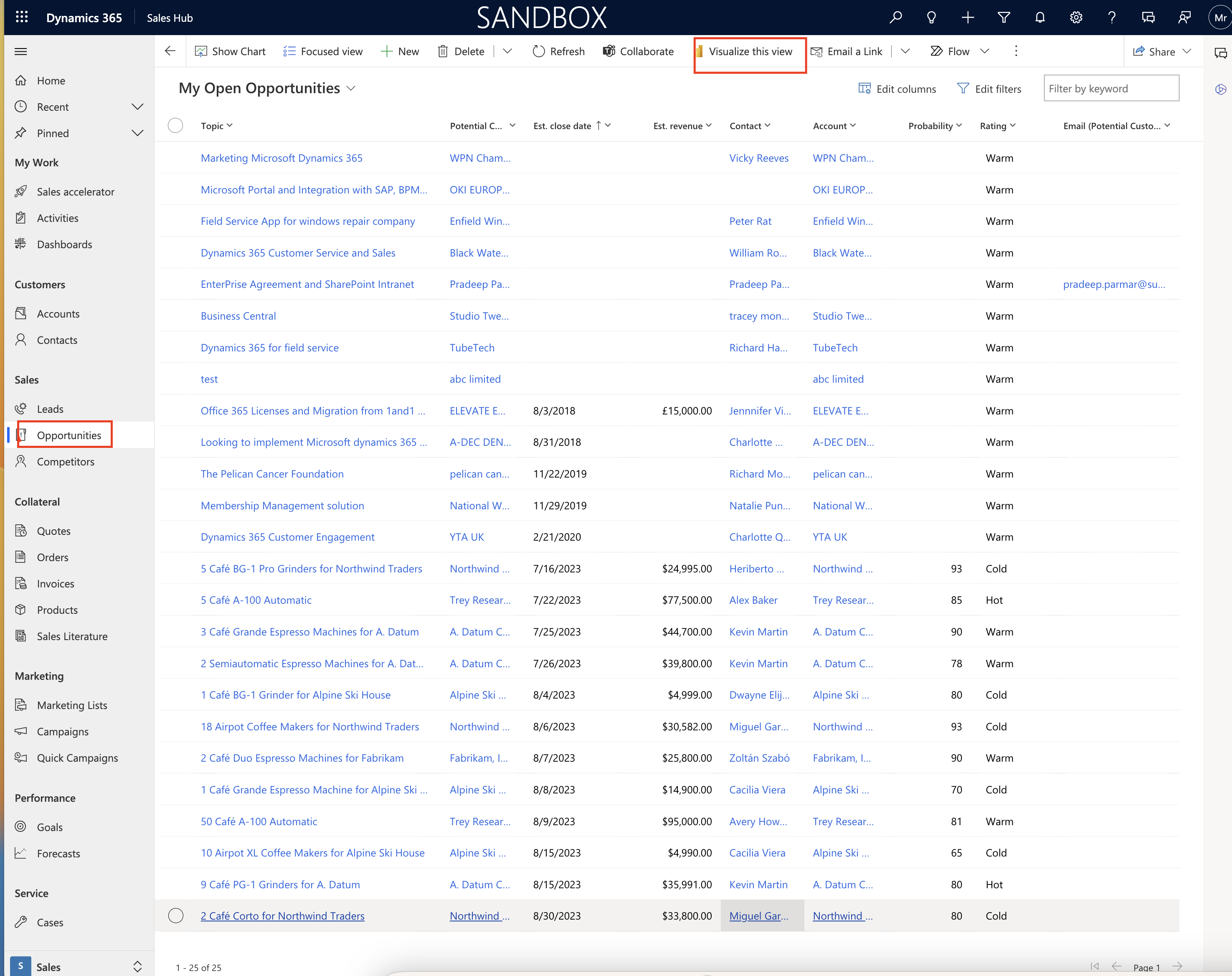
As soon as you click on the visualize this view a new window will pop up with Power BI report, that is the filters acting on the view are automatically applied to the Power BI visualization. A subset of columns that are part of the view are used to auto generate the Power BI visuals.
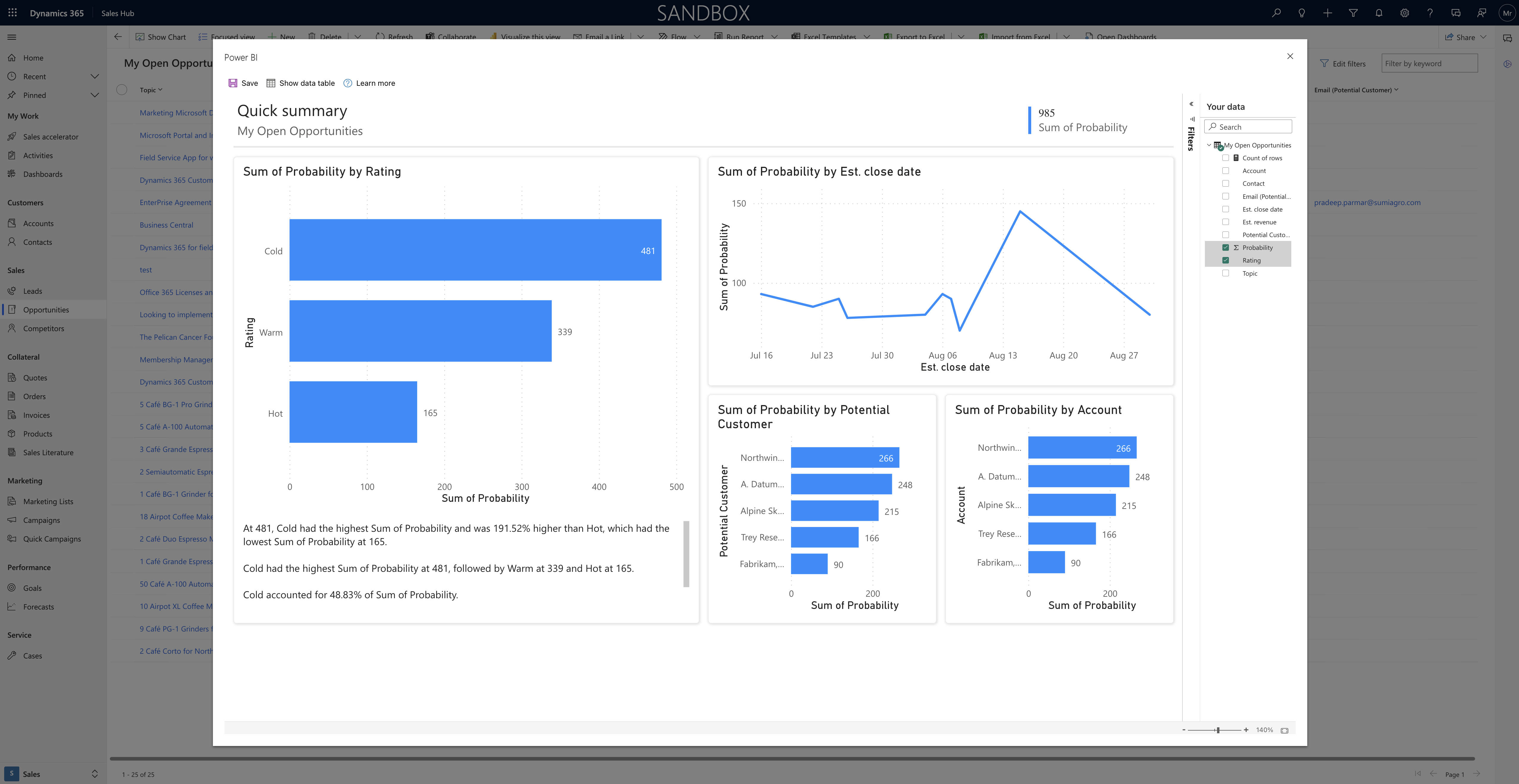
Also the full set of view columns are available in the Power BI report to be used to change the data you see in the report.
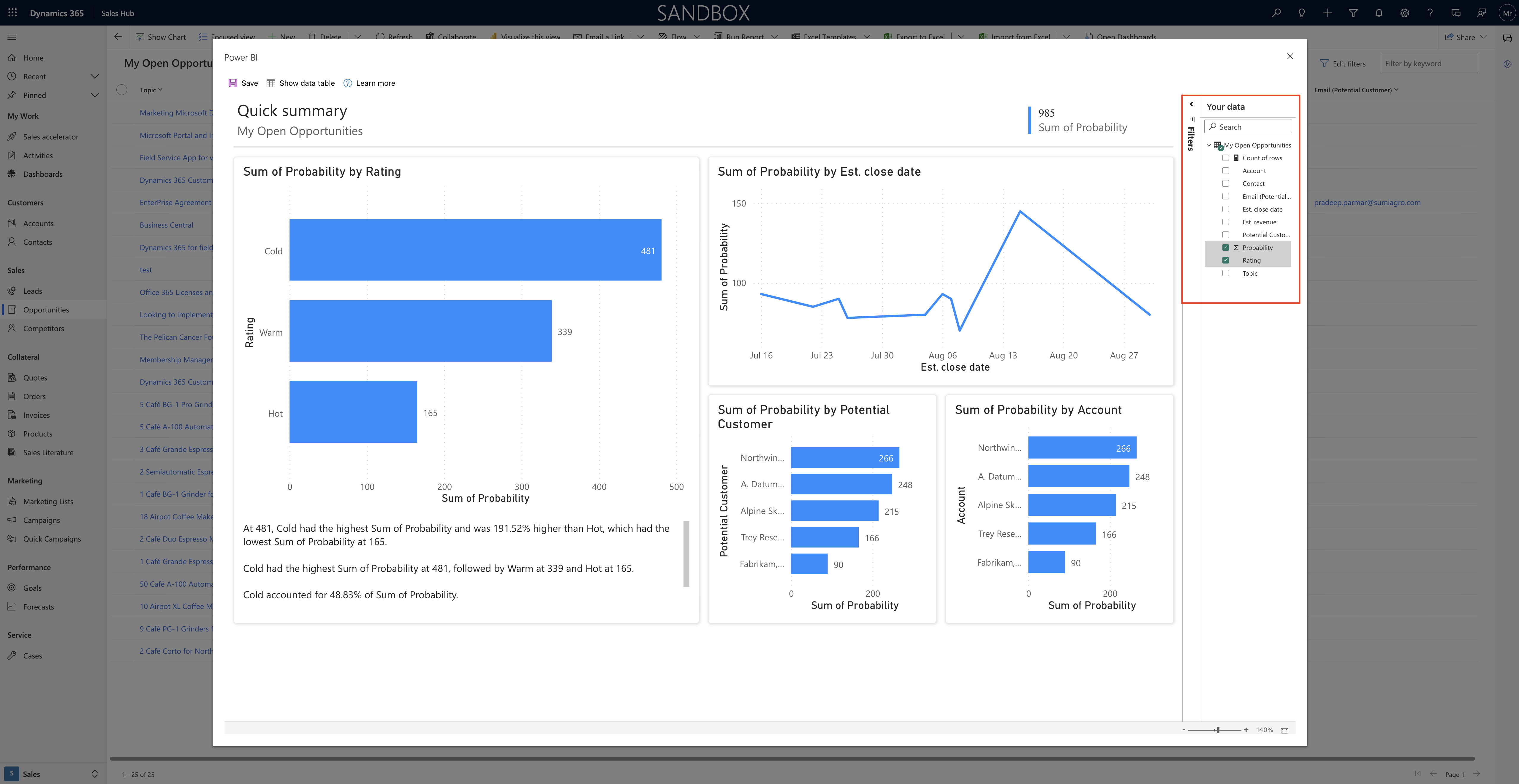
License required?
Any user can use the Visialize this view feature to explore the data in a view, but to use the full edit experience, publish reports or access reports that others have published or delete reports, you need a Power BI Pro License.
Some issues and limitations:
1. When you first start to use the Visualize the data in a view, creating the dataset and report can take some time. we’re working to improve this performance experience.
2. Columns are indicated by their logical names rather than the display name. Microsoft is currently working to display names in the Power BI report.
3. This feature isn’t supported for guest users in a tenant.
That’s it for today.
I hope this helps
Malla Reddy Gurram(@UK365GUY)
#365BlogPostsin365Days