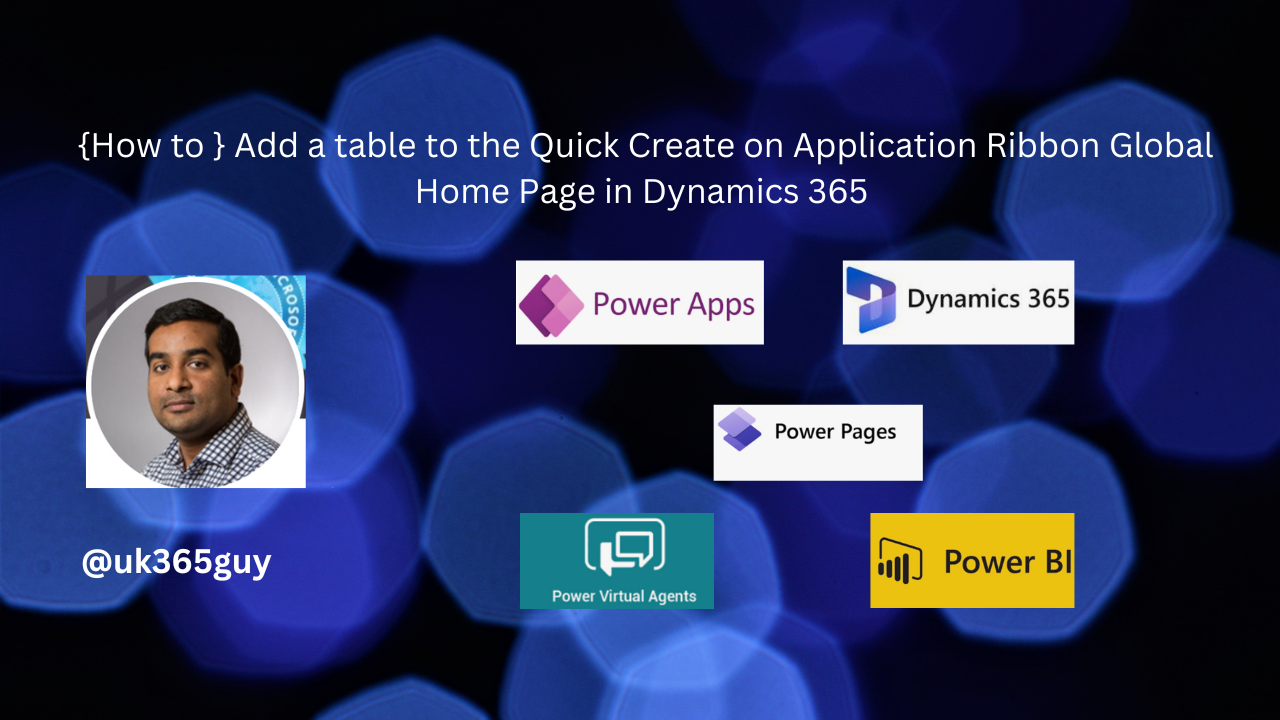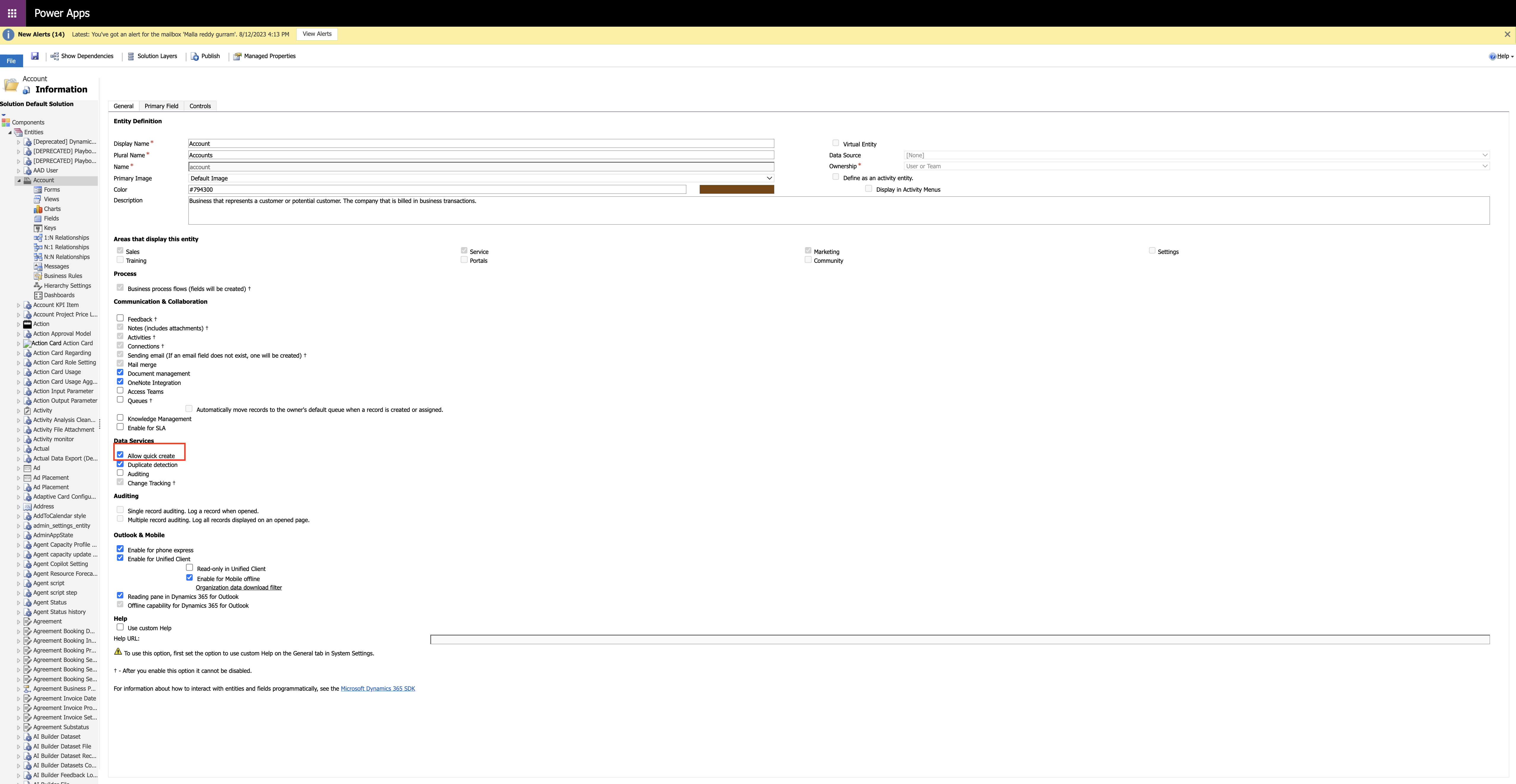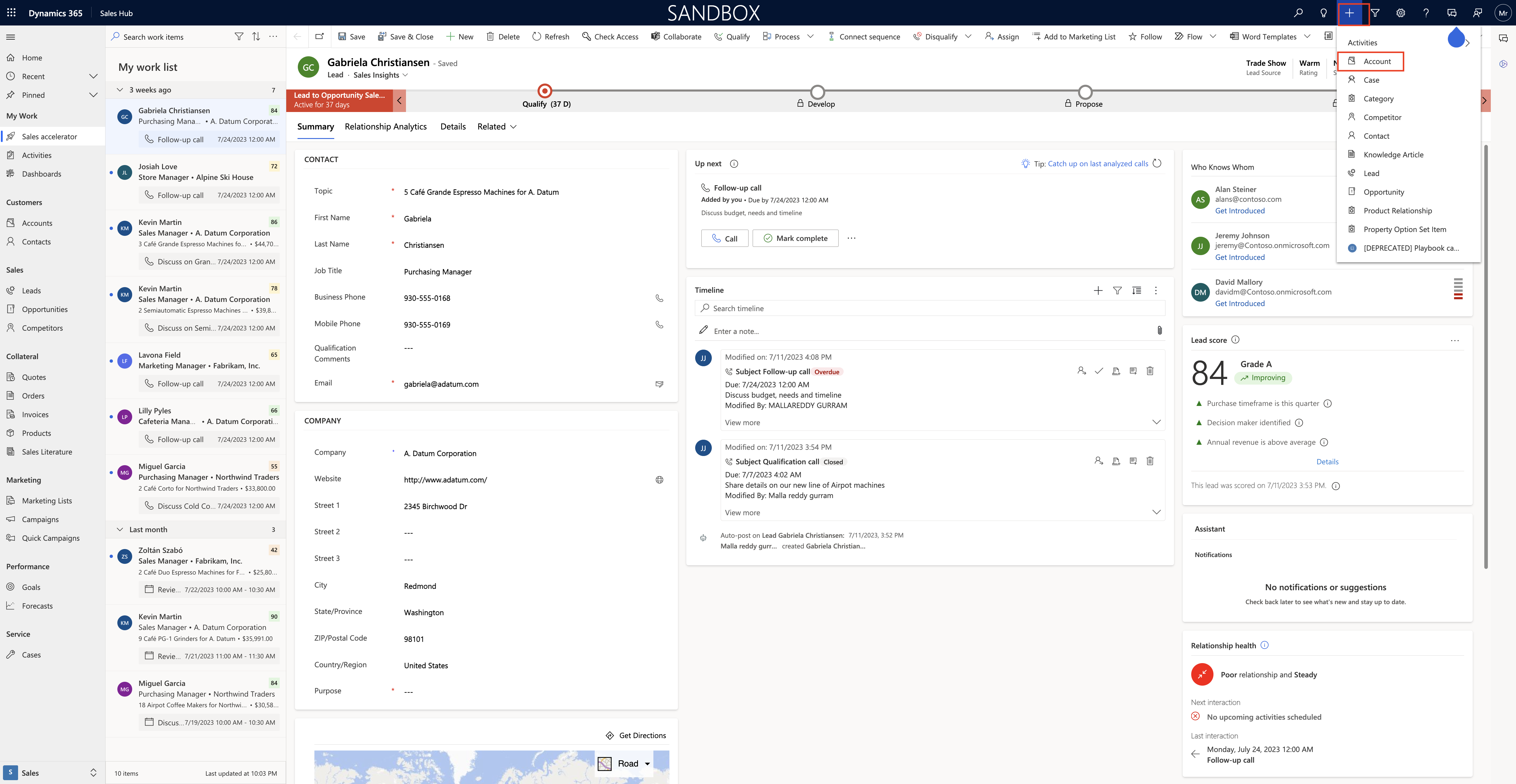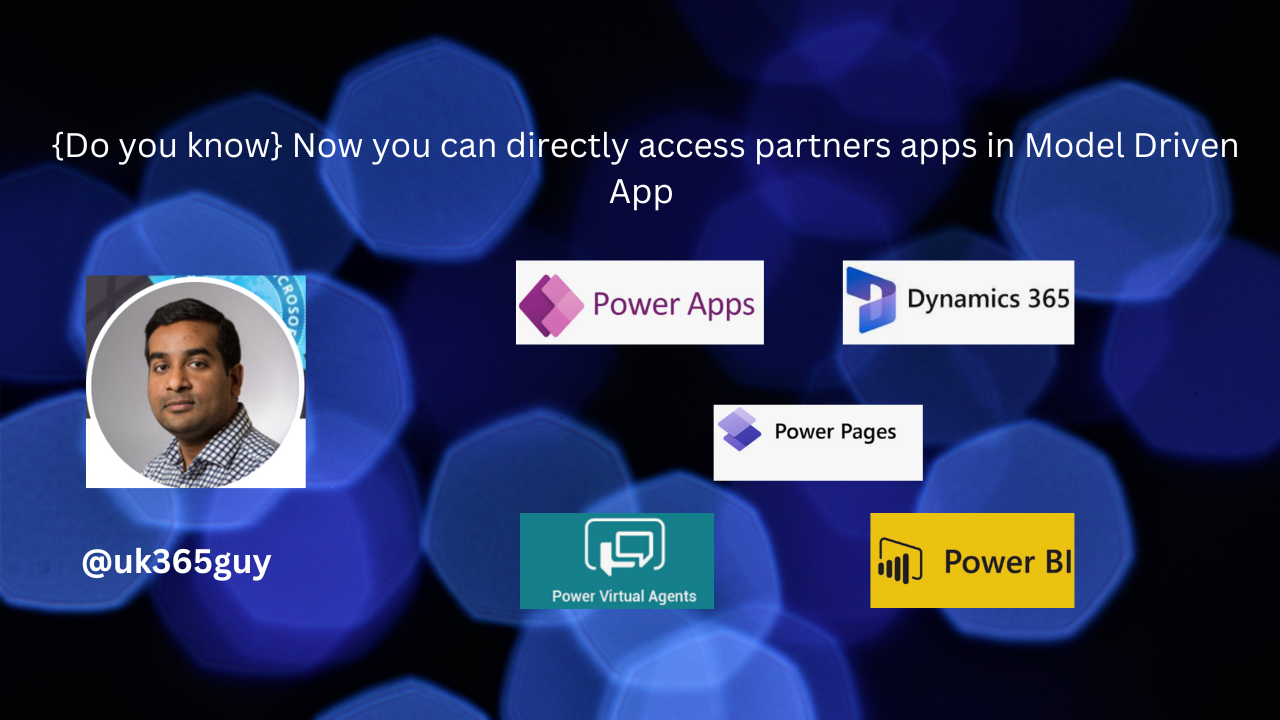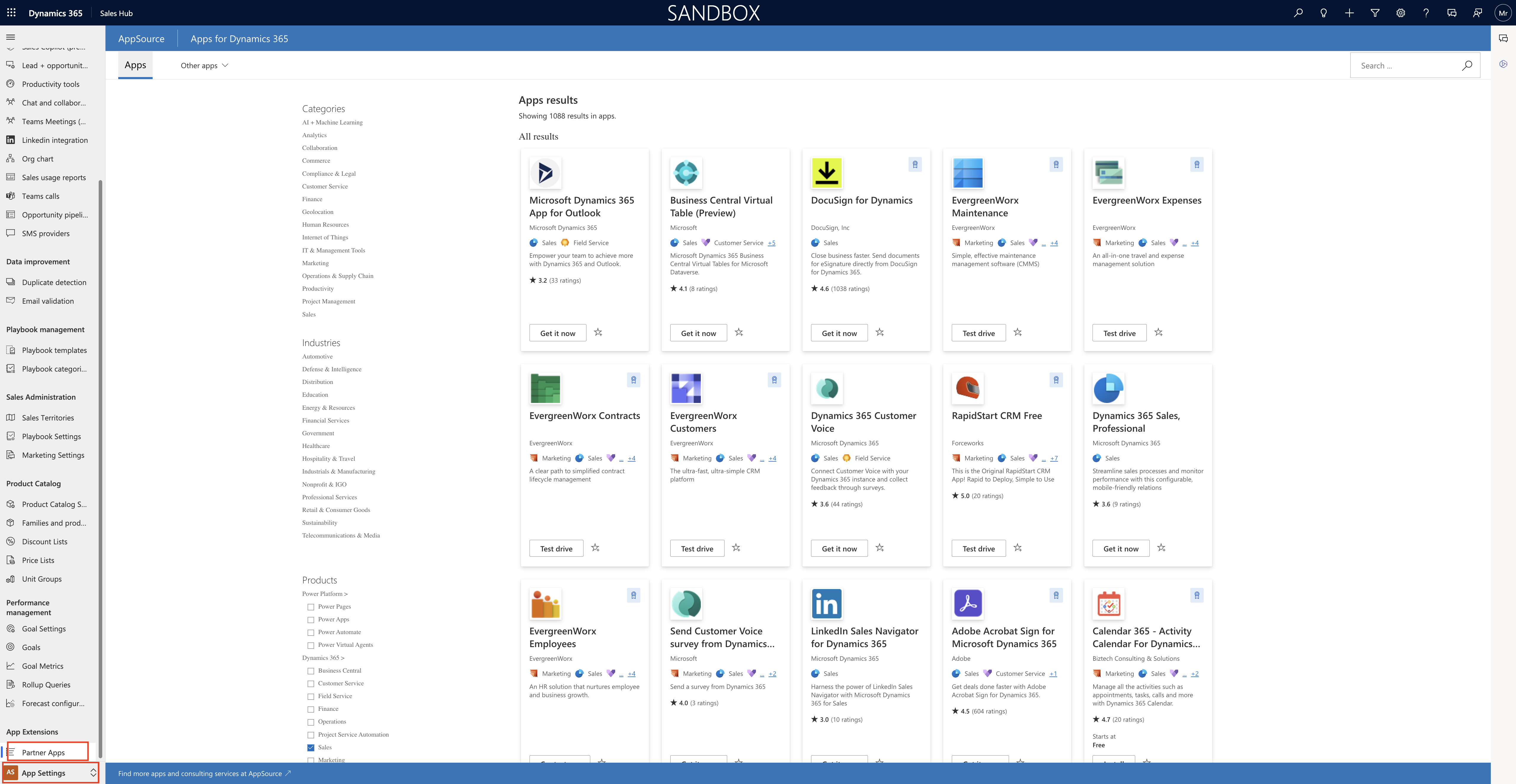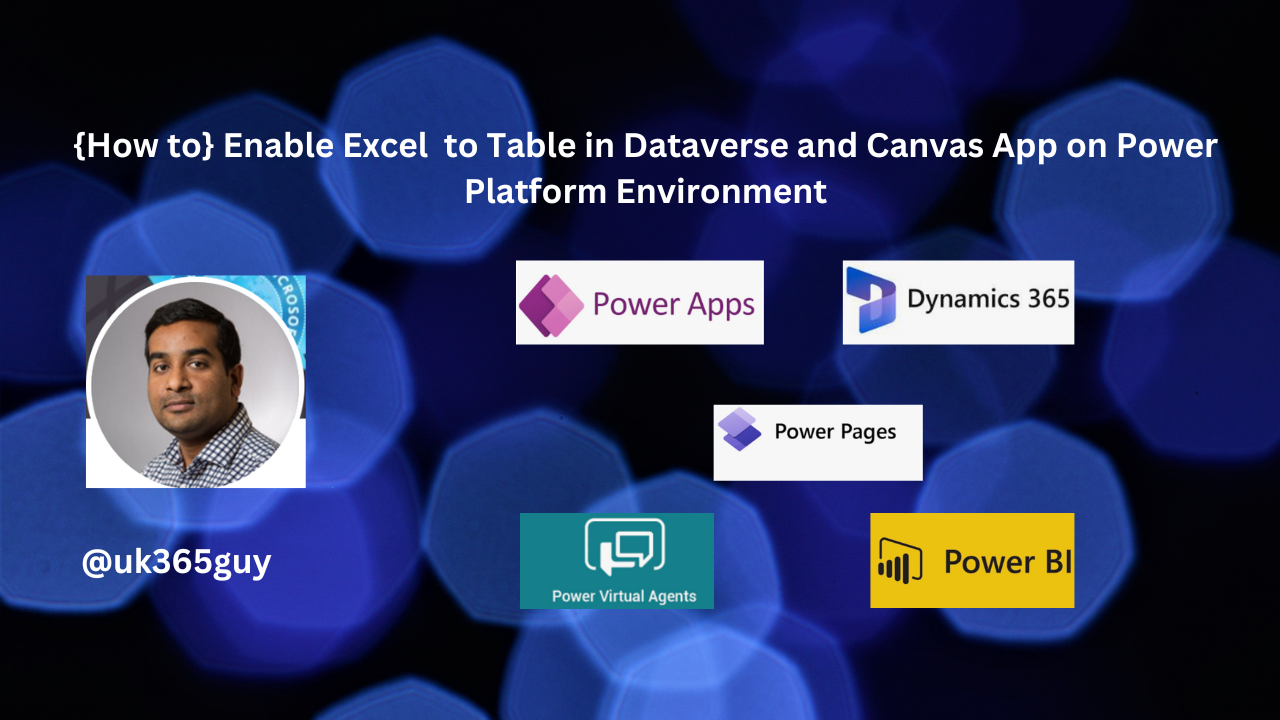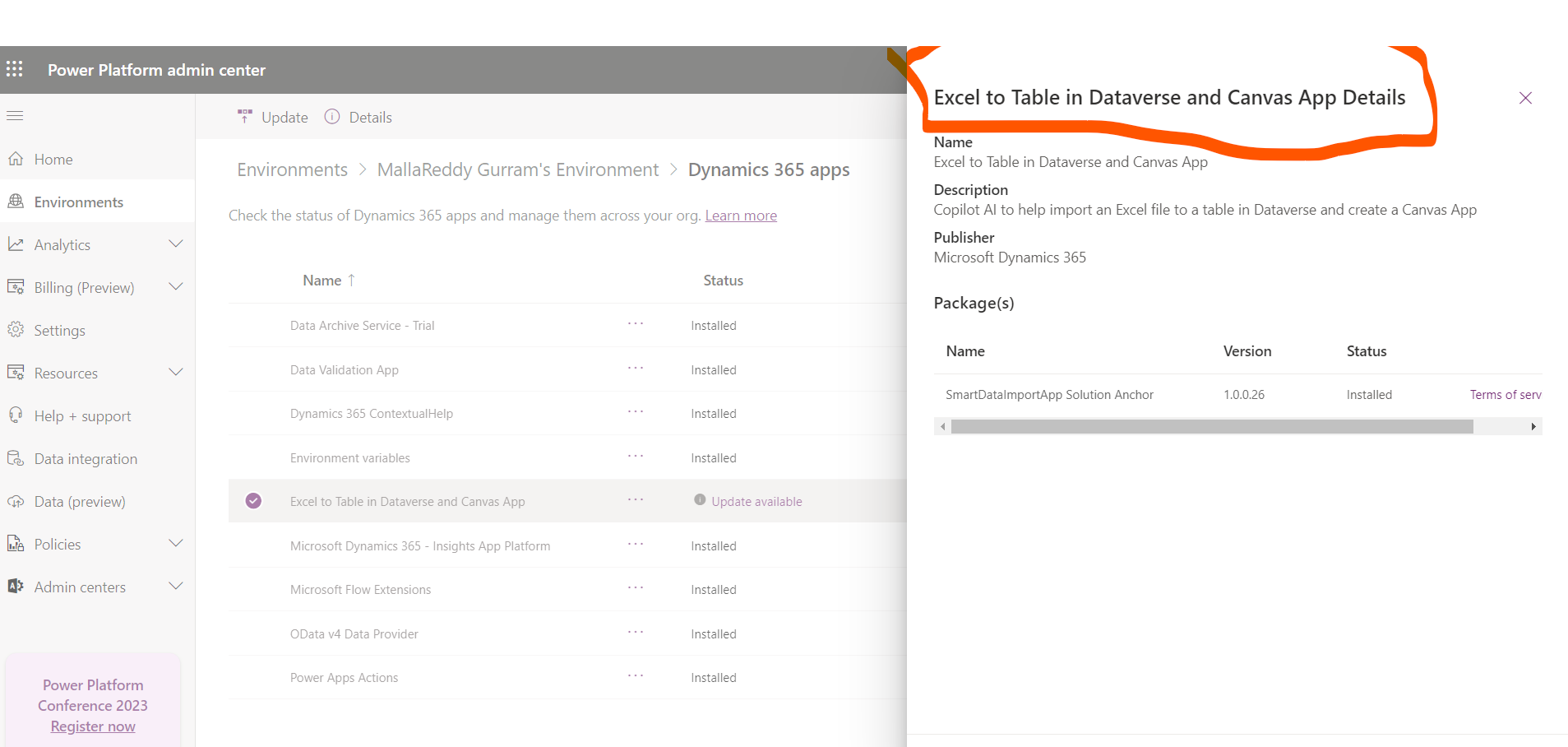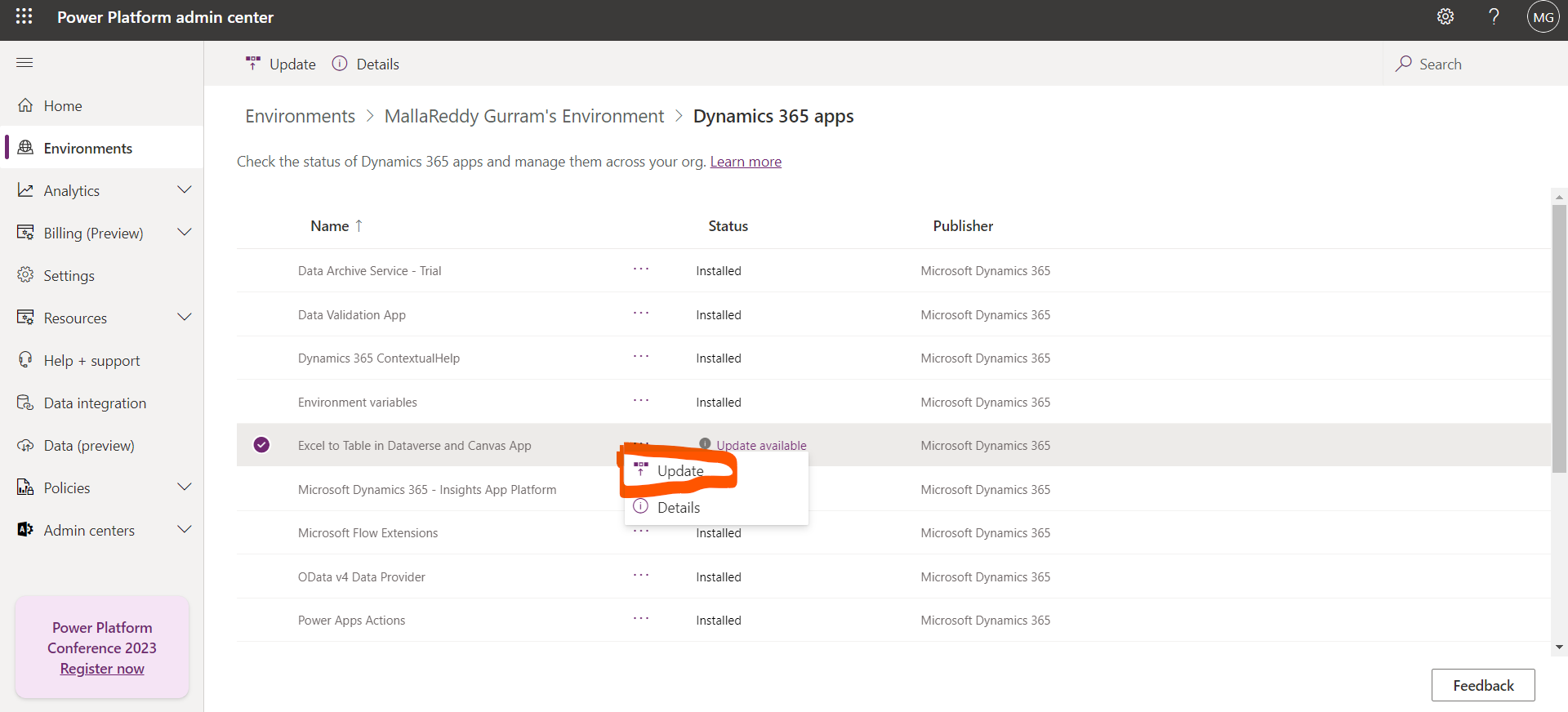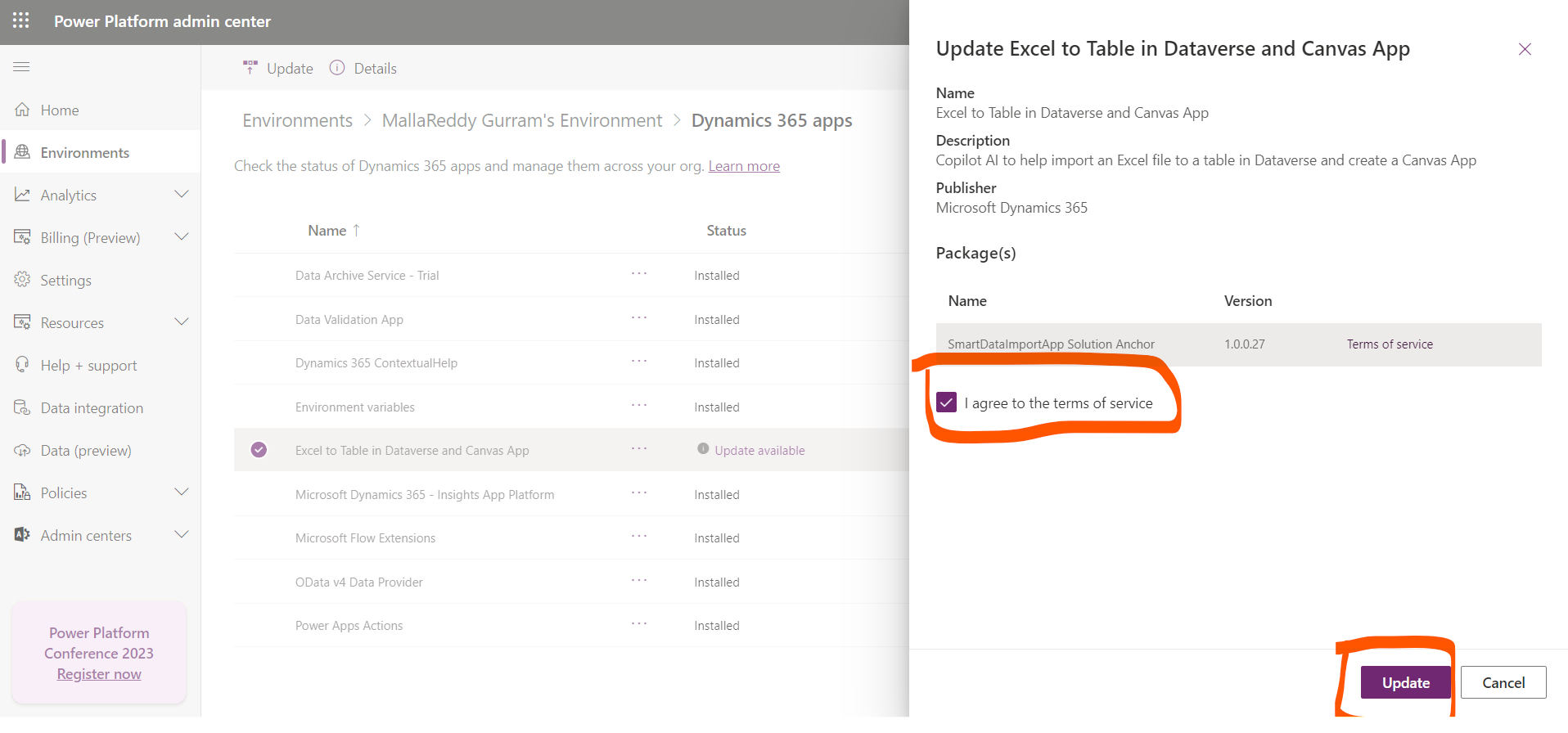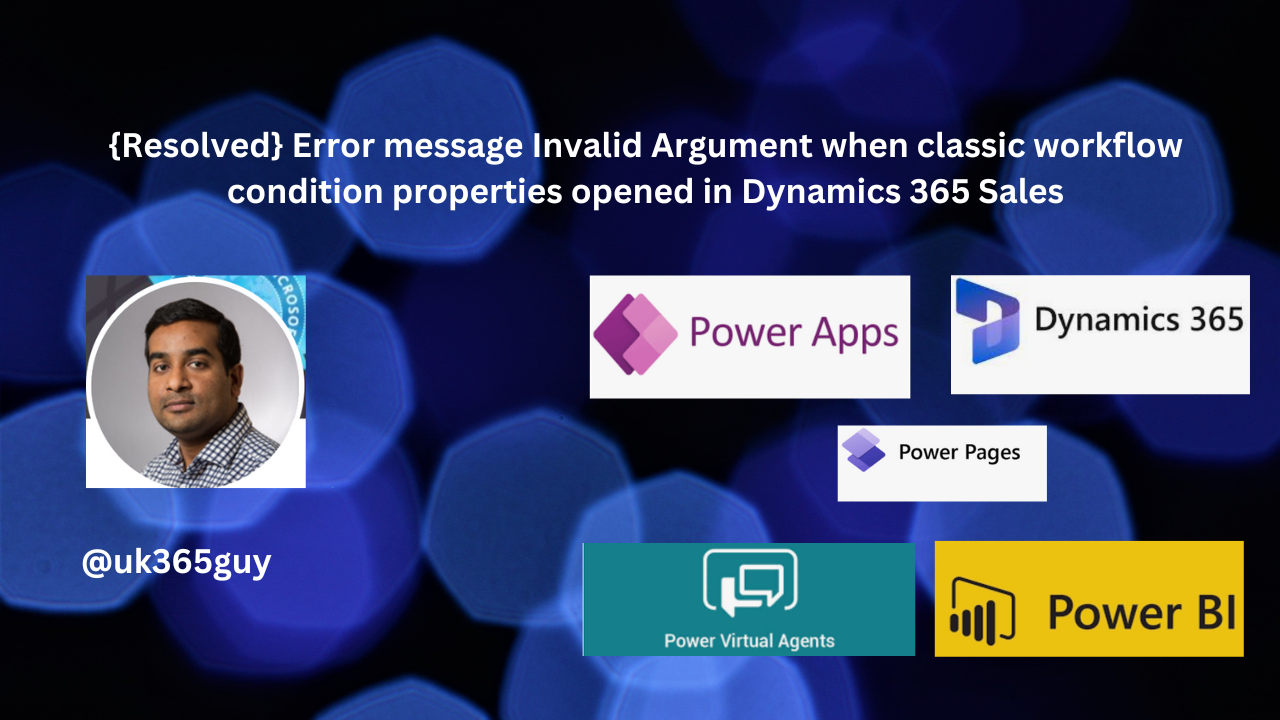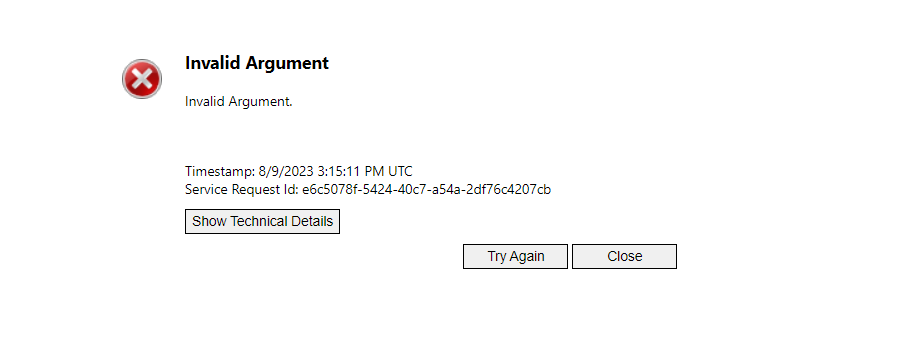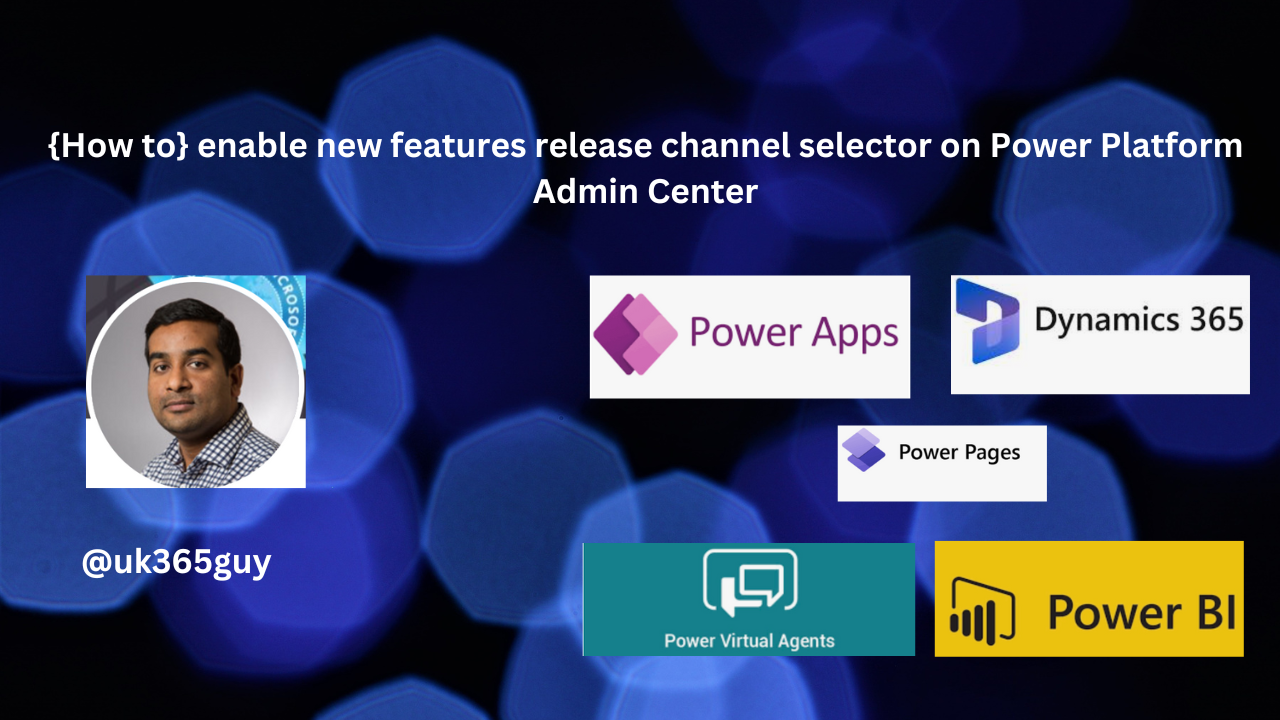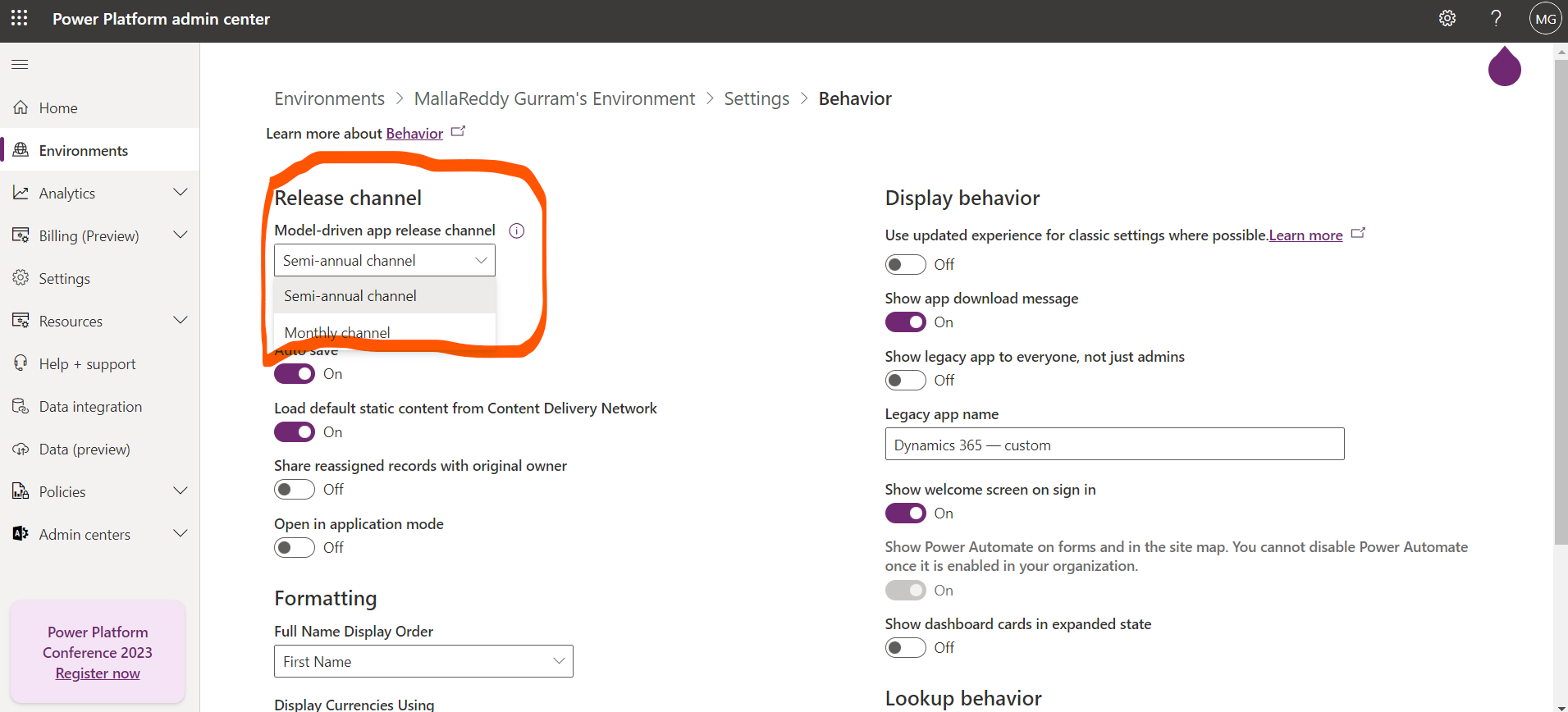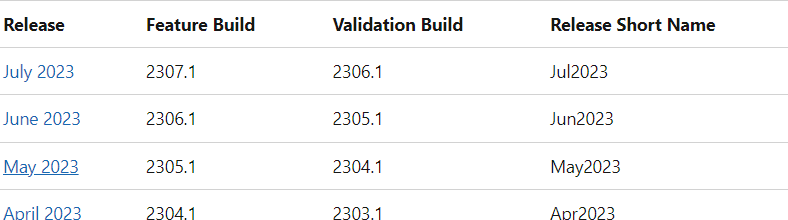Hello Everyone,
Today i am going to show how to select the release channel selector for Power Platform Admin Center.
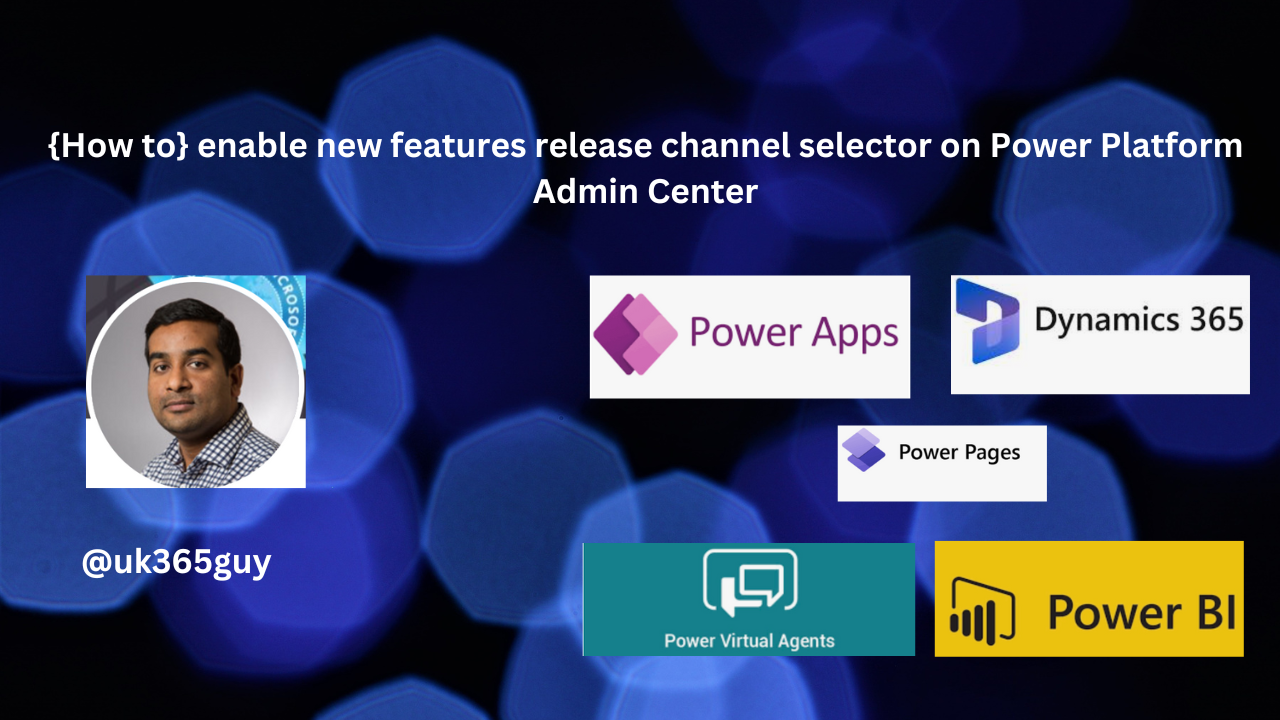
Let’s get’s started.
Suppose your organisation want to enable new release features monthly channel or semi-annual channel then you need to select the changes on the Power Platform Admin Center.
How do you do that on Power Platform Admin Center?
Login into www.admin.powerplatform.microsoft.com
Select the environment and click on “Settings”.
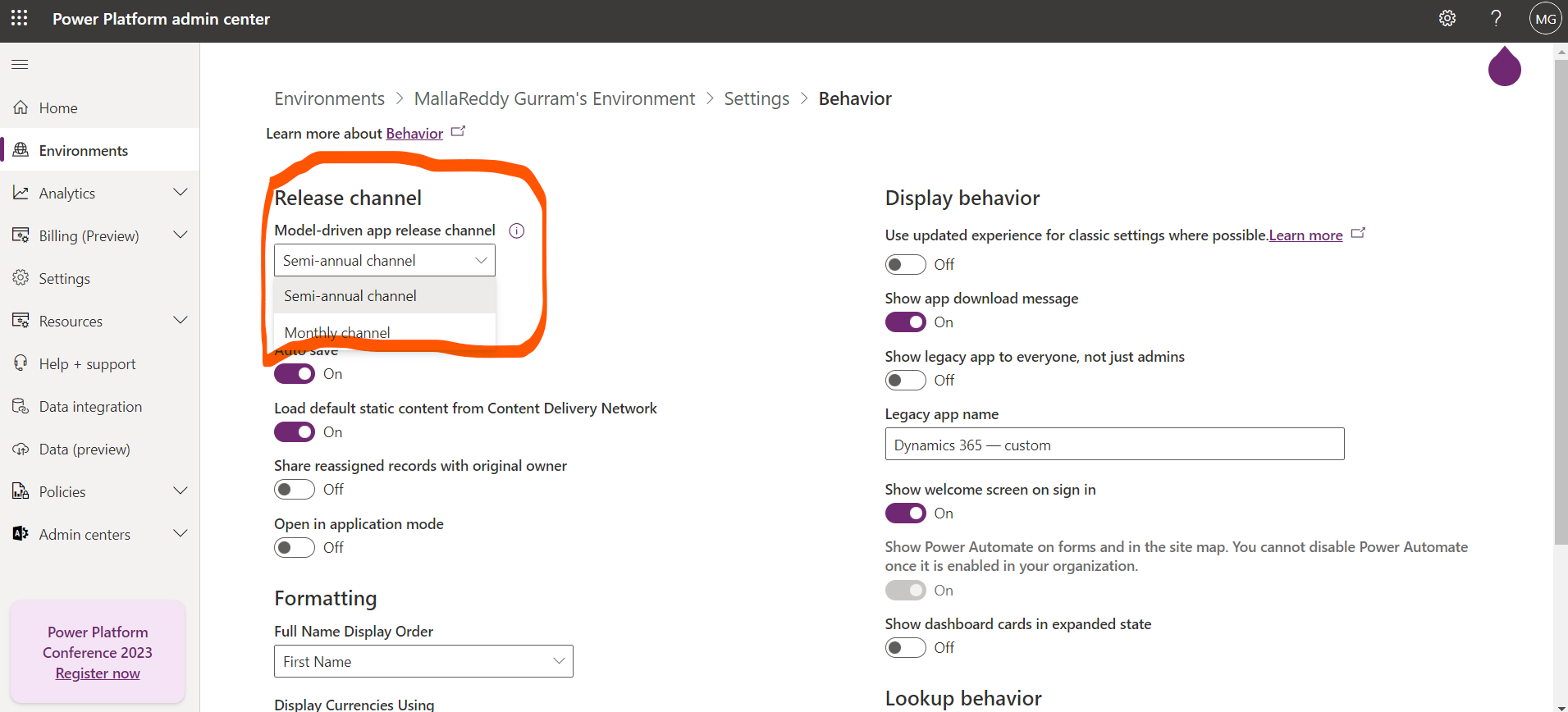
Then expand Products and click on the Behavior
You can see the Release channel with Semi-annual channel or Monthly channel.
You can select based on your decision to release the new features either Monthly or Semi-annual channel.
If monthly channel is enabled, new end user impacting features are released each month automatically with the YYMM.1 build. Validation is available on the build one month earlier.
Note: If the features are released in July 2023, all features released will be appear as July 2023.
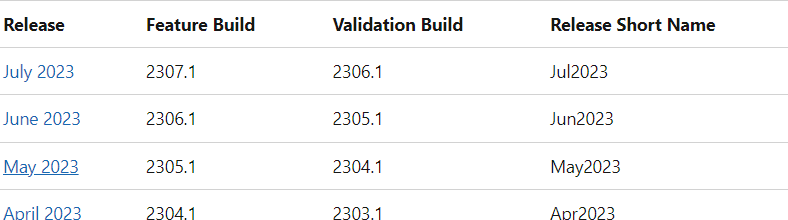
Feature Build is when the feature defaults on witthin the monthly channel’s default release. The Validation Build is the minimum build needed to start validating an upcoming the monthly release. The Release Short Name is used with the URL parameter to allow switching to a different release for a single session as outlined in Changing Release Channel.
For more information about the Release channels for your model-driven app click here
That’s it for today.
I hope this helps
Malla Reddy(@UK365GUY)
#365BlogPostsin365Days