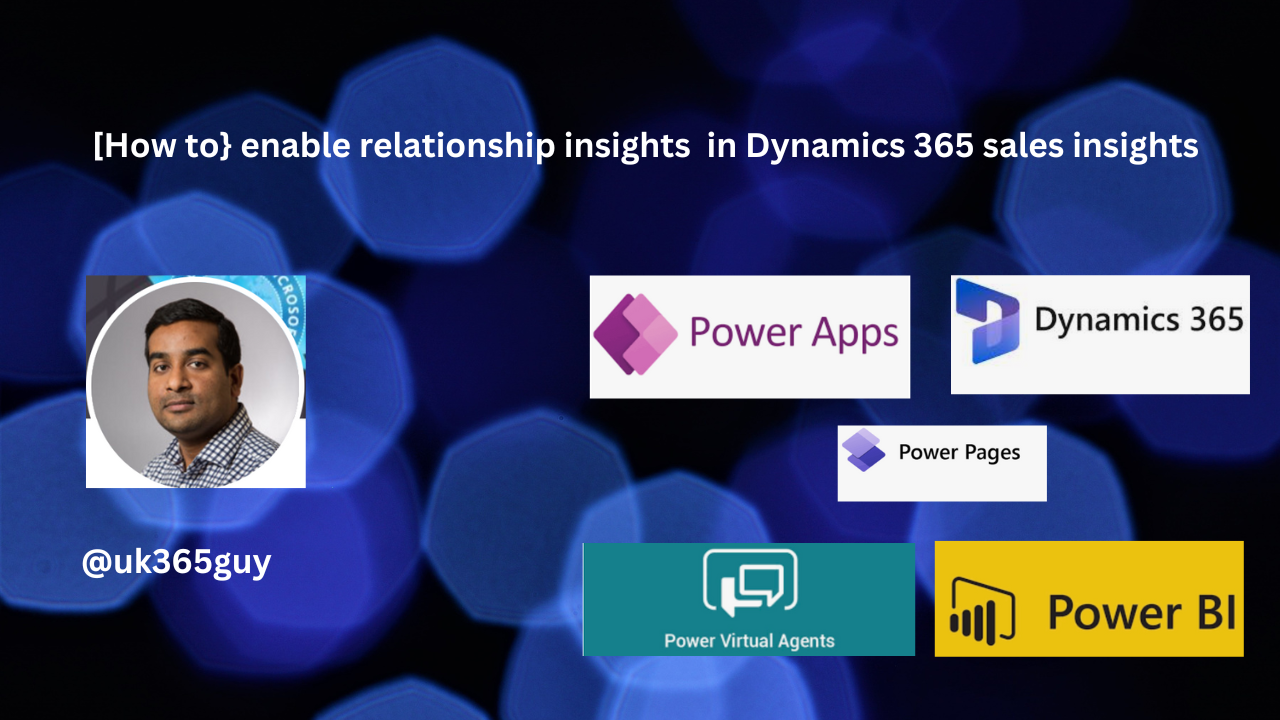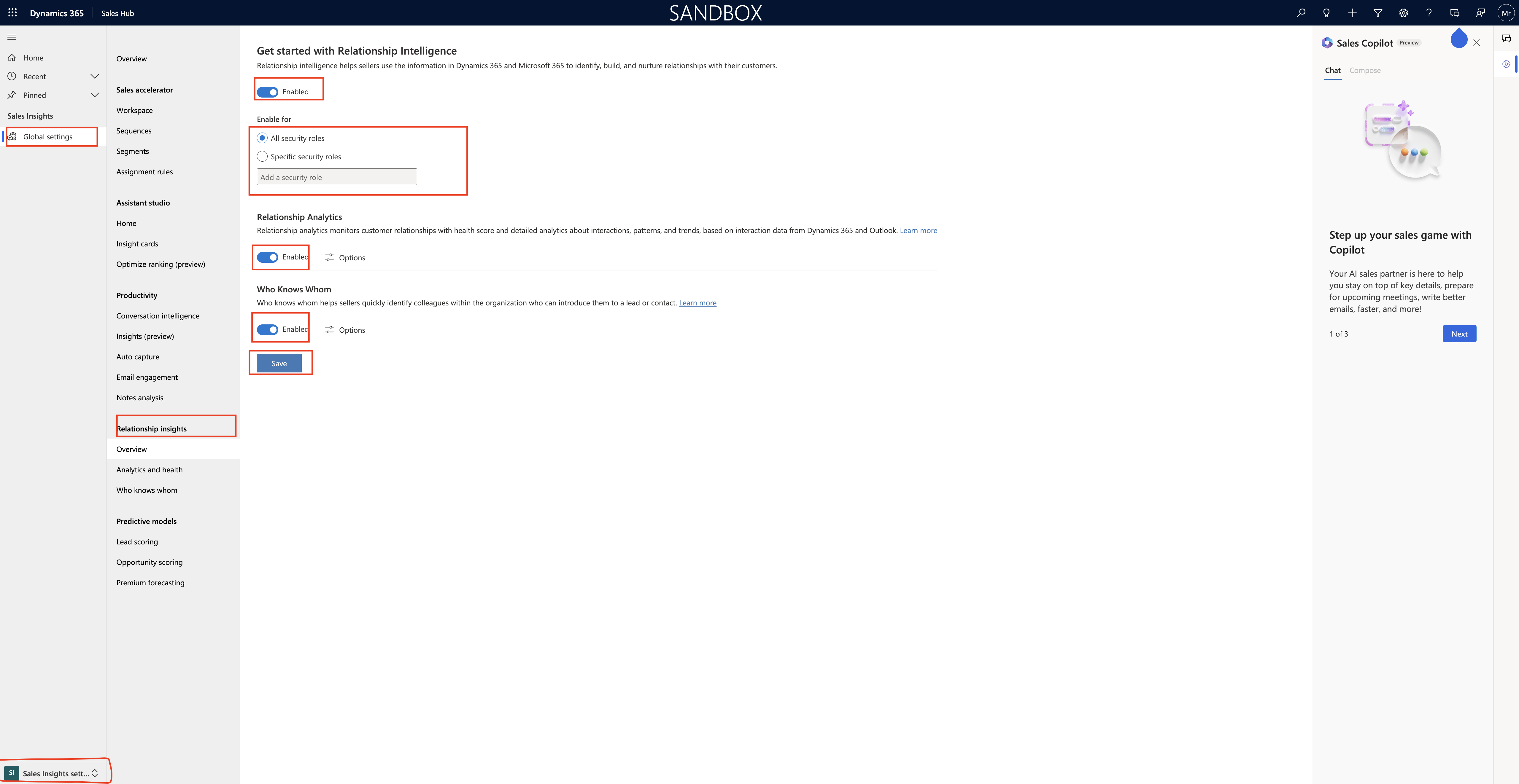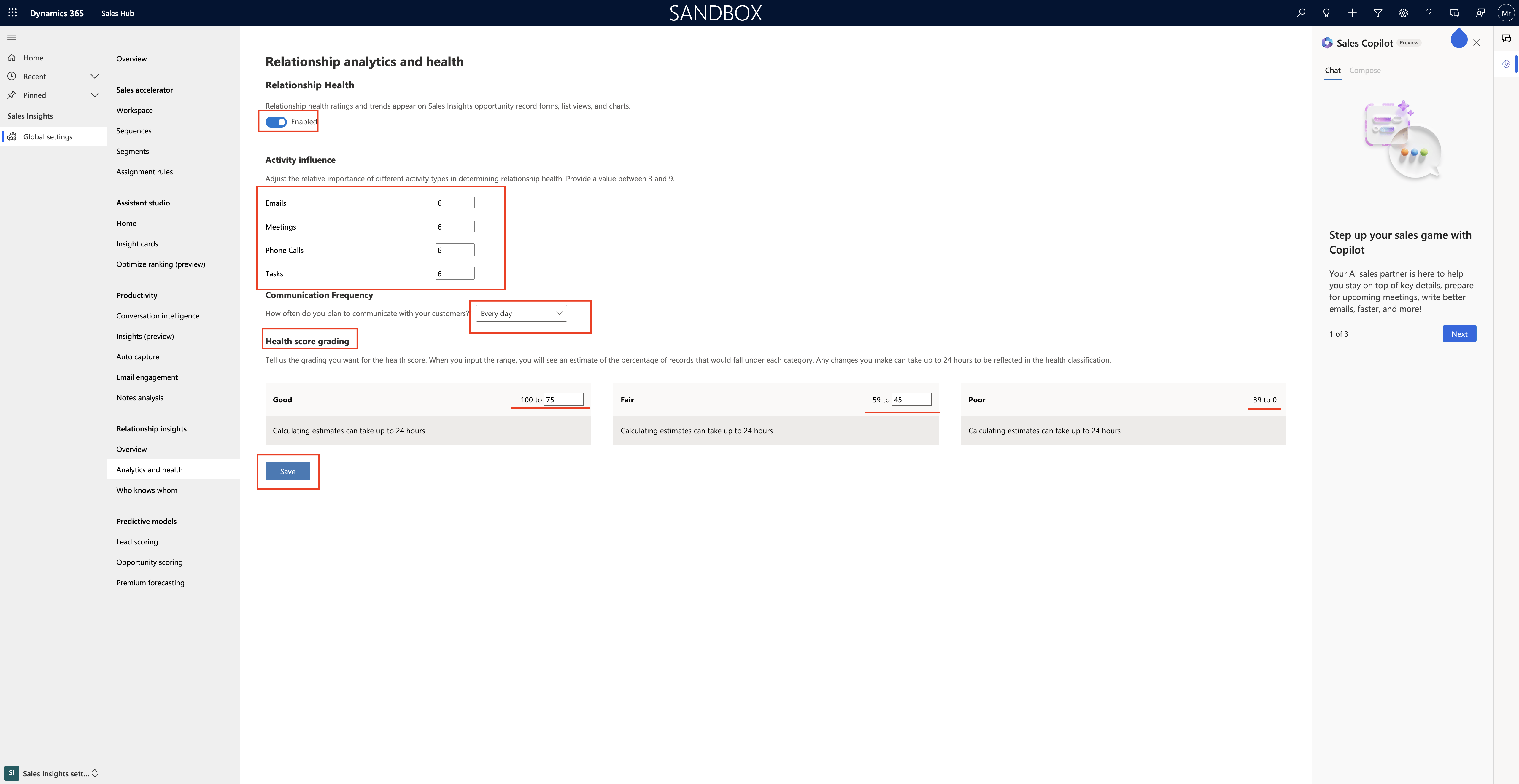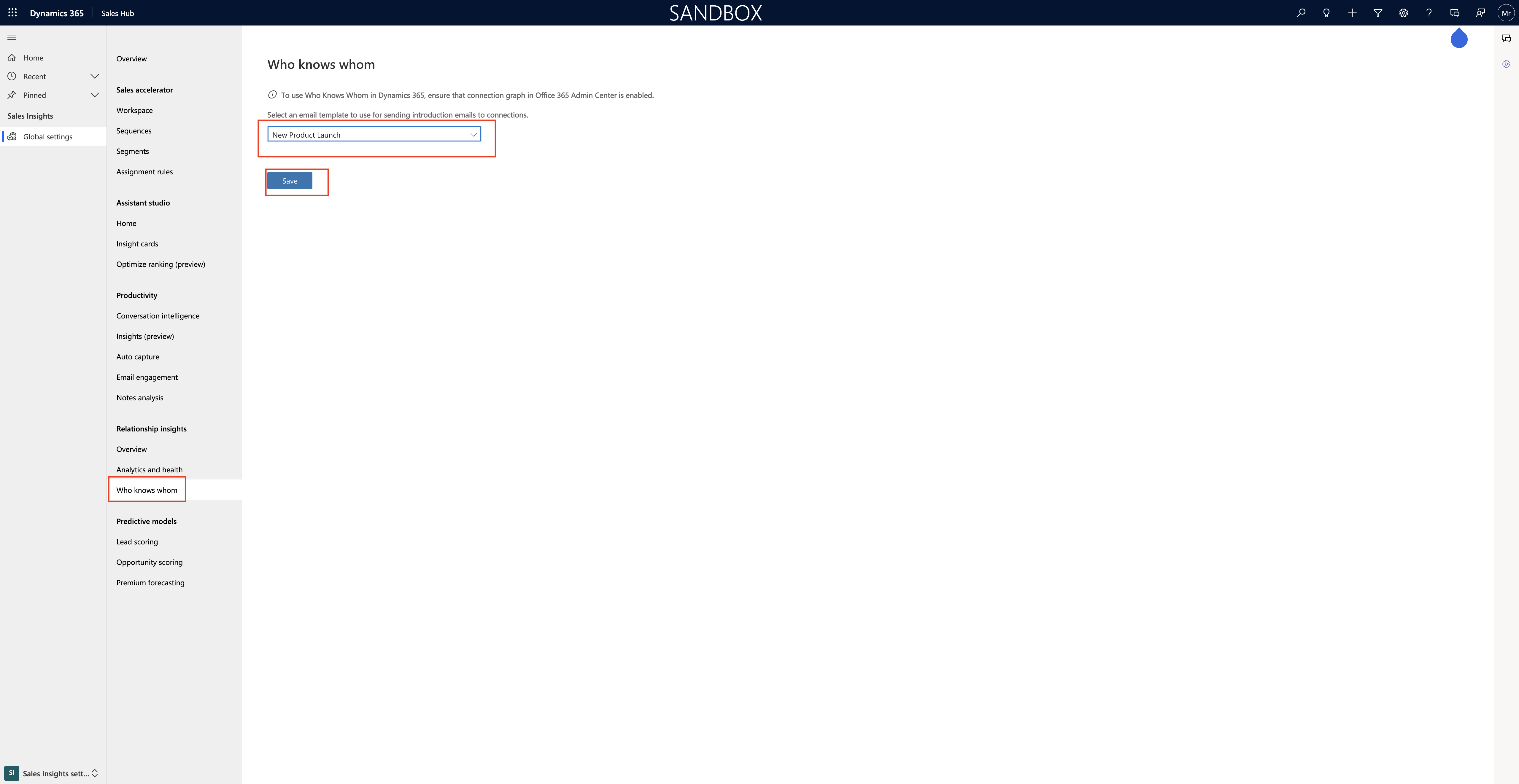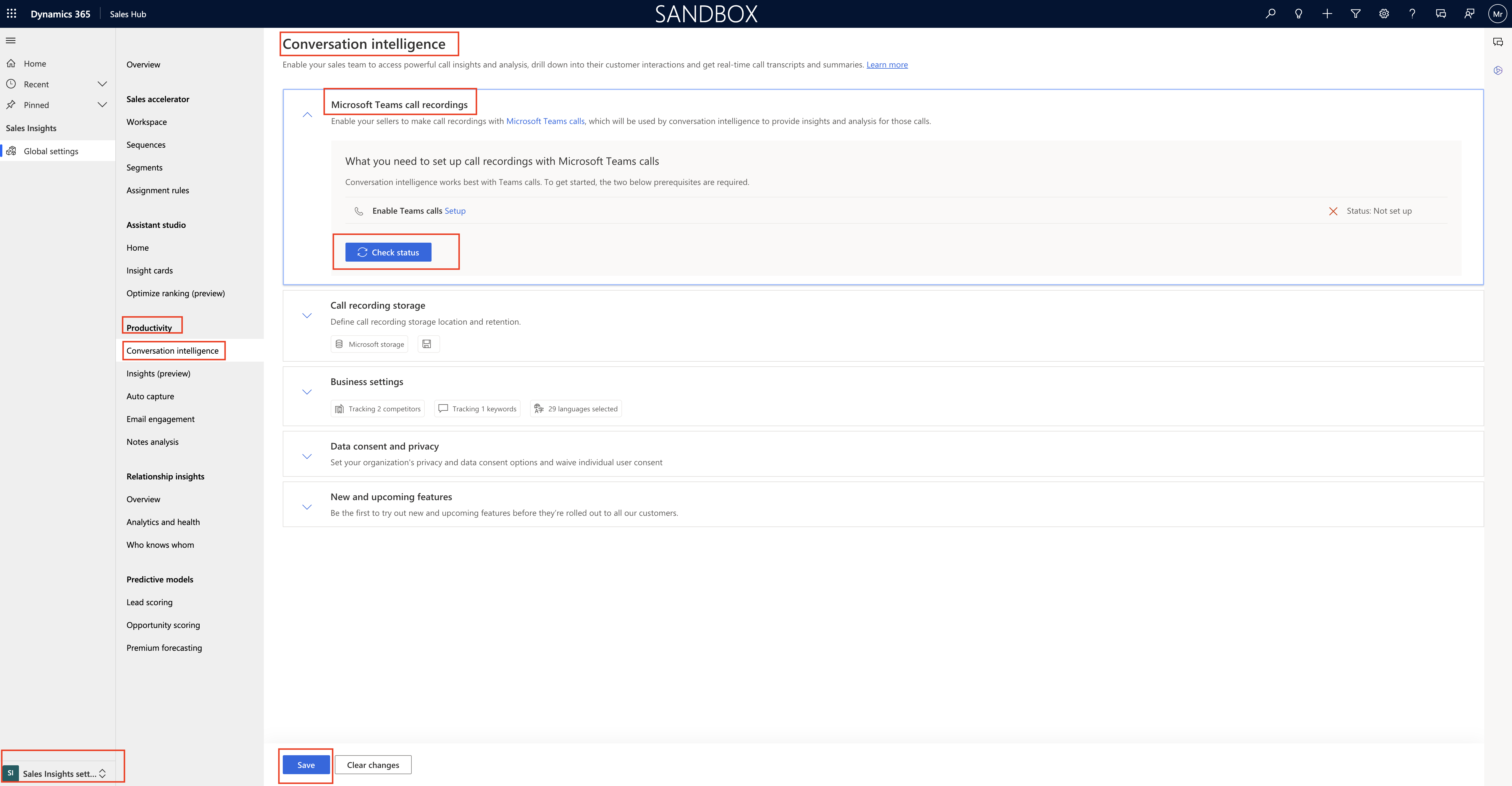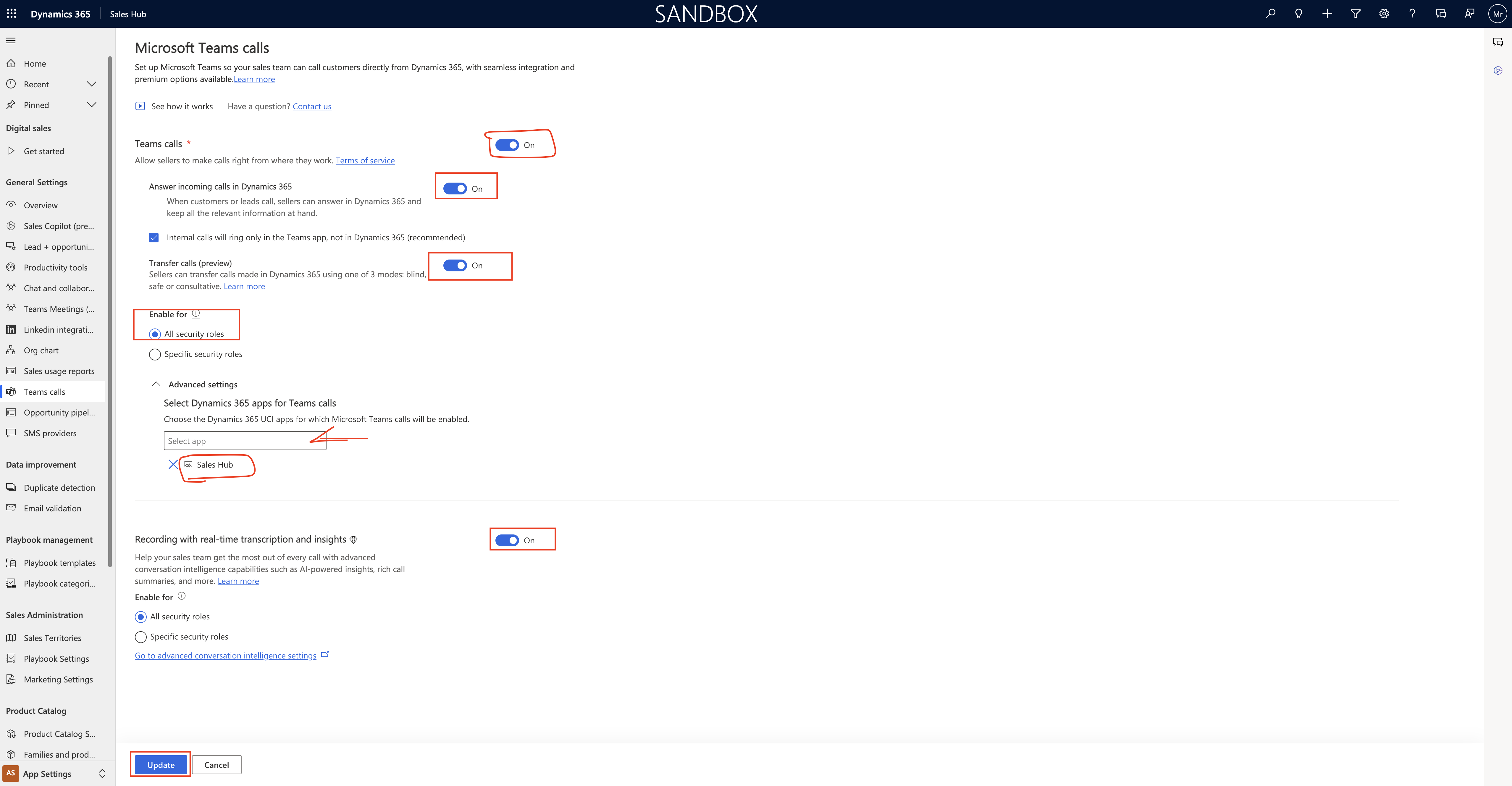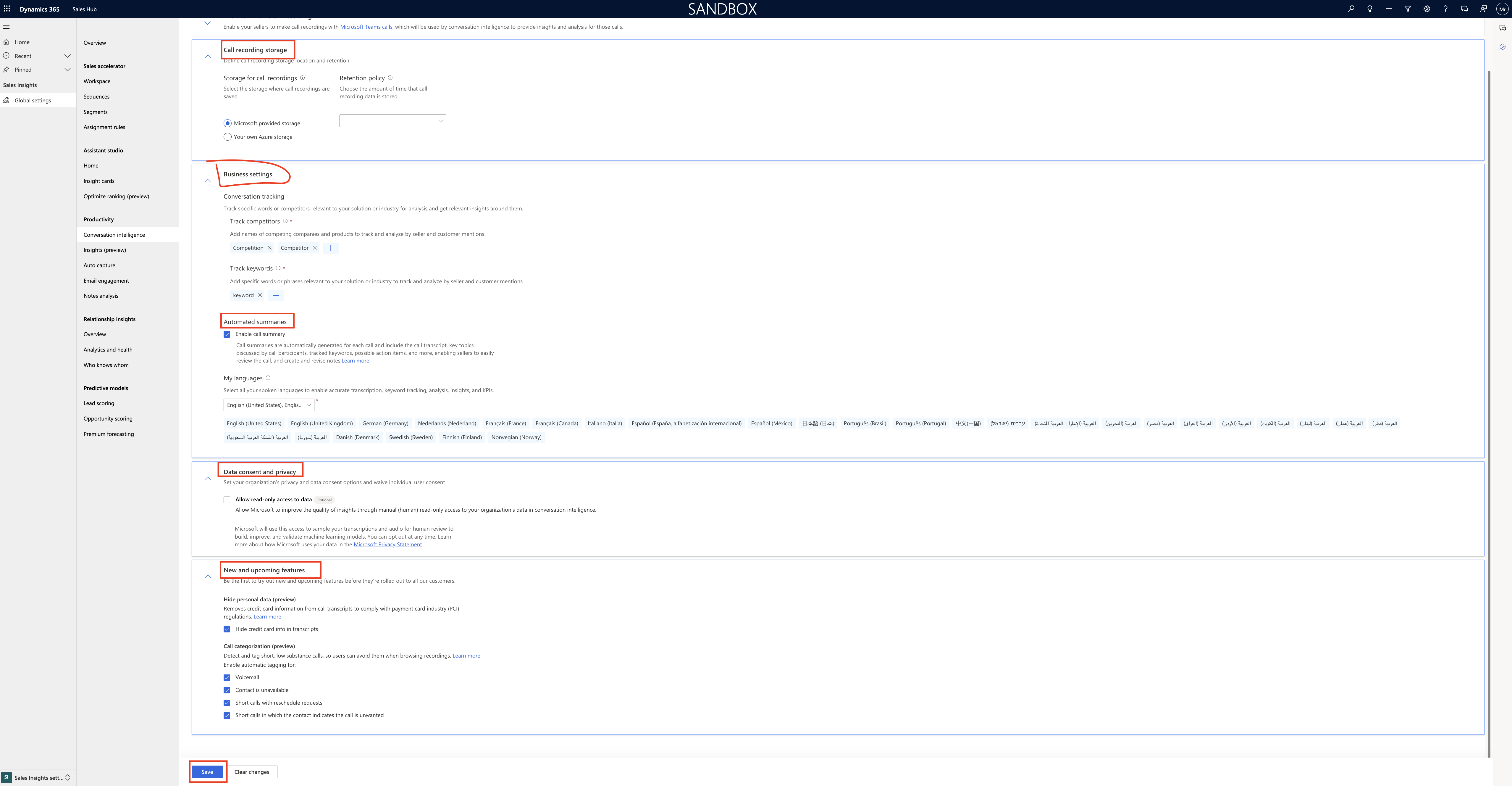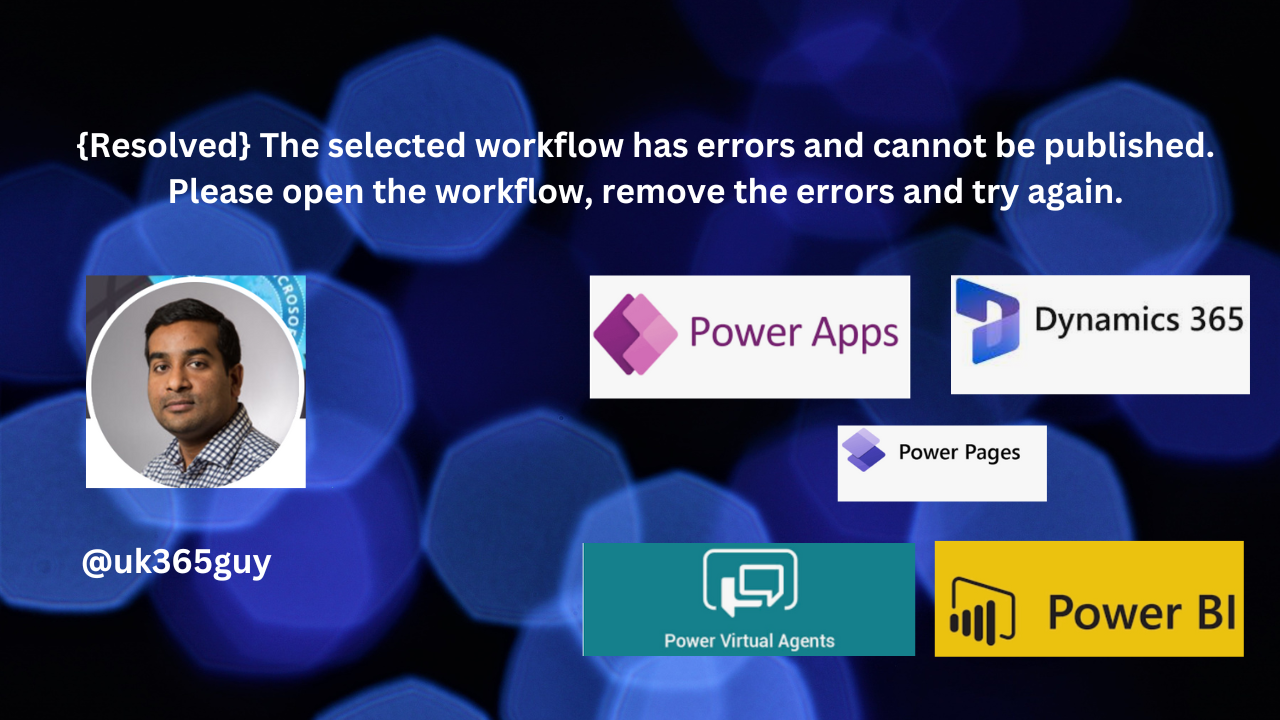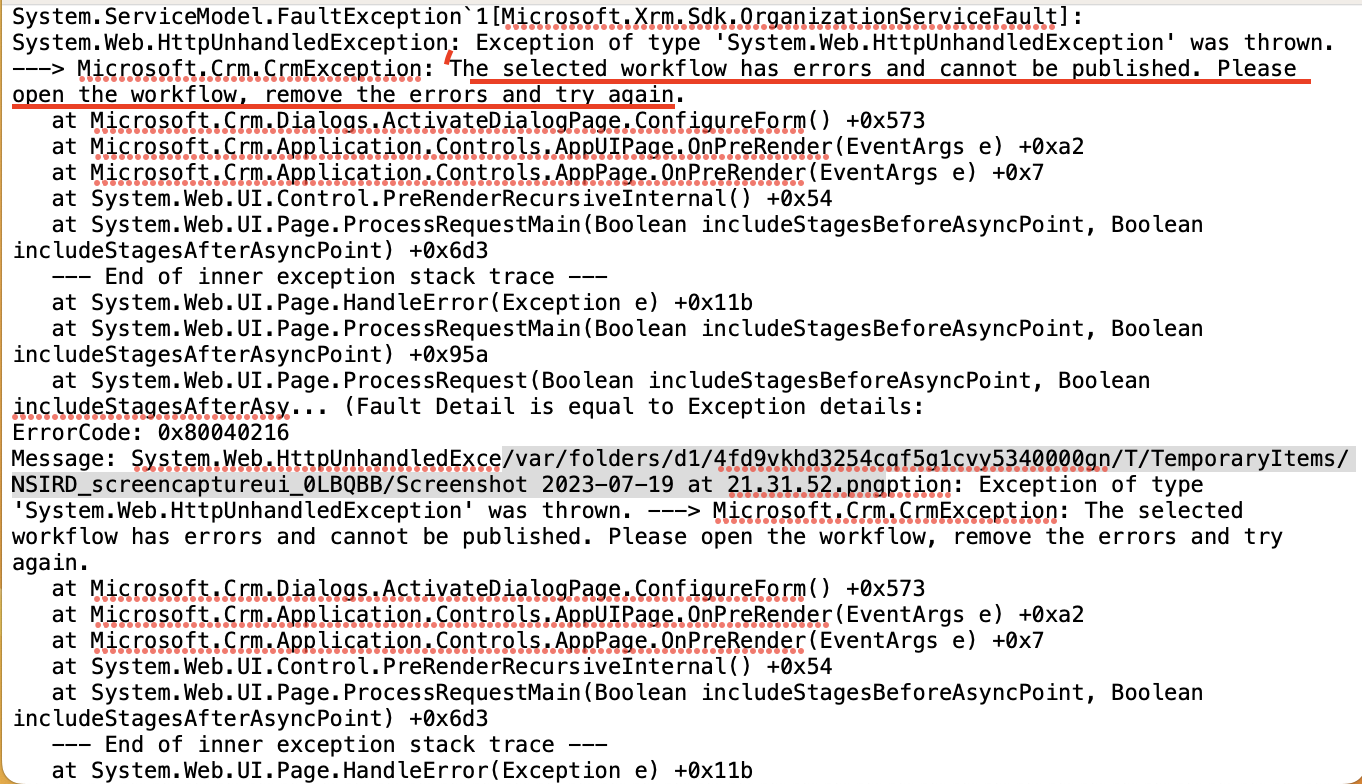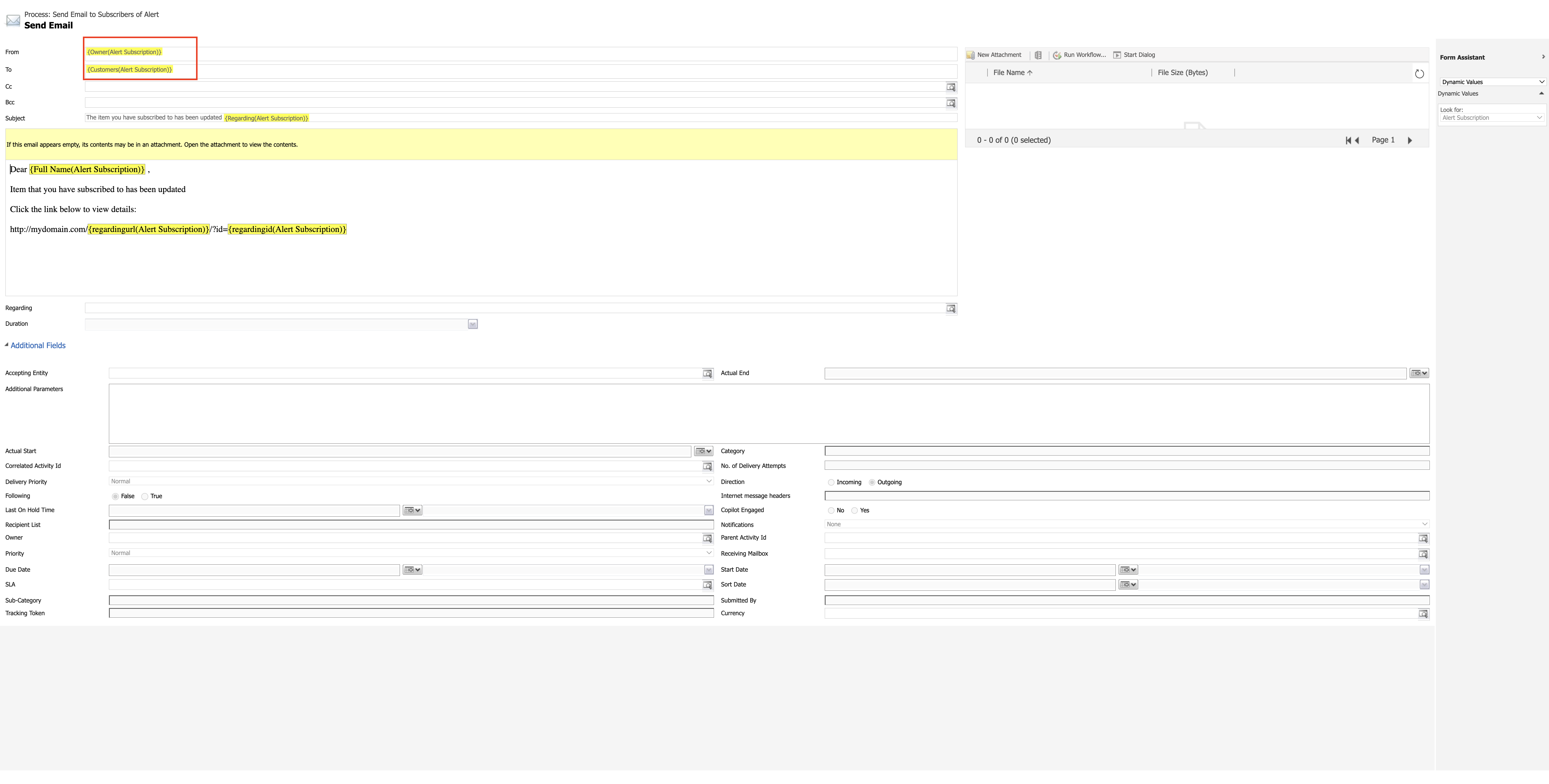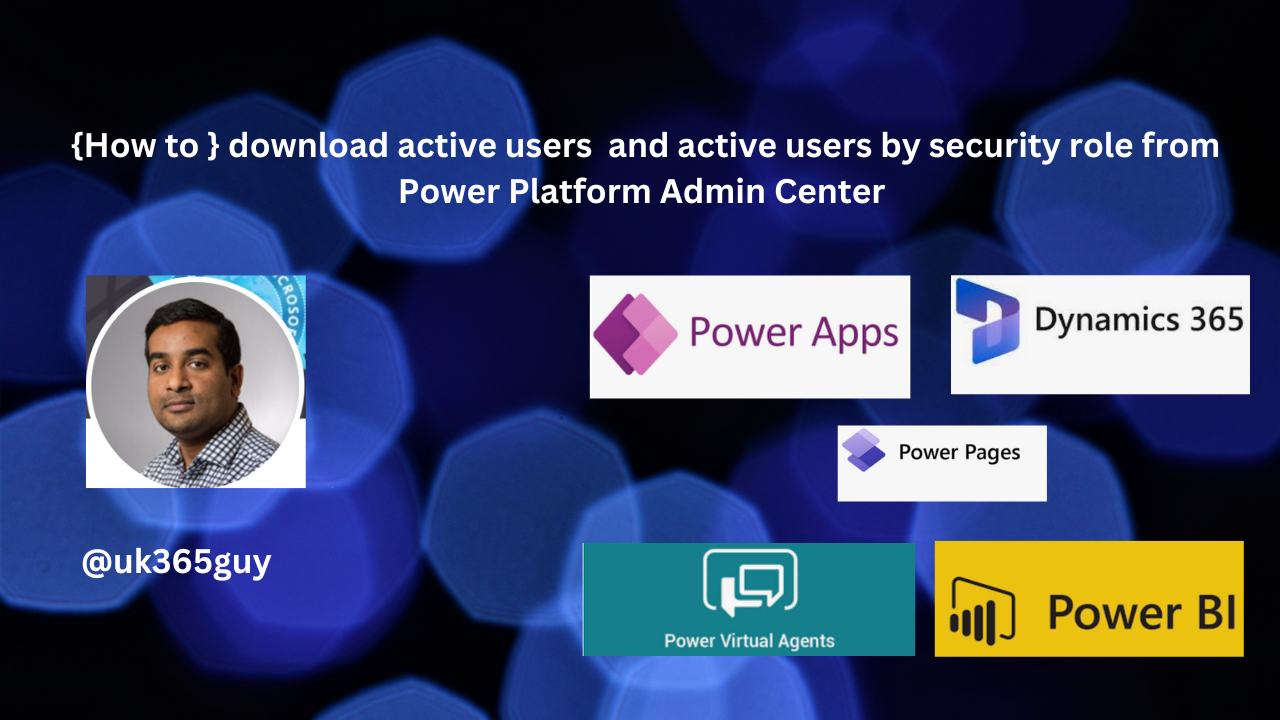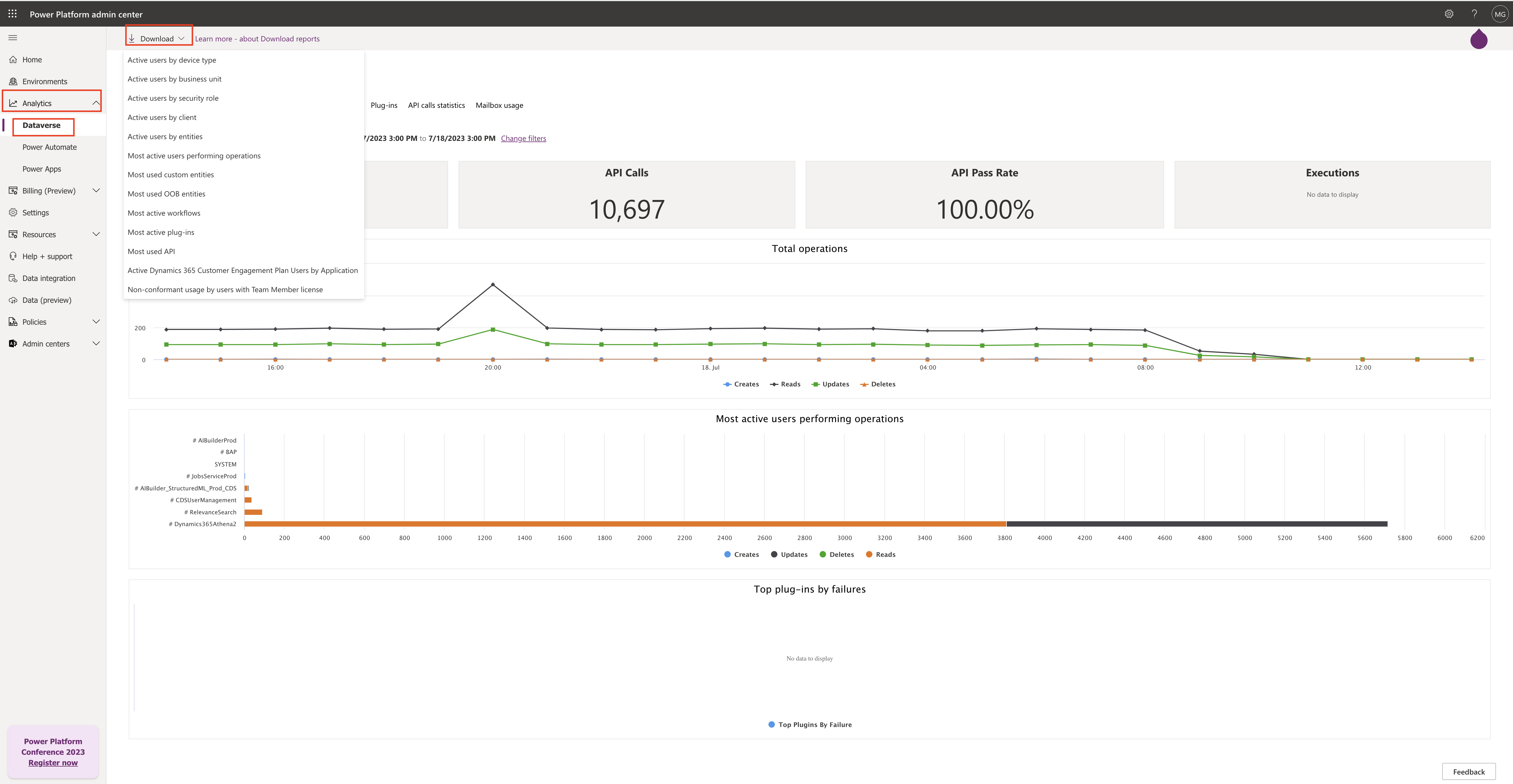Hello Everyone,
Today i am going to share how to enable and open new customer service admin center from Dynamics 365 Customer Service App.
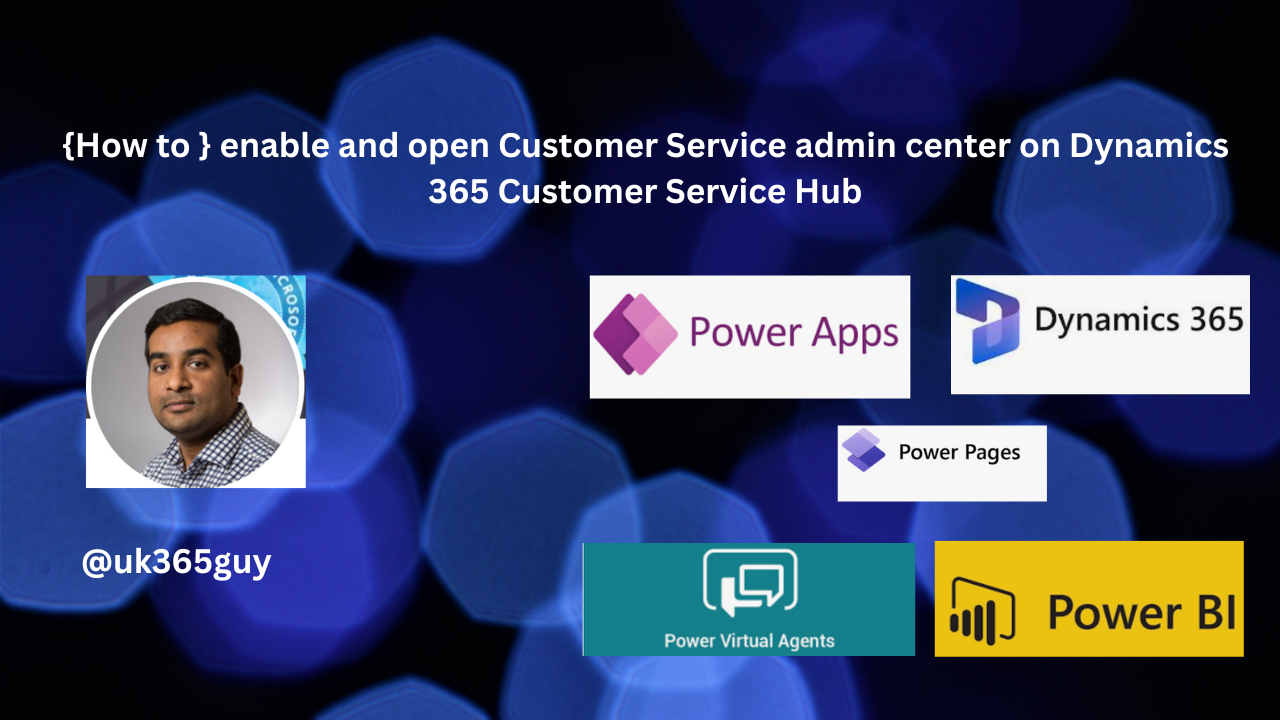
Let’s get’s started.
Normally we used to go to service management section on Dynamics 365 Customer Service from settings and the service management to maintain the SLA’s for customer service for any kind of business. but from April 2023 no longer the admin experience available. so Microsoft recommends that you use the latest Customer Service admin center’s immediately. if you want to continue using Service Management, you must acknowledge that it’s no longer supported.
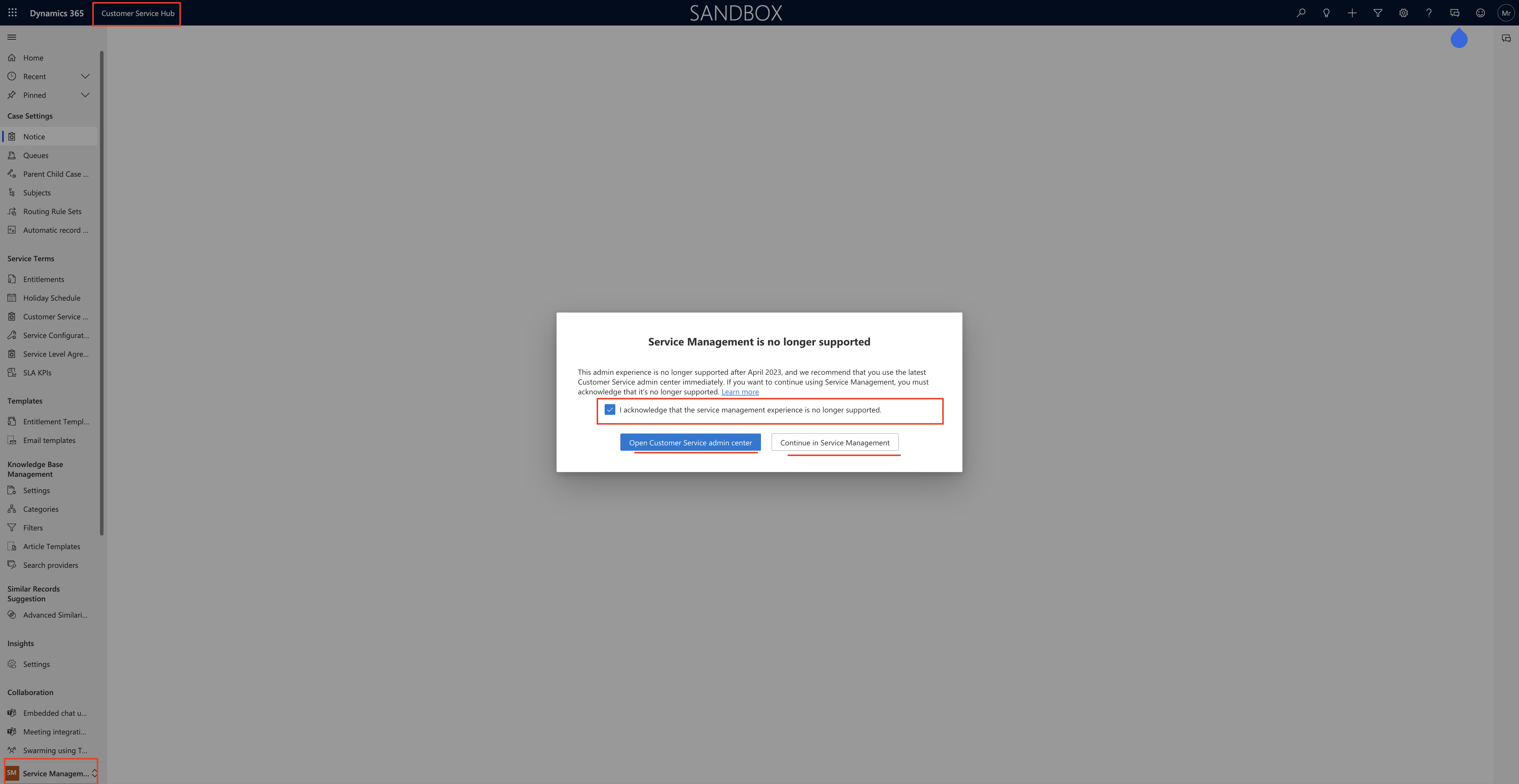
Once acknowledge is completed you can go for either Open Customer Service admin center or Continue in Service Management
In this case i have chosen the Open Customer Service Admin Center and new window will be displayed see below.
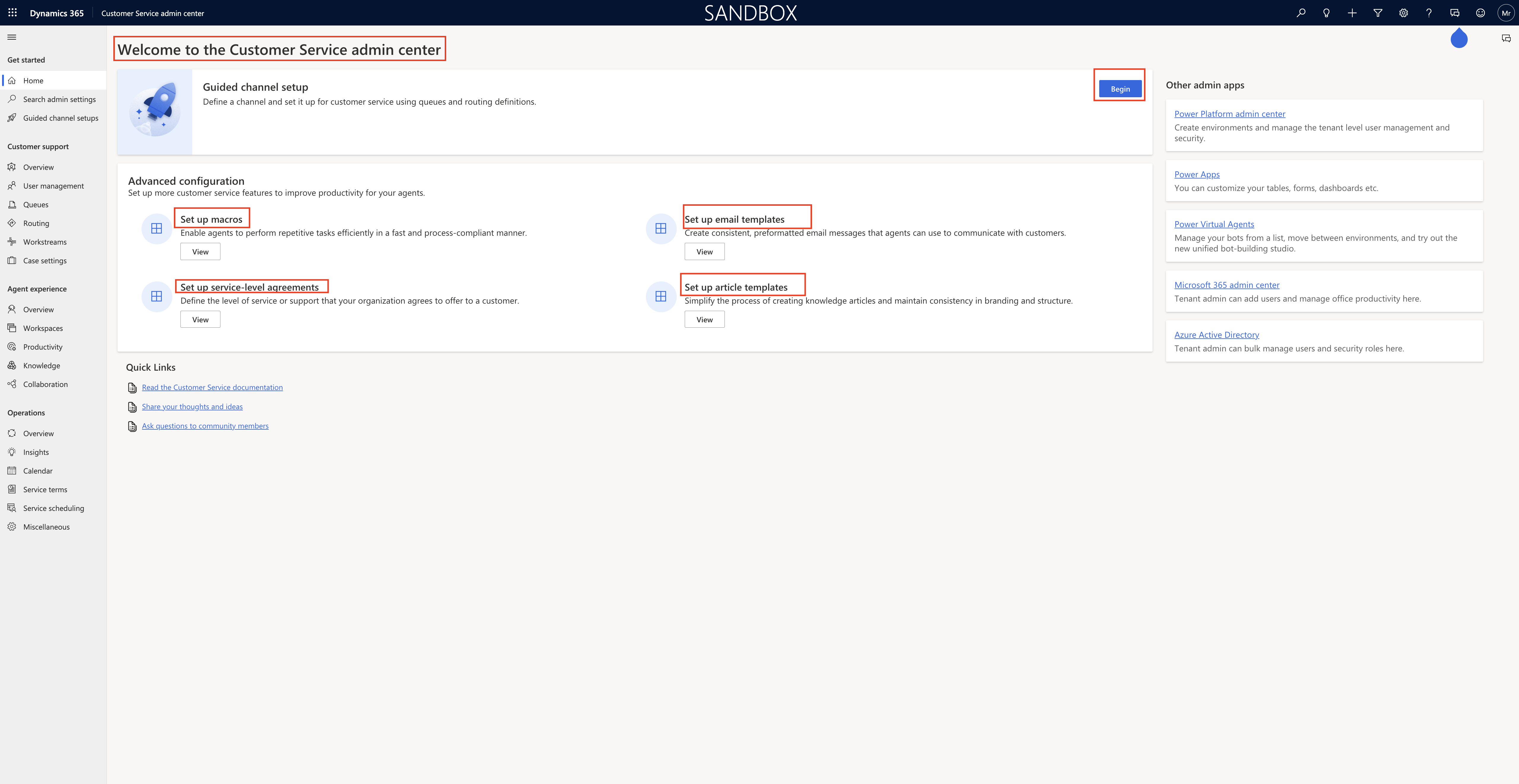
Guided channel setup:
You can configure the define the channel setup for customer service using queues and routing definitions. BEGIN.
Advanced configuration:
1. Set up macros: Which enable agents to perform repetitive tasks efficiently in a fast and process-complaint manner.
2.Set up service- level agreements: Define the level of service or support that your organisation agrees to offer to a customer.
3. Set up email templates: Create consistent, preformatted email messages that agents can use to communicate with customers.
4. Set up article templates: Simplify the process of creating knowledge articles and maintain consistency in branding and structure.
That’s it for today.
I hope this helps
Malla Reddy(@UK365GUY)
#365BlogPostsin365Days