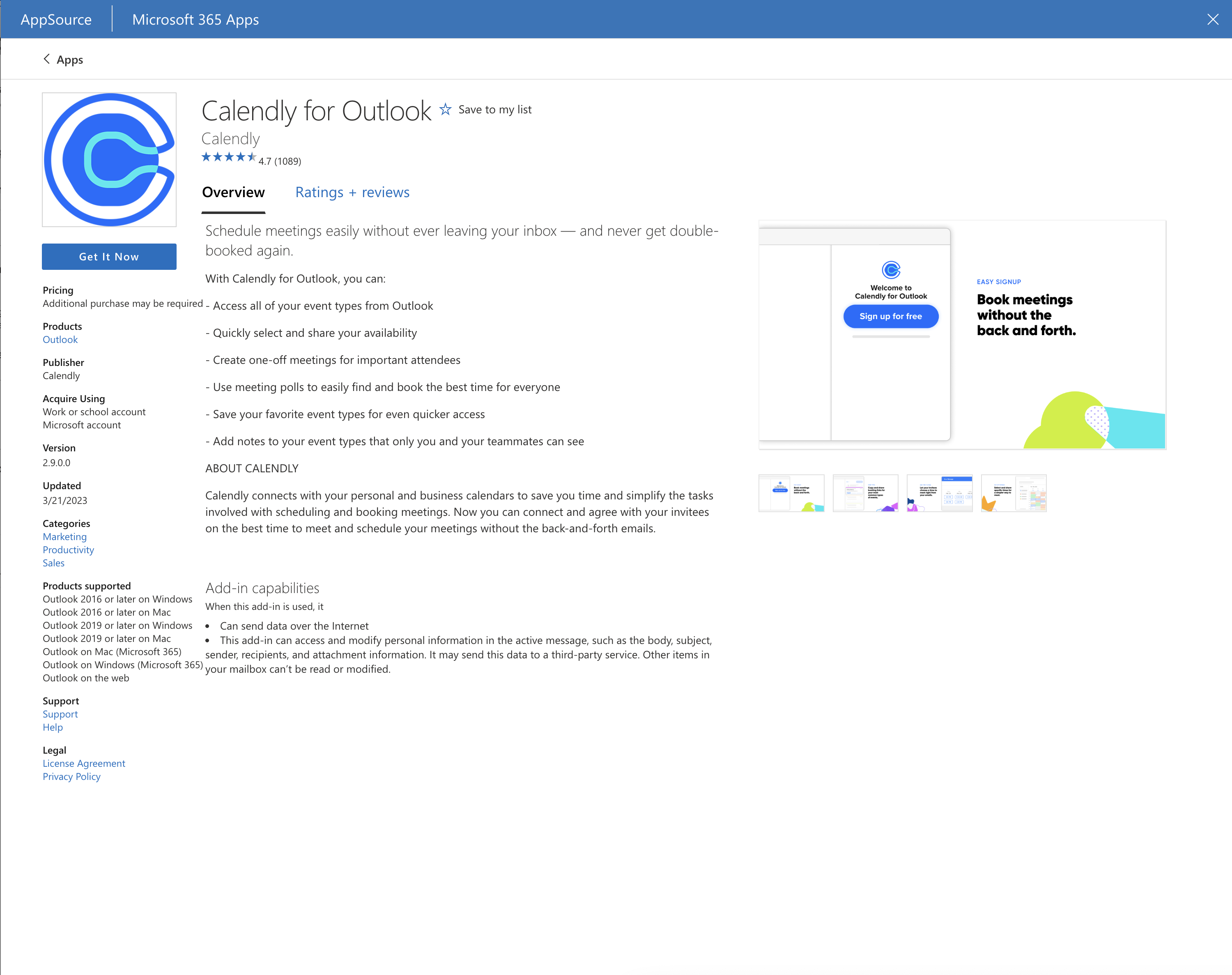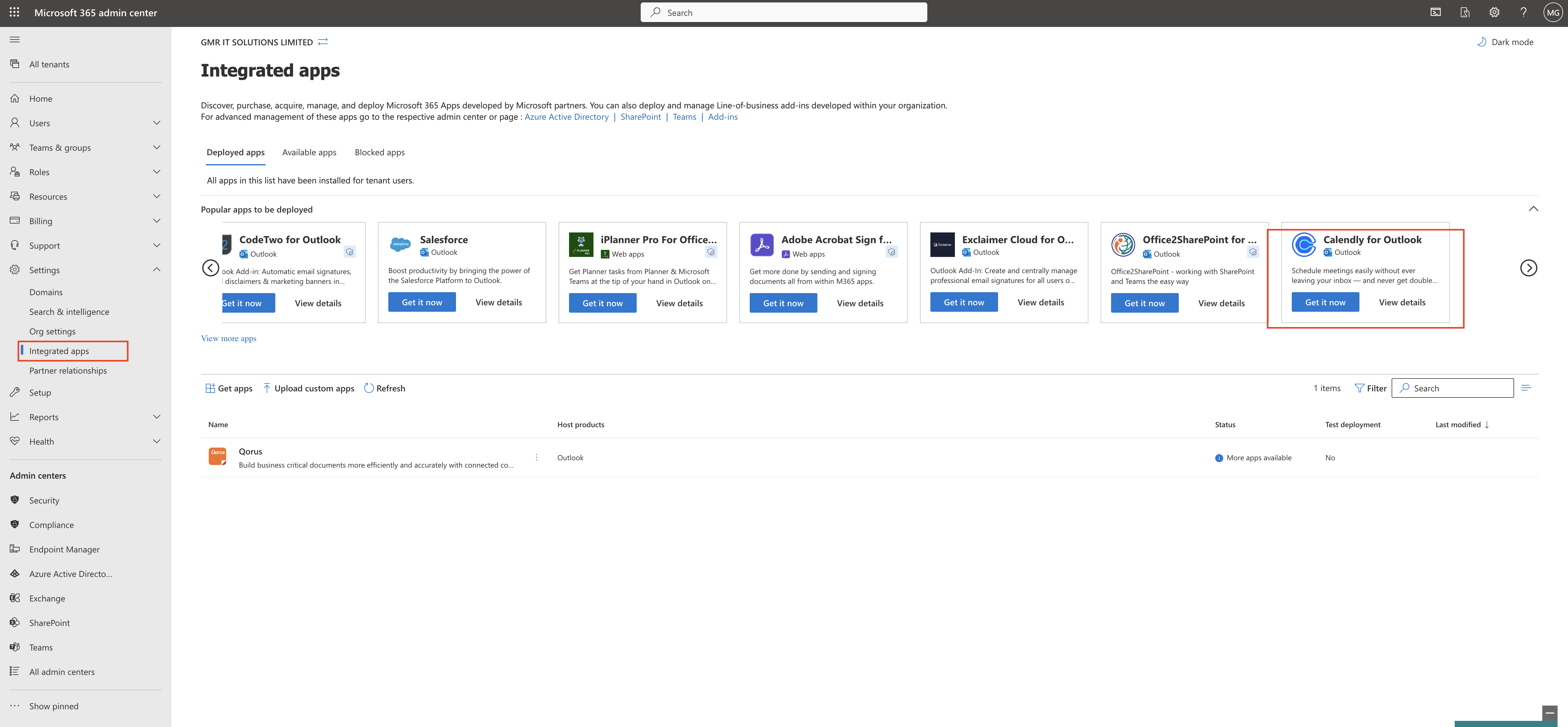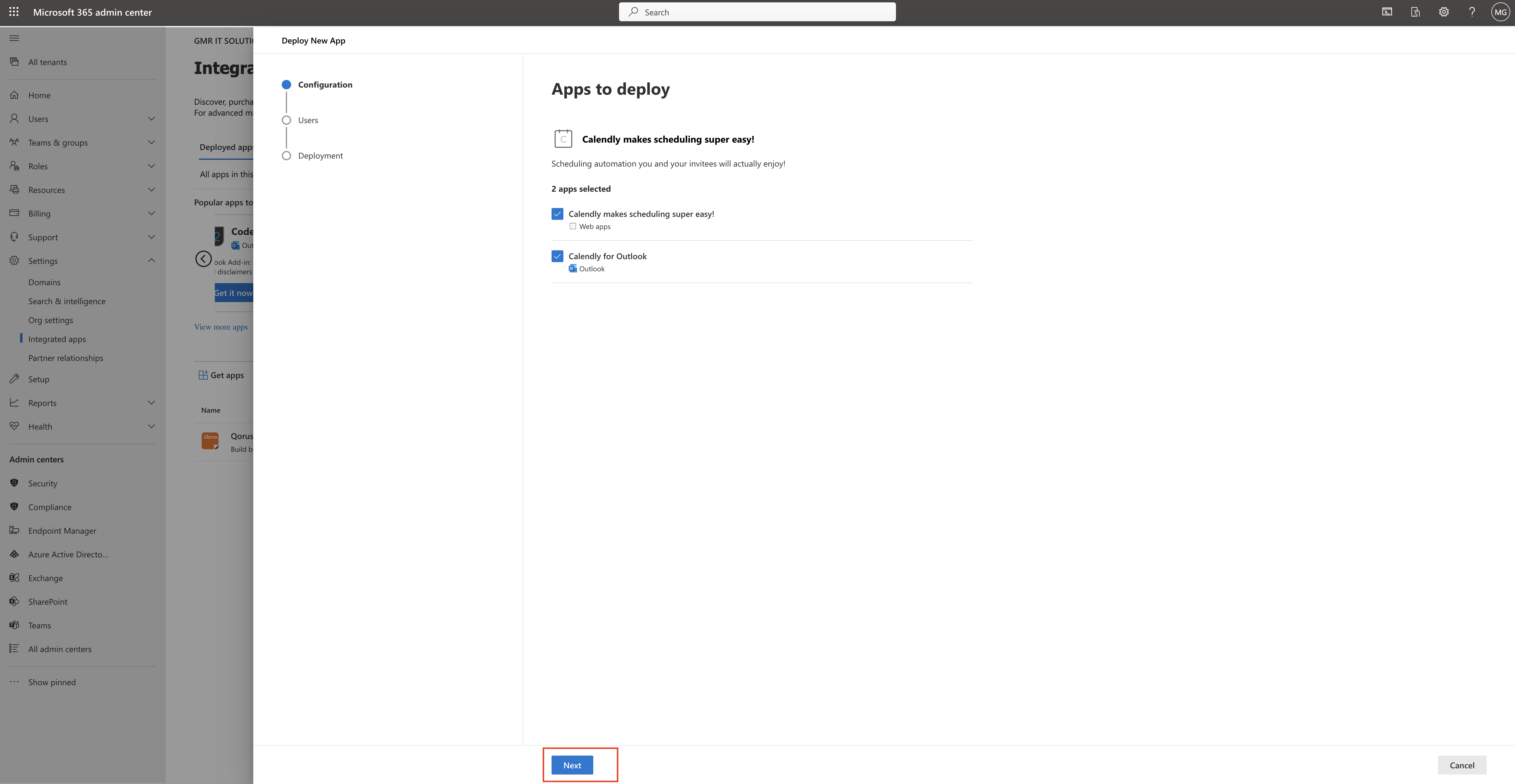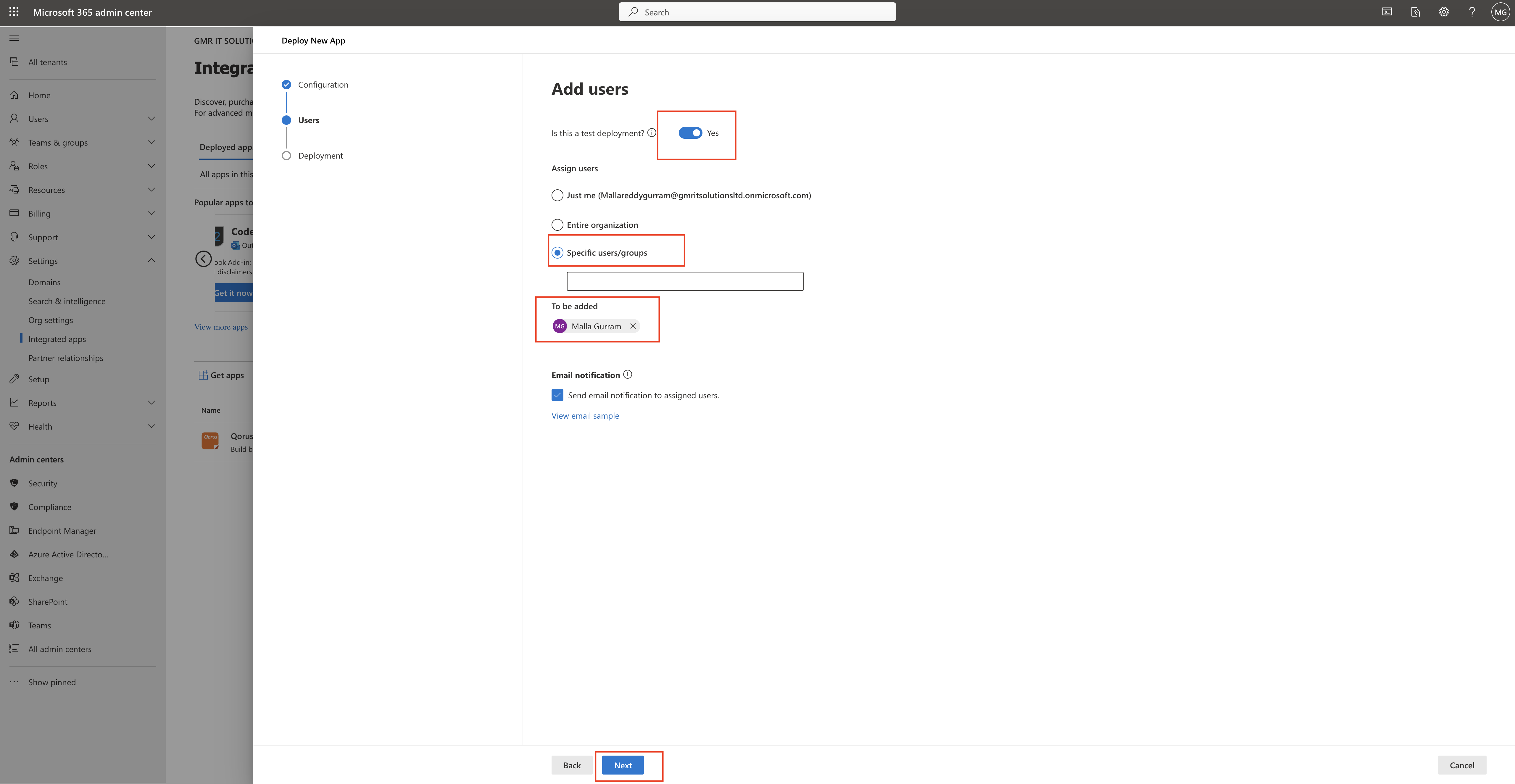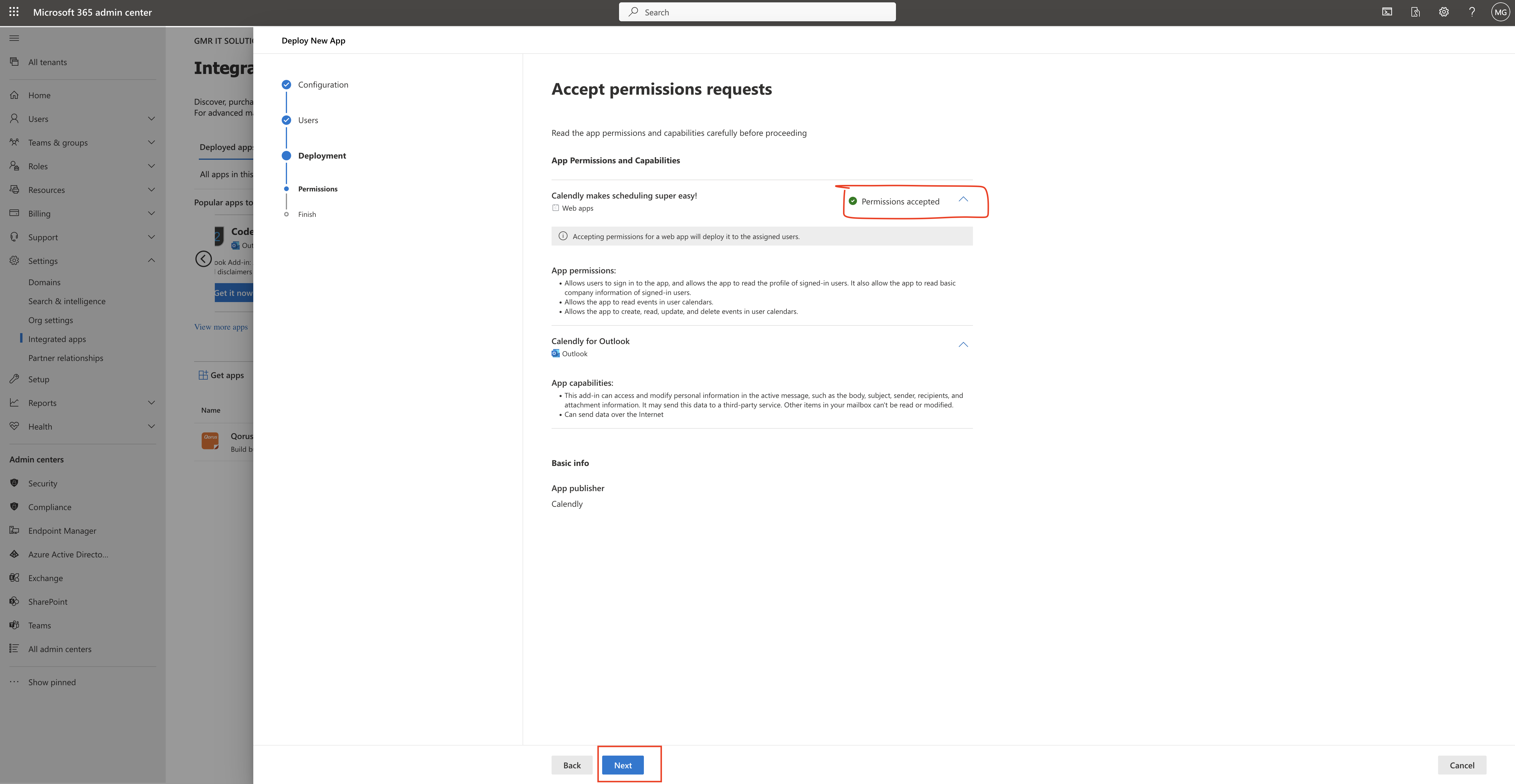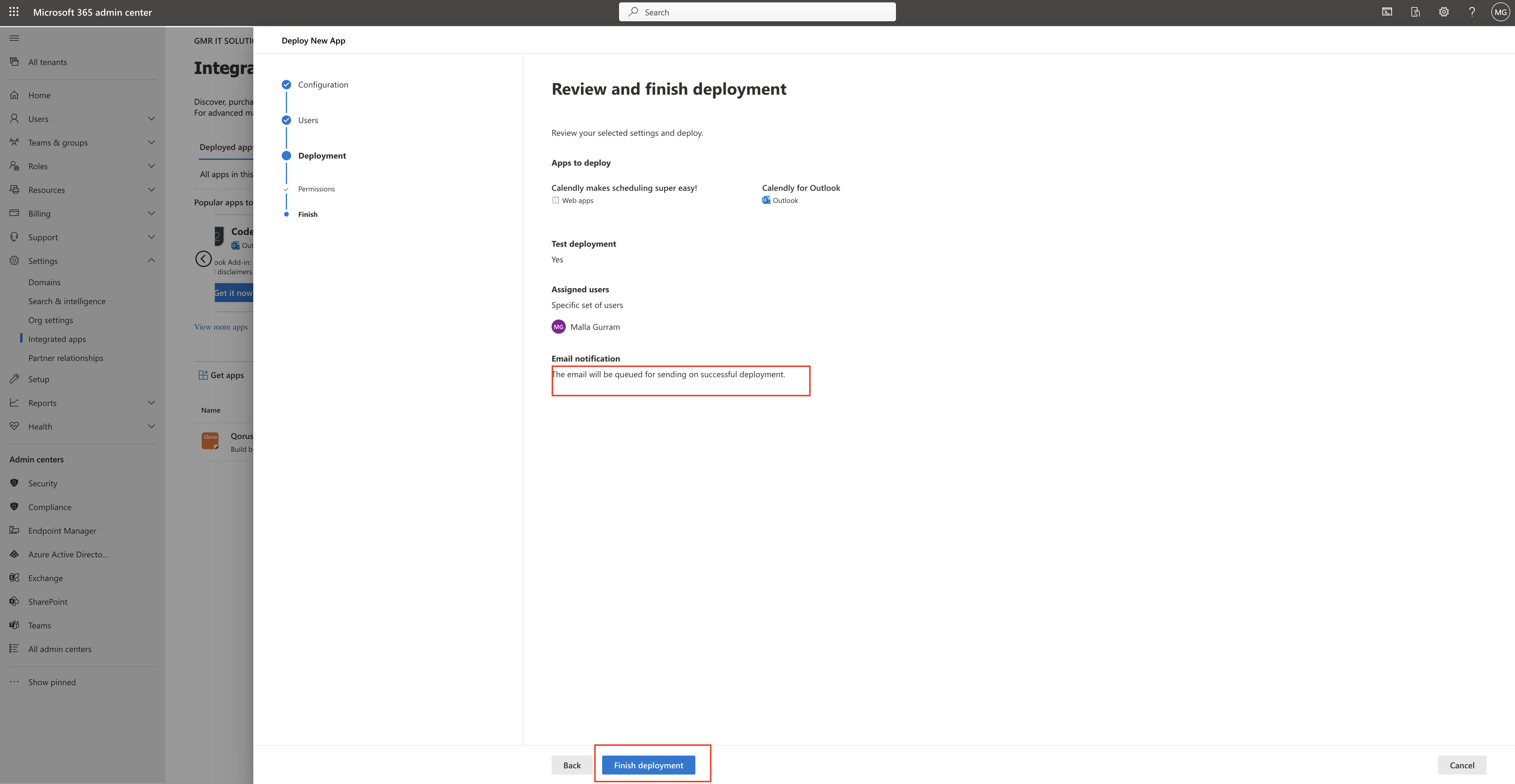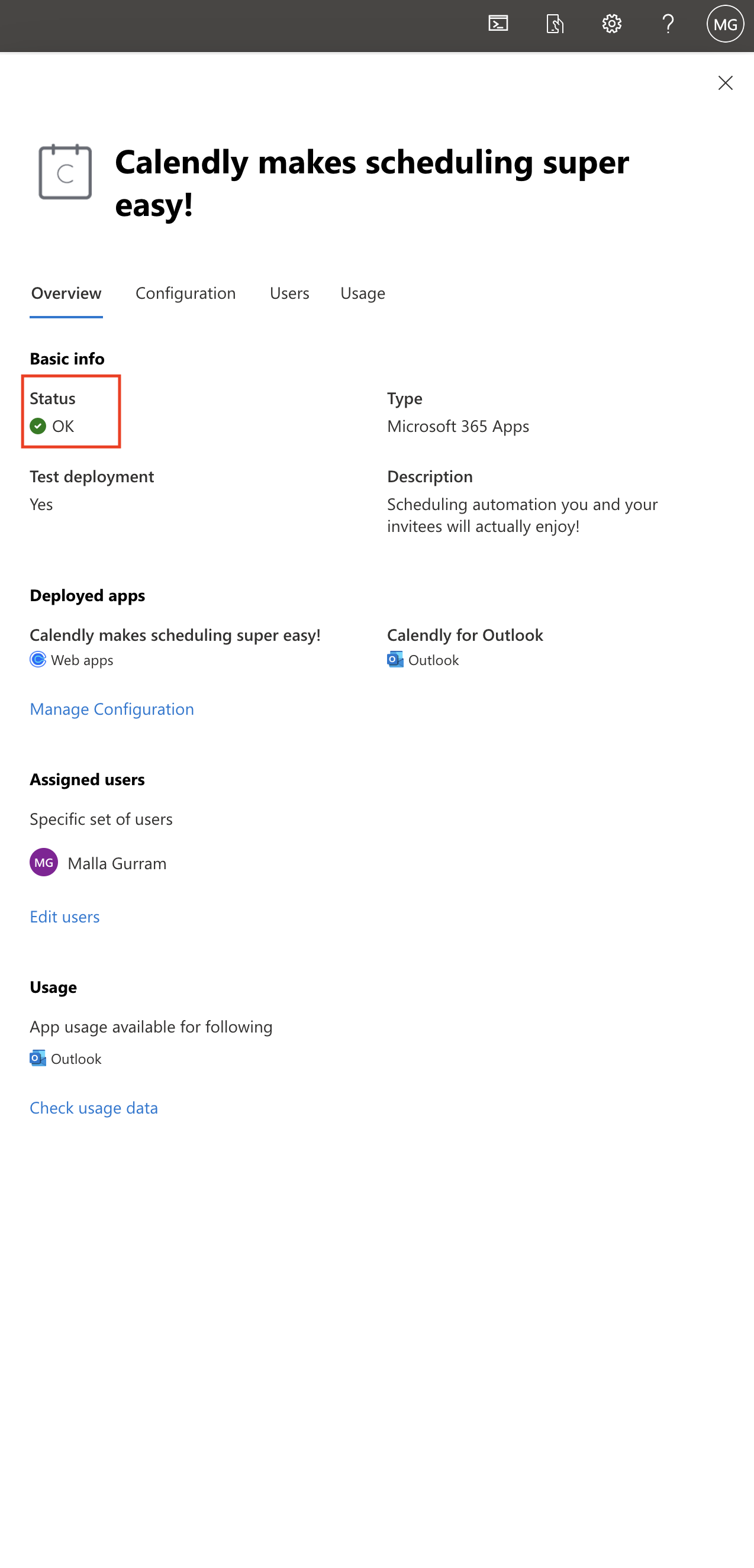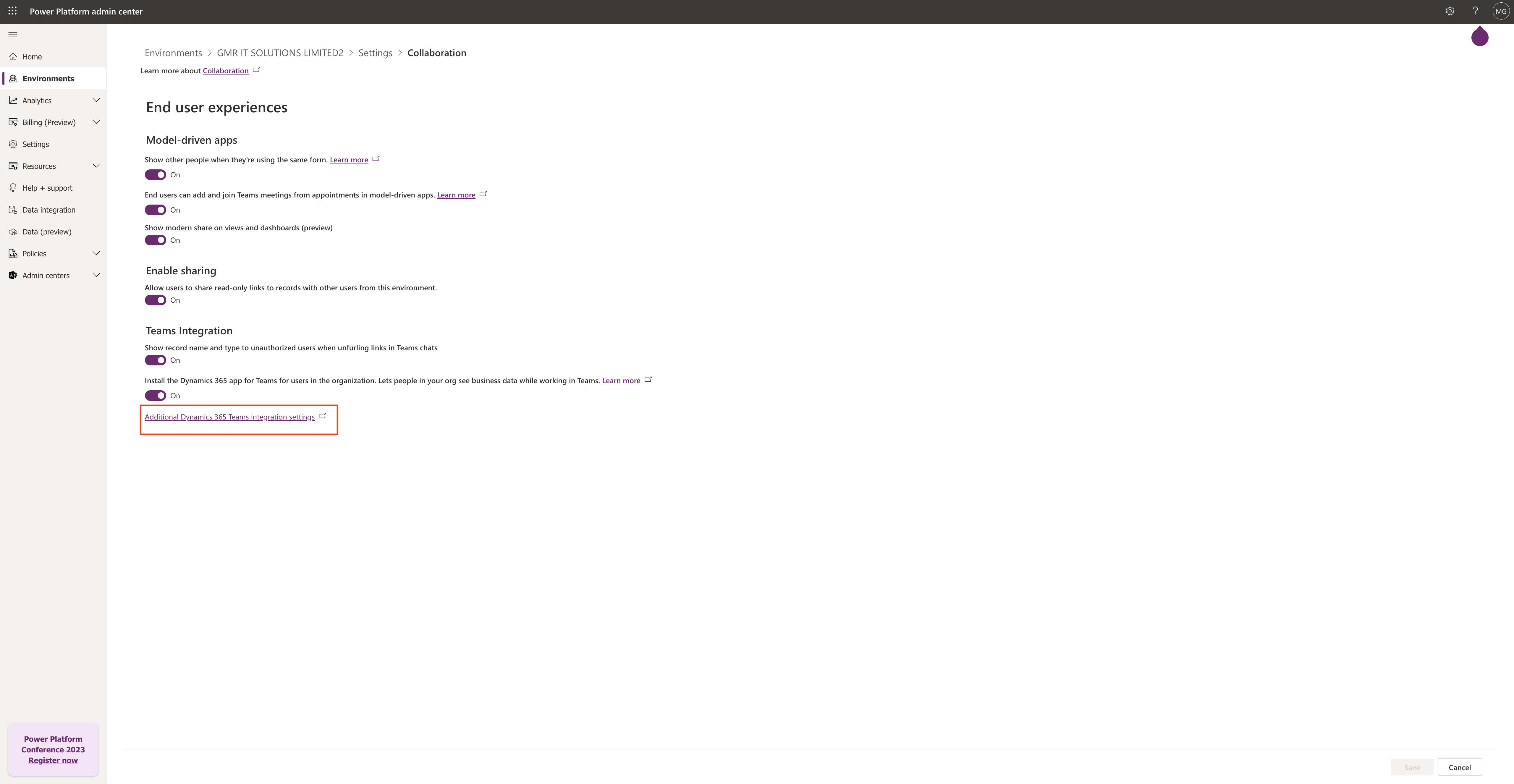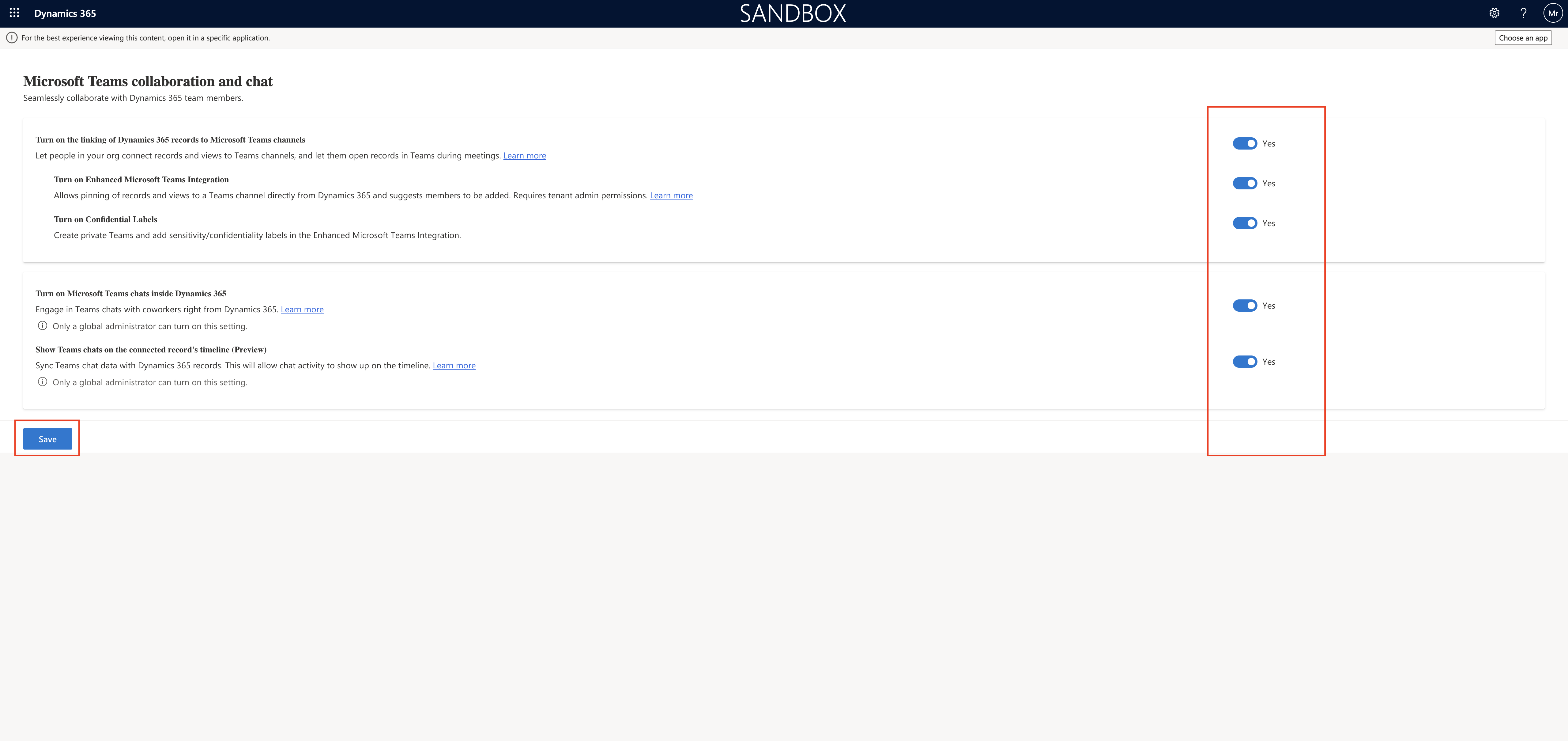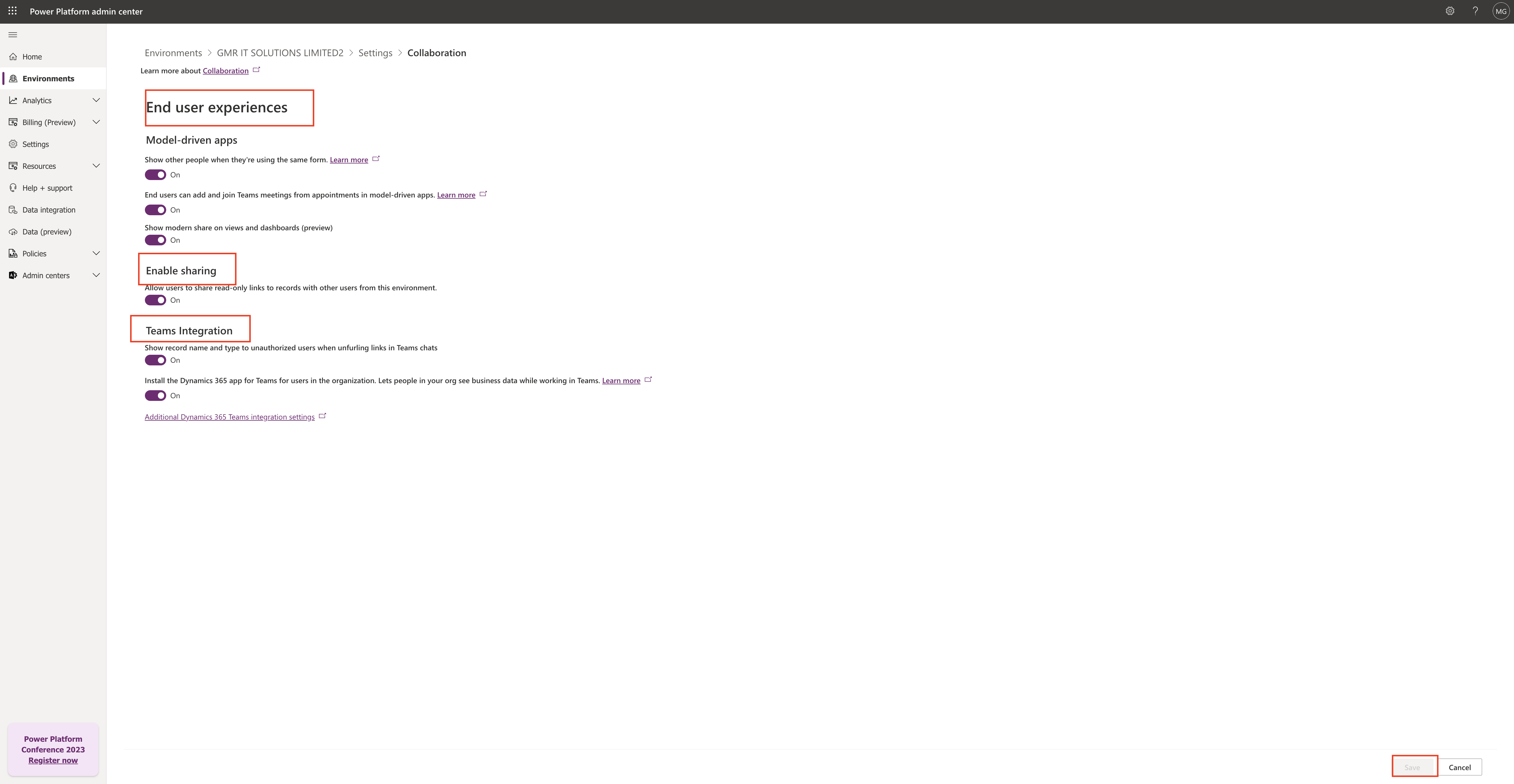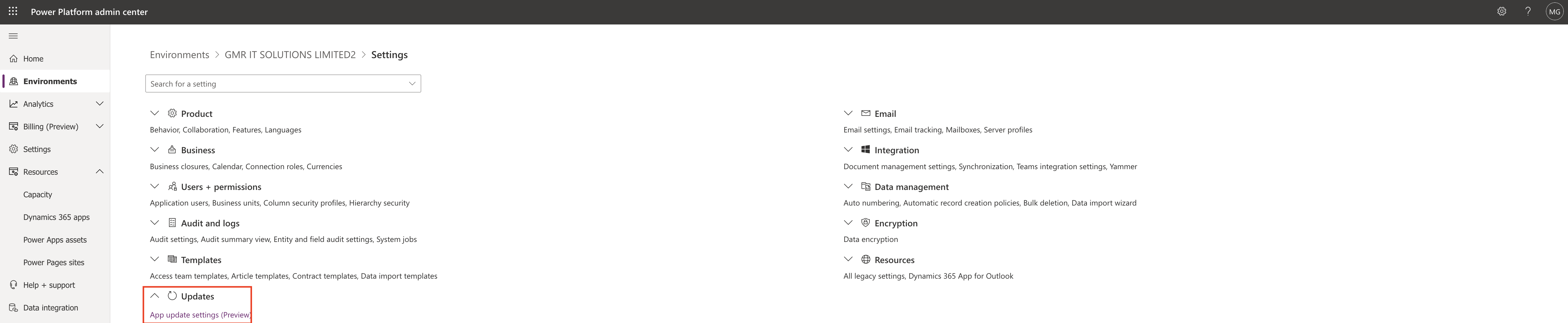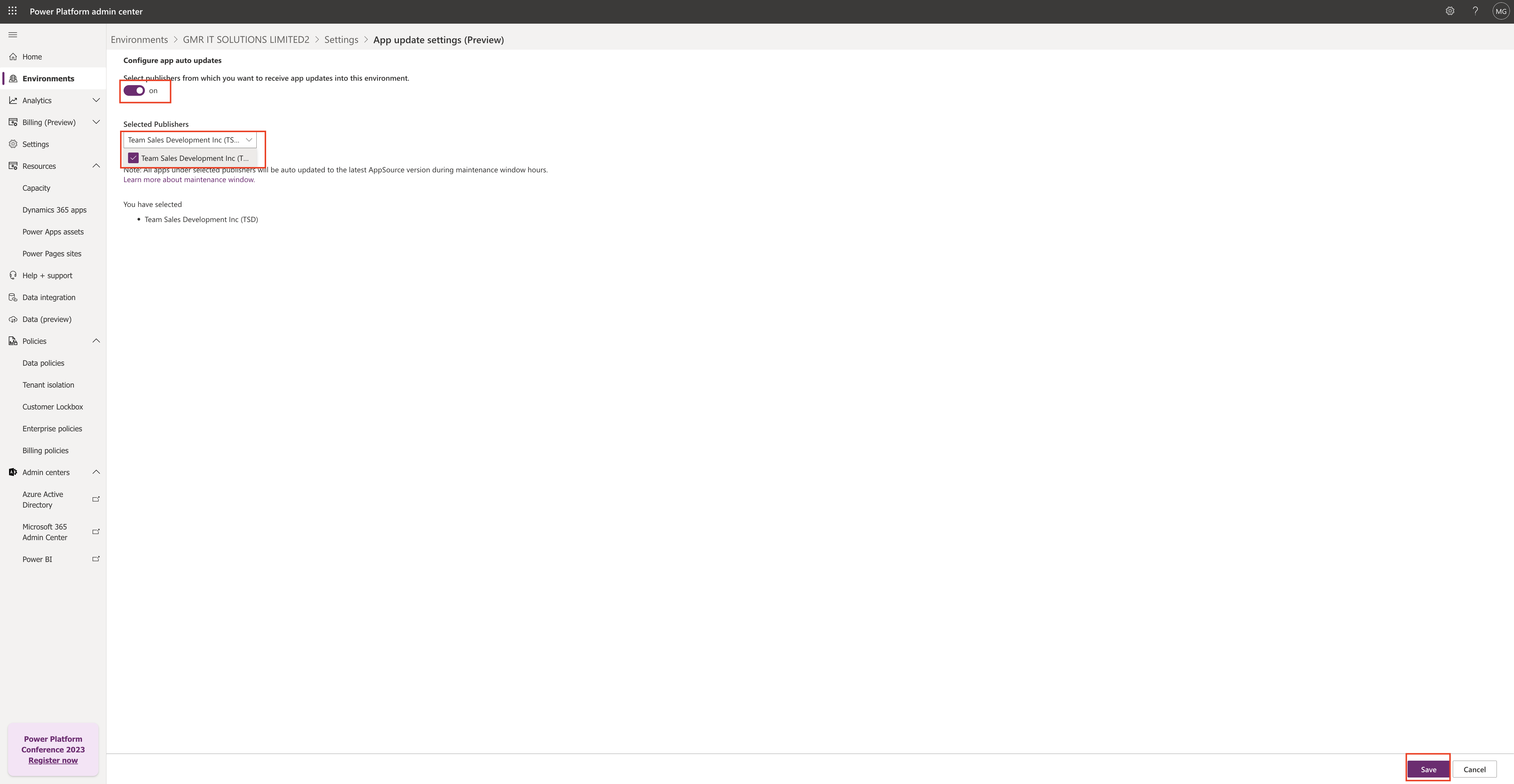Hello Everyone,
Today i am going to share new feature that is General Availability on Power Platform Admin Center is Monthly Release of new features into selected environment.
Let’s gets started.
Normally Microsoft have two releases in a year as wave 1 and wave 2.
Microsoft decided to release the new features monthly so that user adoption of new features are easy to digest instead of all developed features semi annual channel.
This way of release makes business users happiers as through Microsoft 365 release new features semi annual channel and business users are happier.
So how to manage release channels from Power Platform Admin Center ?
Login into PPAC
Select the environment you want to manage release channel and click on settings:
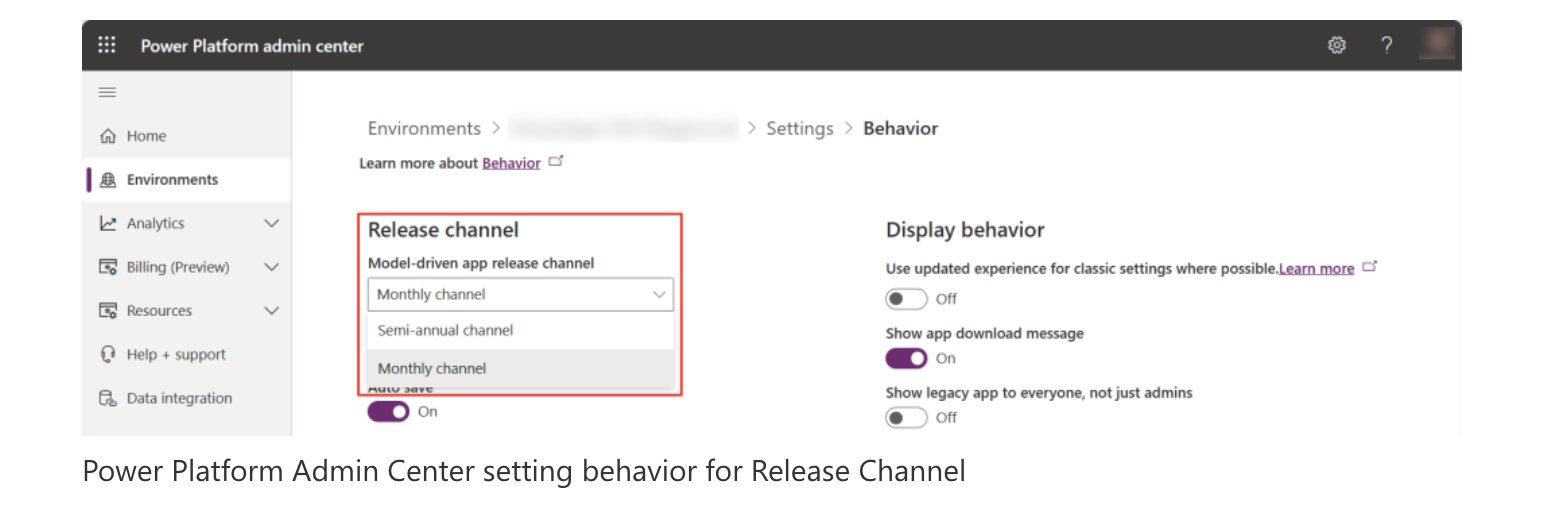
Also you can set the programmatically by updating a configuration table or with a URL parameter &channel=monthly.
These changes are already rolled out fully to use – Change Release Channels
To test the change release rolled out or not you can go to the settings on Model Driven App and settings and ABOUT – you will see the update.
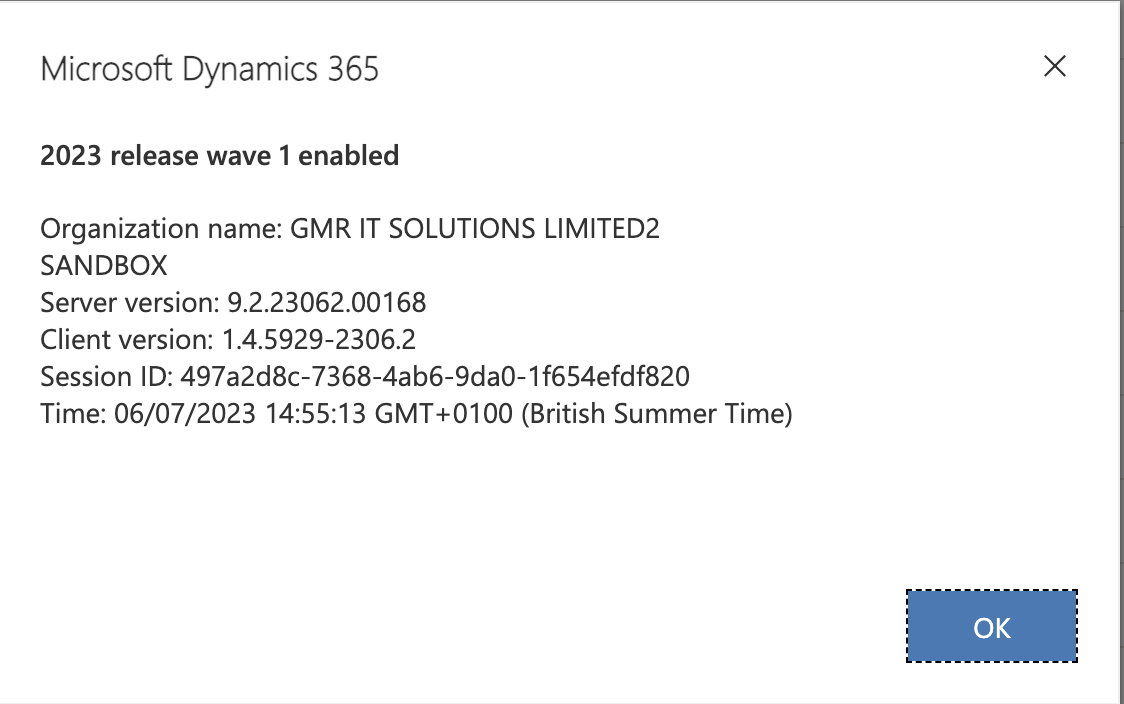
That’s it for today.
I hope this helps
Malla Reddy(@UK365GUY)
#365BlogPostsin365Days