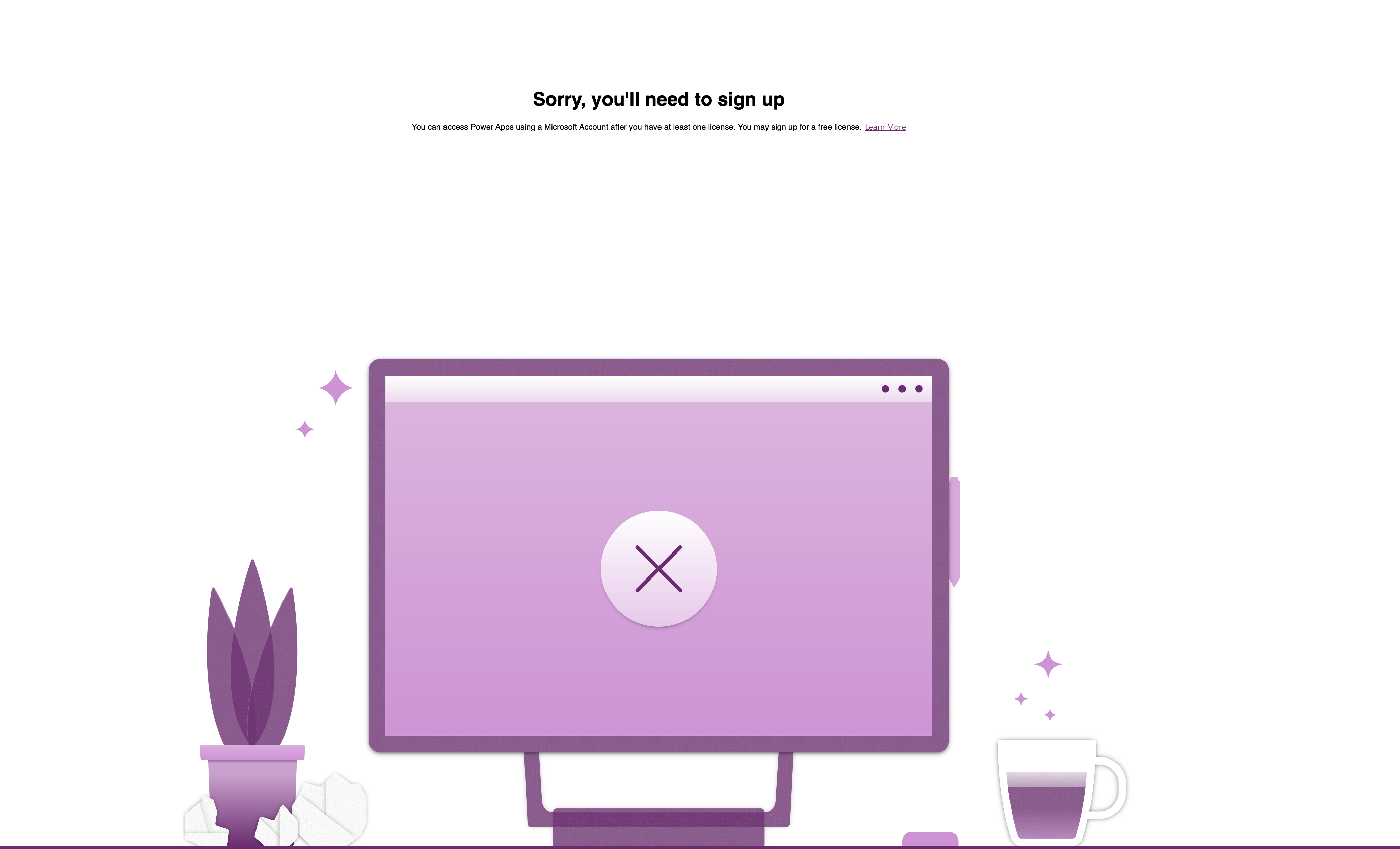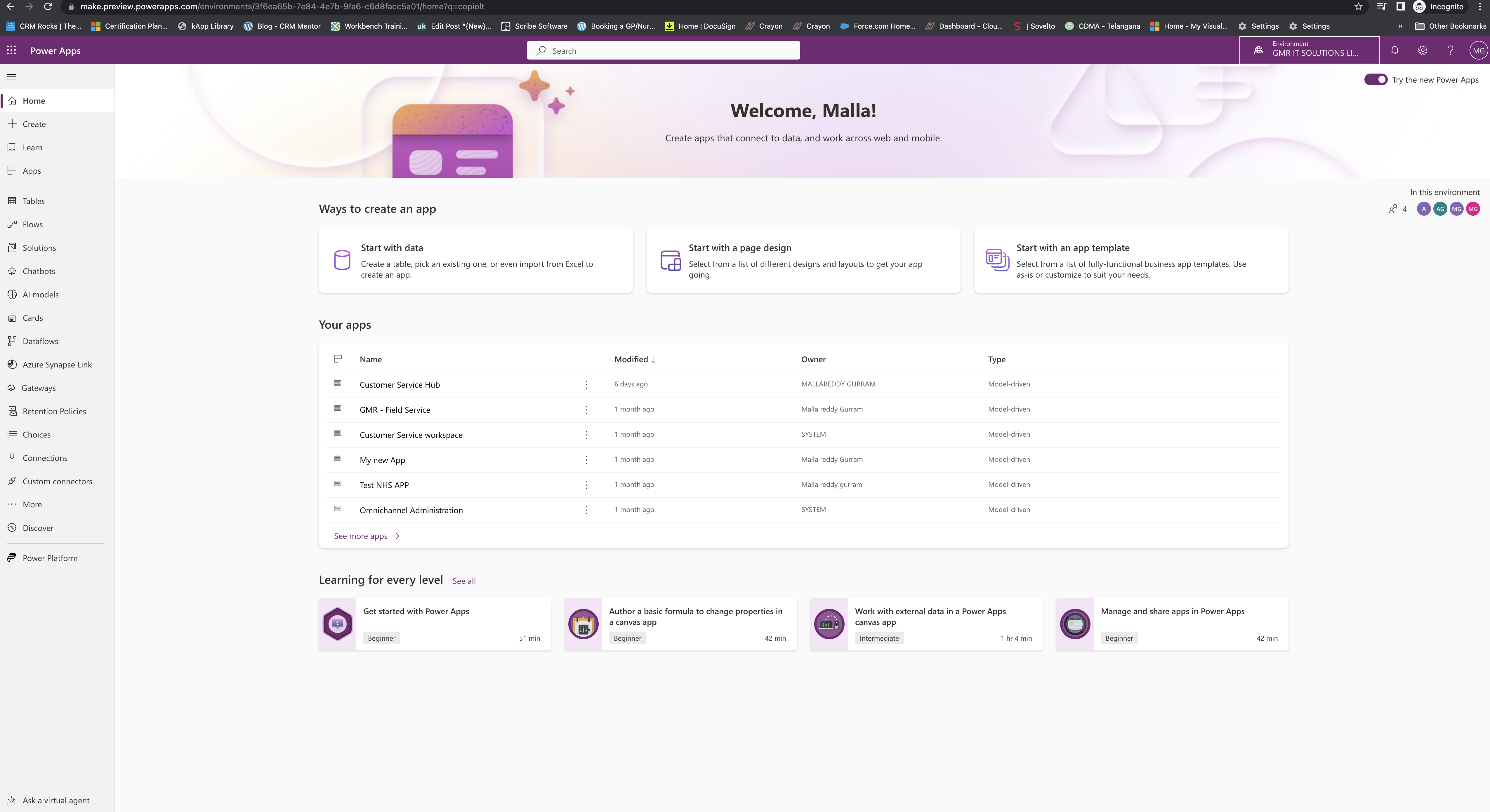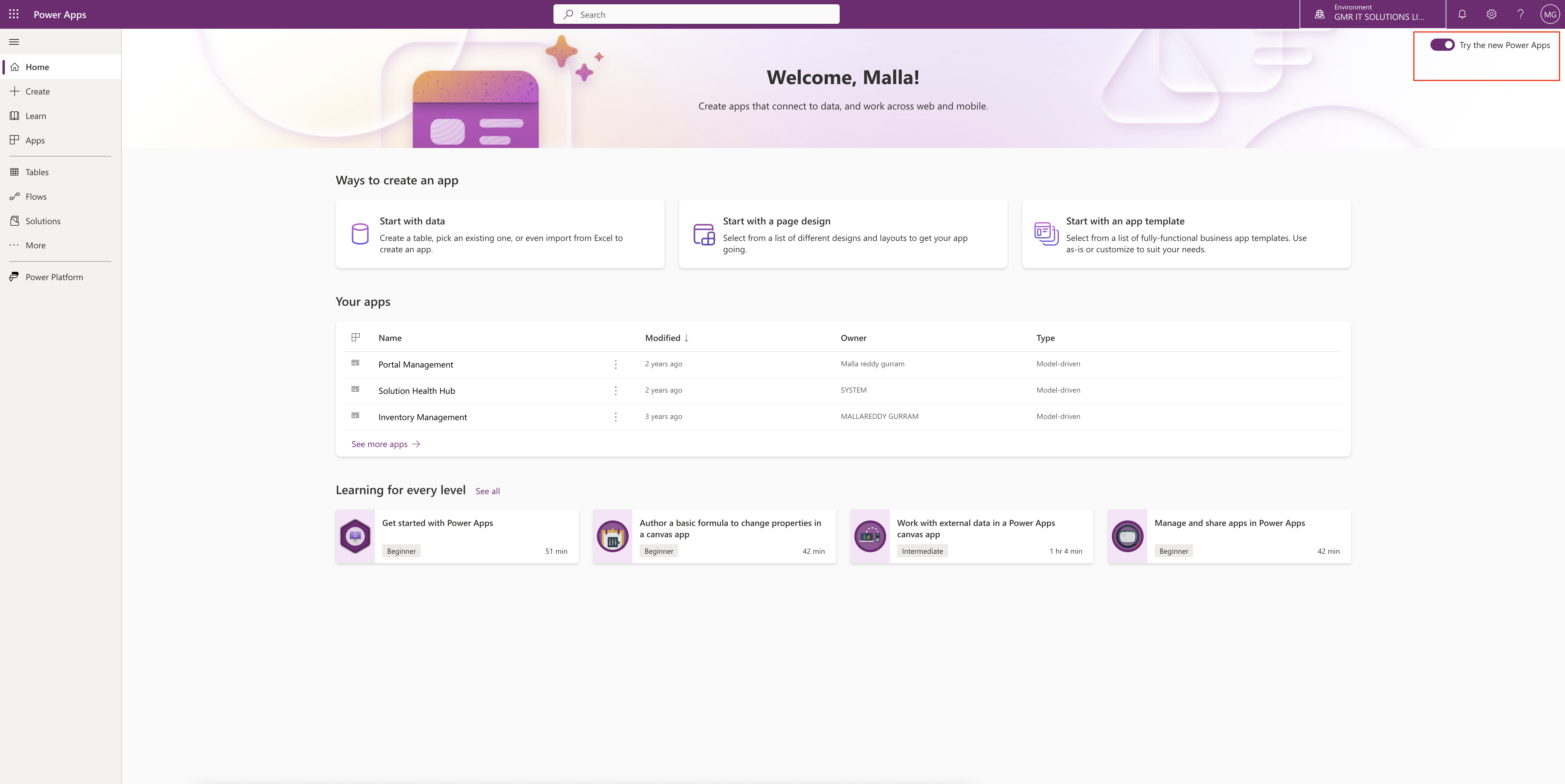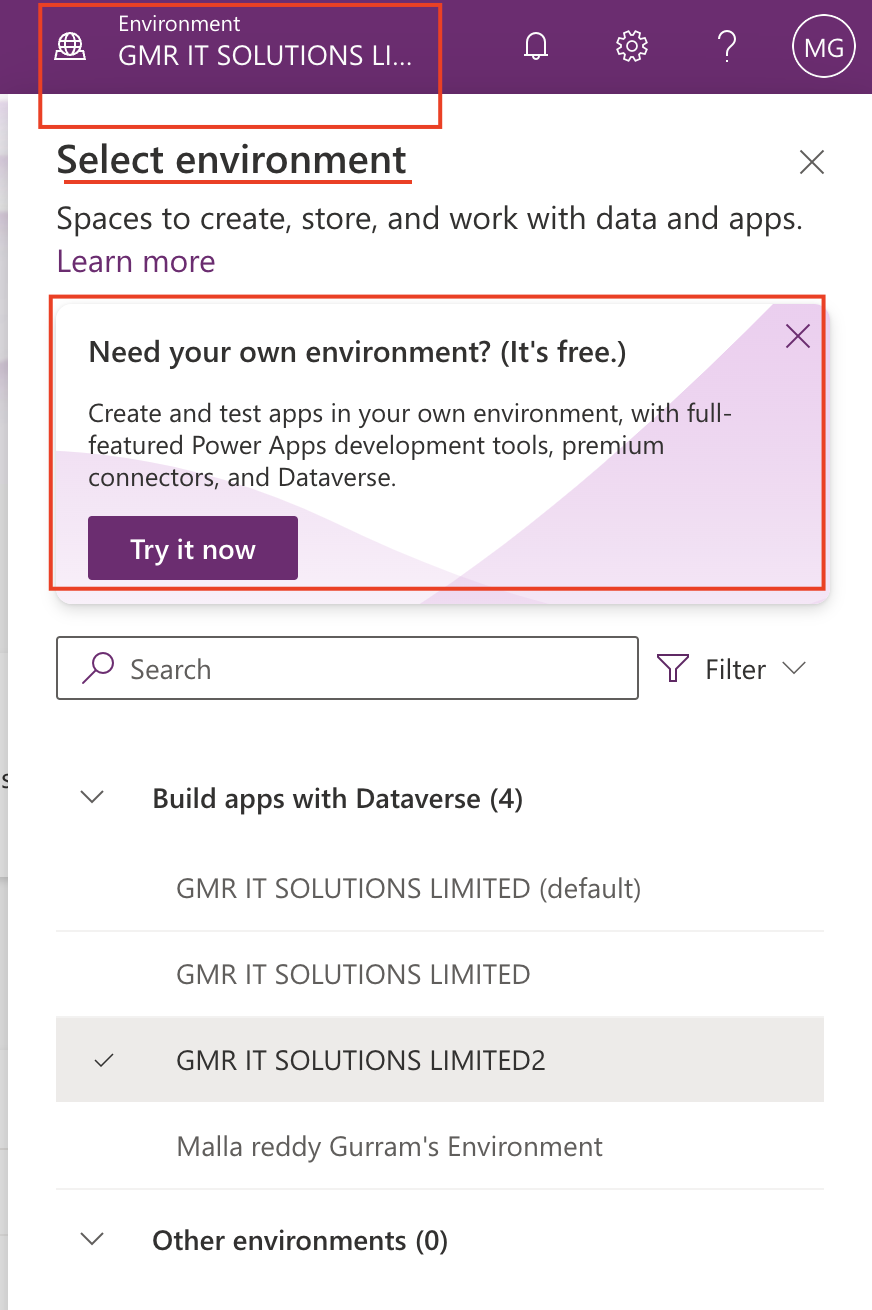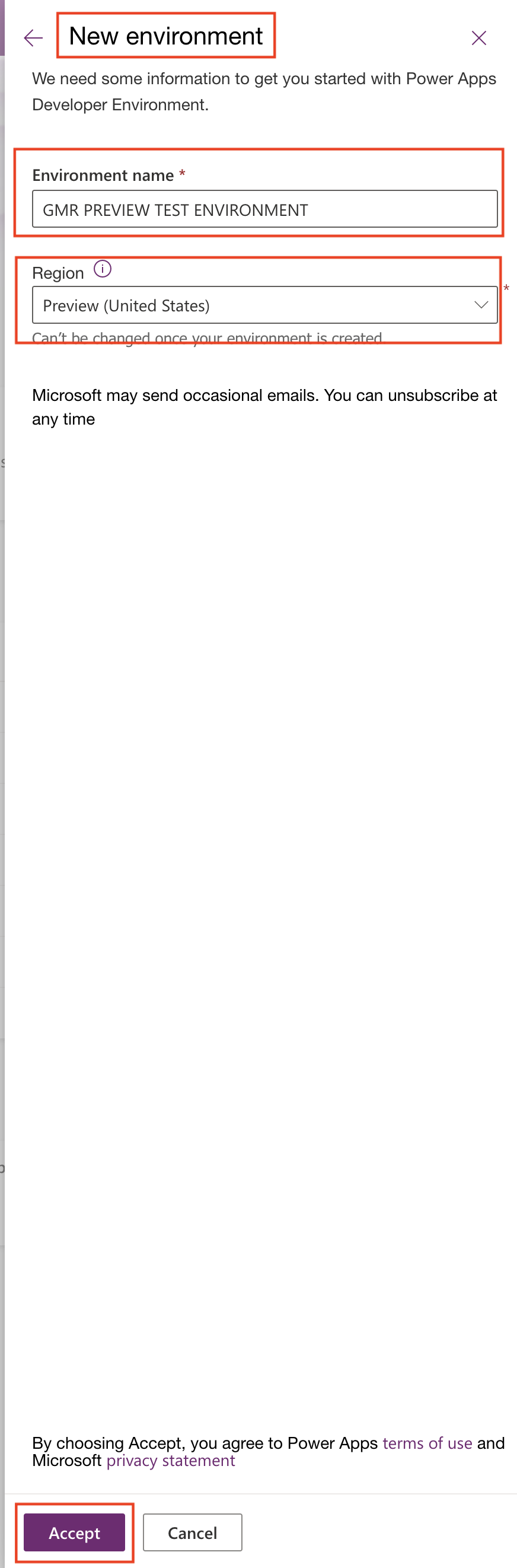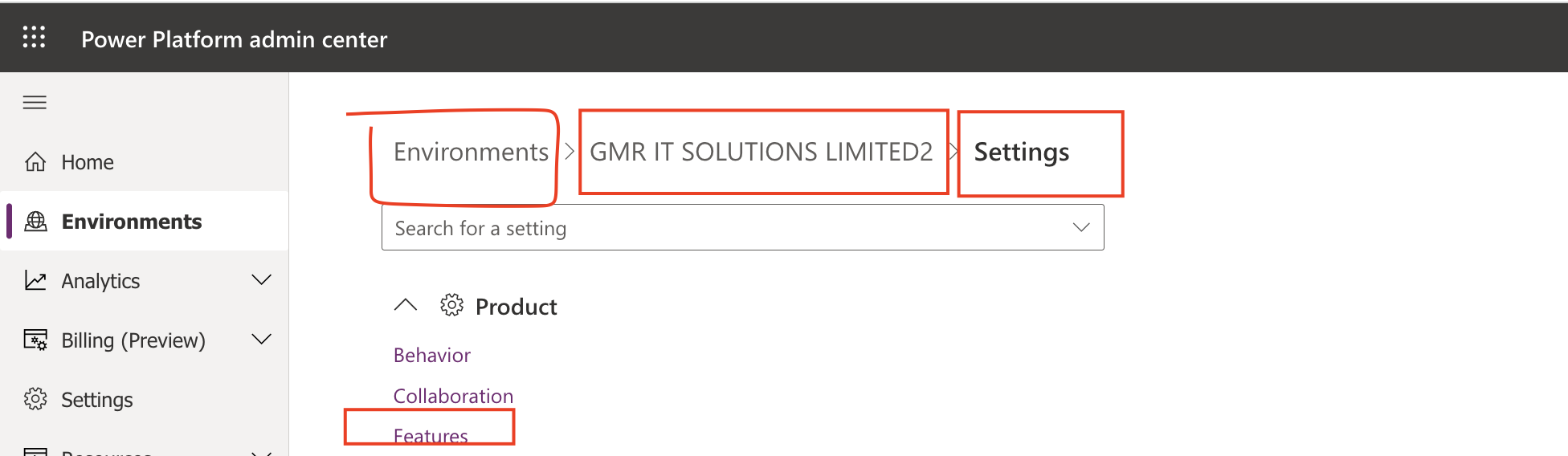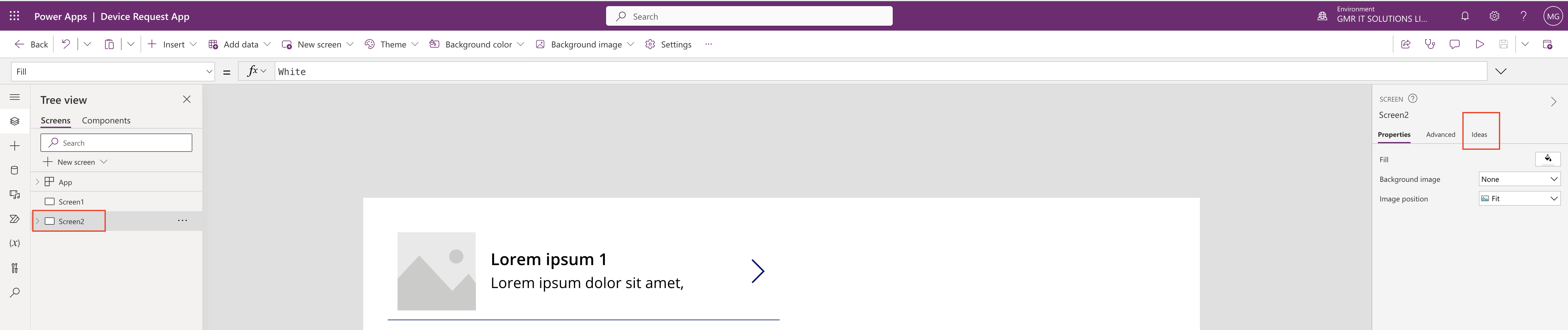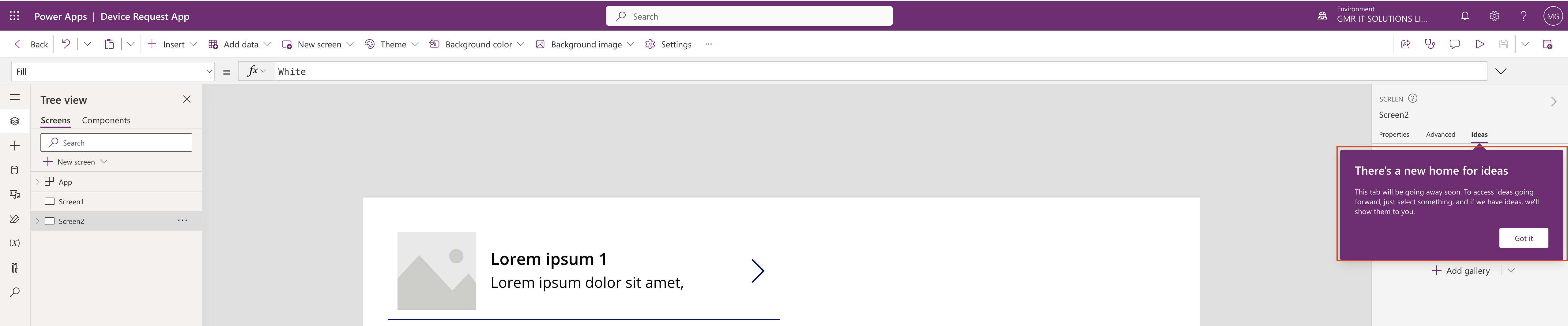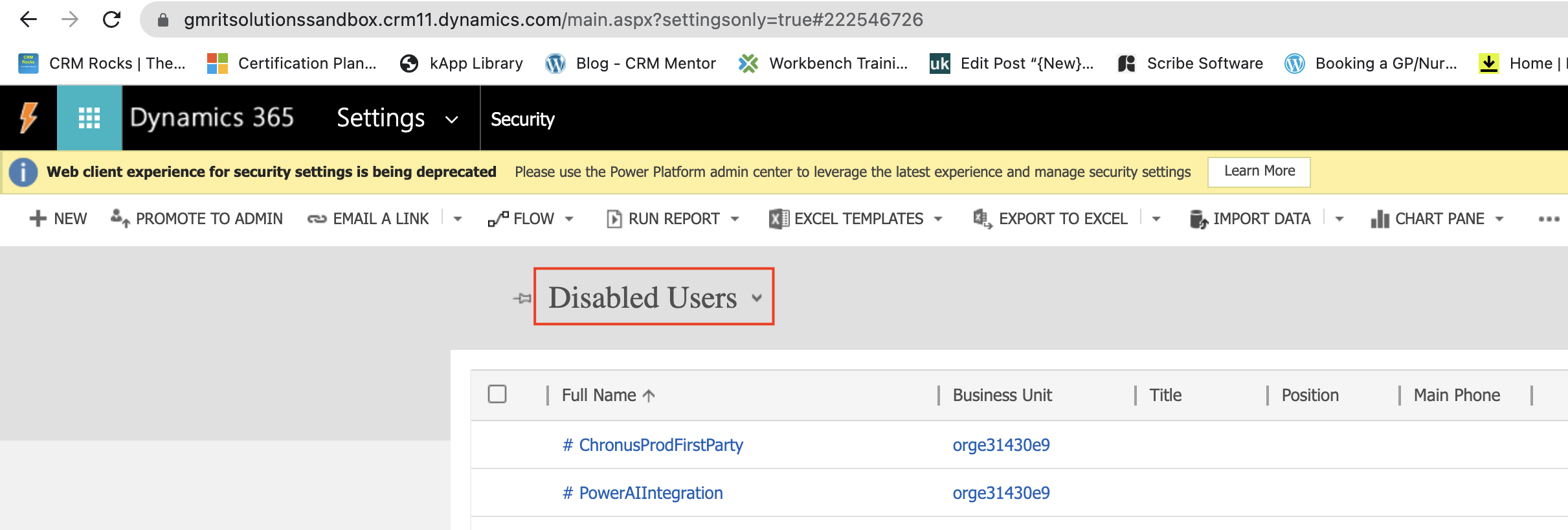Hello Everyone,
Today i am going to share new feature where we can create a new environment which is completely free of cost.
How do you do that?
Lets see that in action.
I was exploring new features using preview url: make.preview.powerapps.com
Make sure you turn ON the “Try the new Power Apps”, refer to the below screenshot.
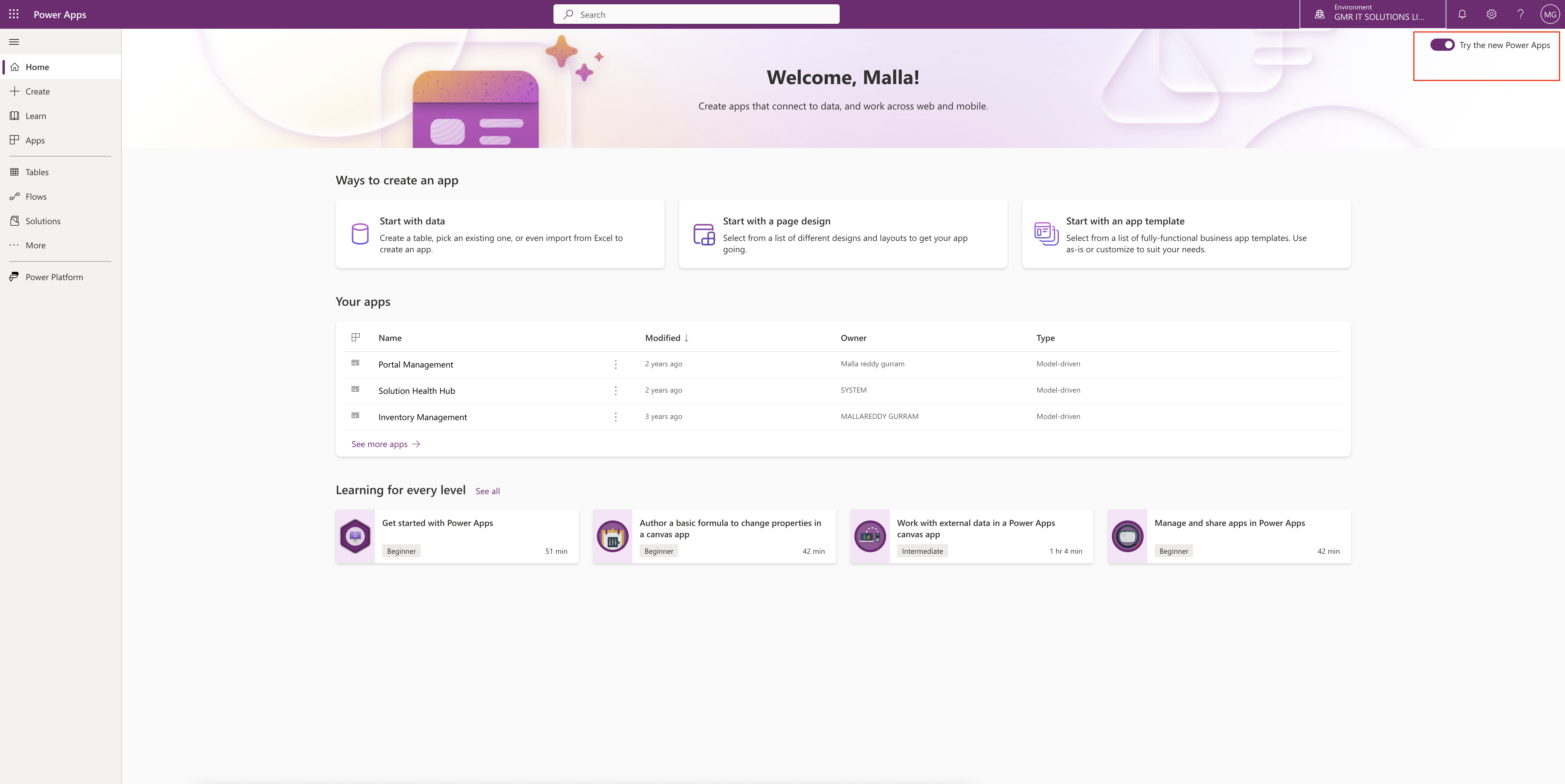
Now you want to create new environment for free to test the latest features now as Microsoft releases very often.
We can access preview features in 2 ways.
1. Preview environments: Upcoming changes are rolled out to preview environments 1-2 weeks before they’re available to all other regions.
2. Sandbox environments: If you already have sandbox environment in your organisation then simple access the following url: www.make.preview.powerapps.com
PREVIEW ENVIRONMENT:
So if you want to create Preview environment then you need to click on your environment
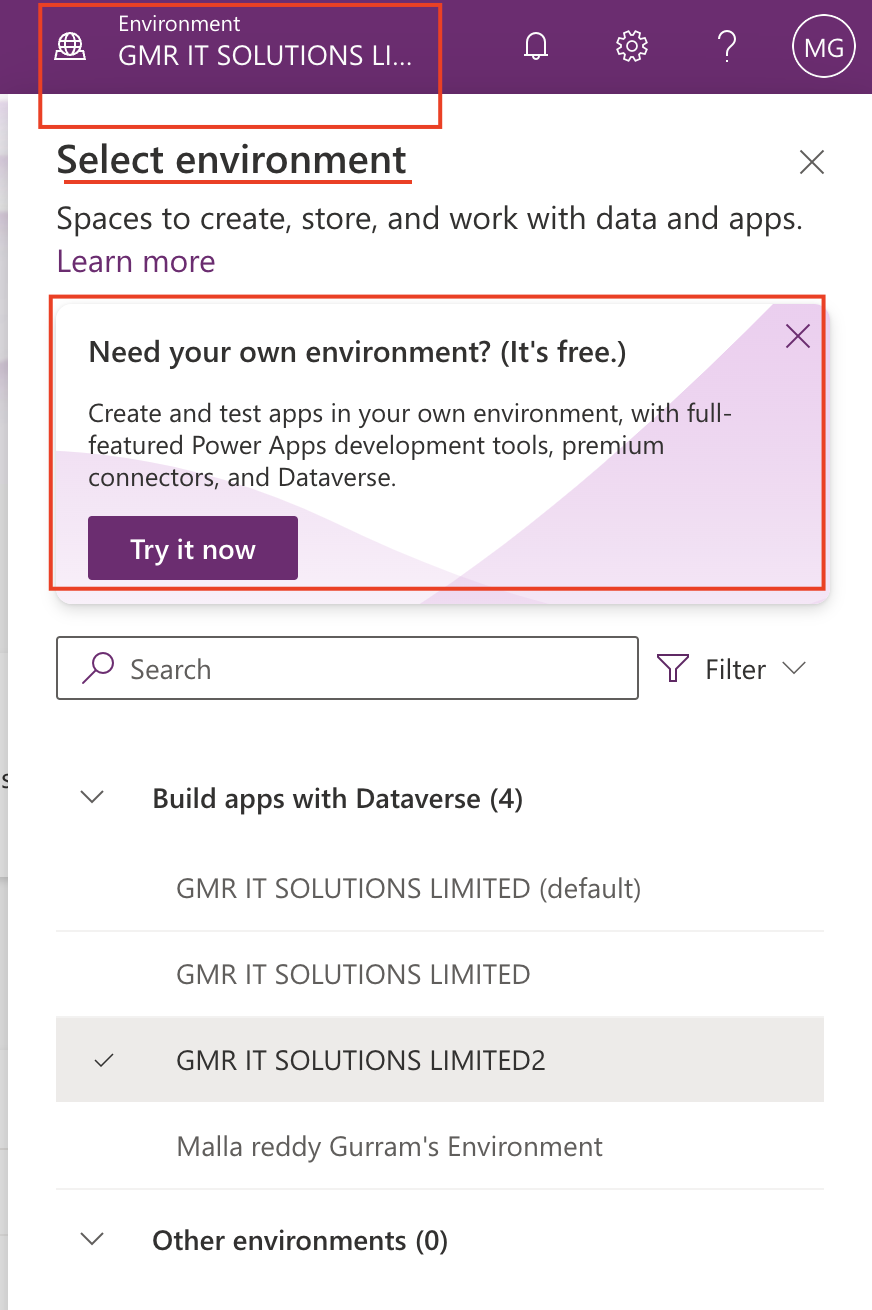
Then Try it now appears on the page, refer to the above screen shot.
Its completely free you can create and test apps in your environment, with full featured Power Apps development tools, premium connectors, and Dataverse.
Click on Try it now, then a new page will appear.
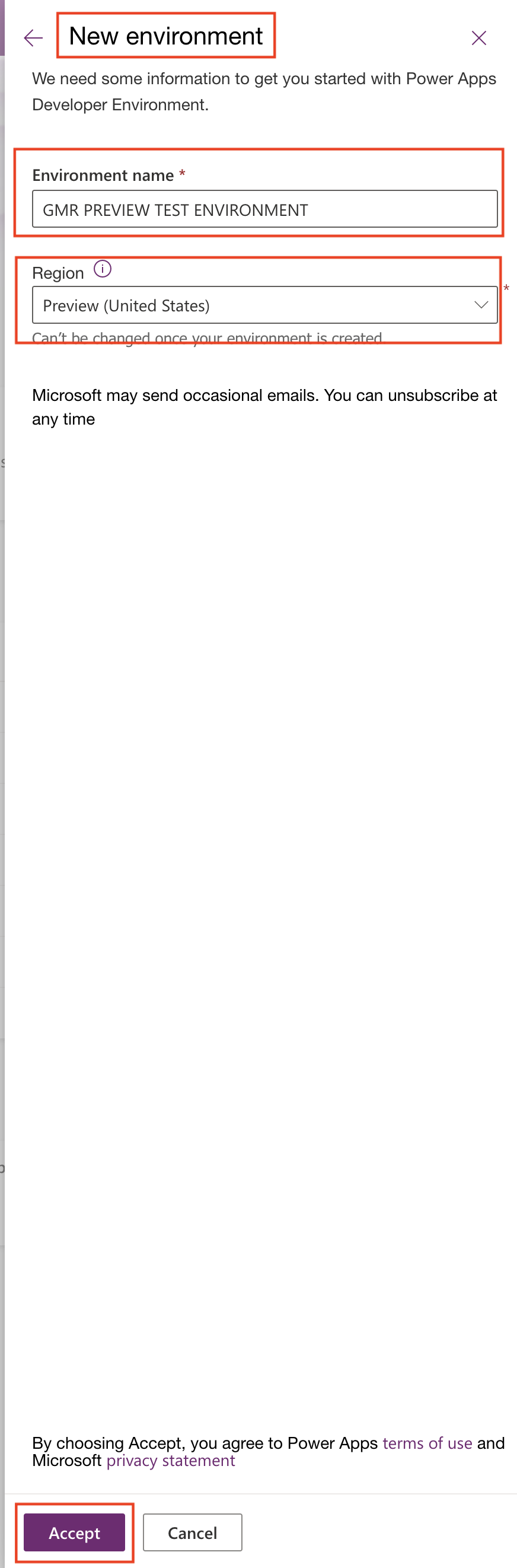
Then
Enter : Environment name and select the “region” carefully as the PREVIEW features first available in USA region so you need to select the “Preview(United States)” as your region and “Accept” the changes.
Note: Once you select the region and accepted it can’t be rollback to any other region, so select which region you want to be inn.
Thats it for today.
I hope this helps.
Malla Reddy(@UK365GUY)
#365BlogPostsin365Days