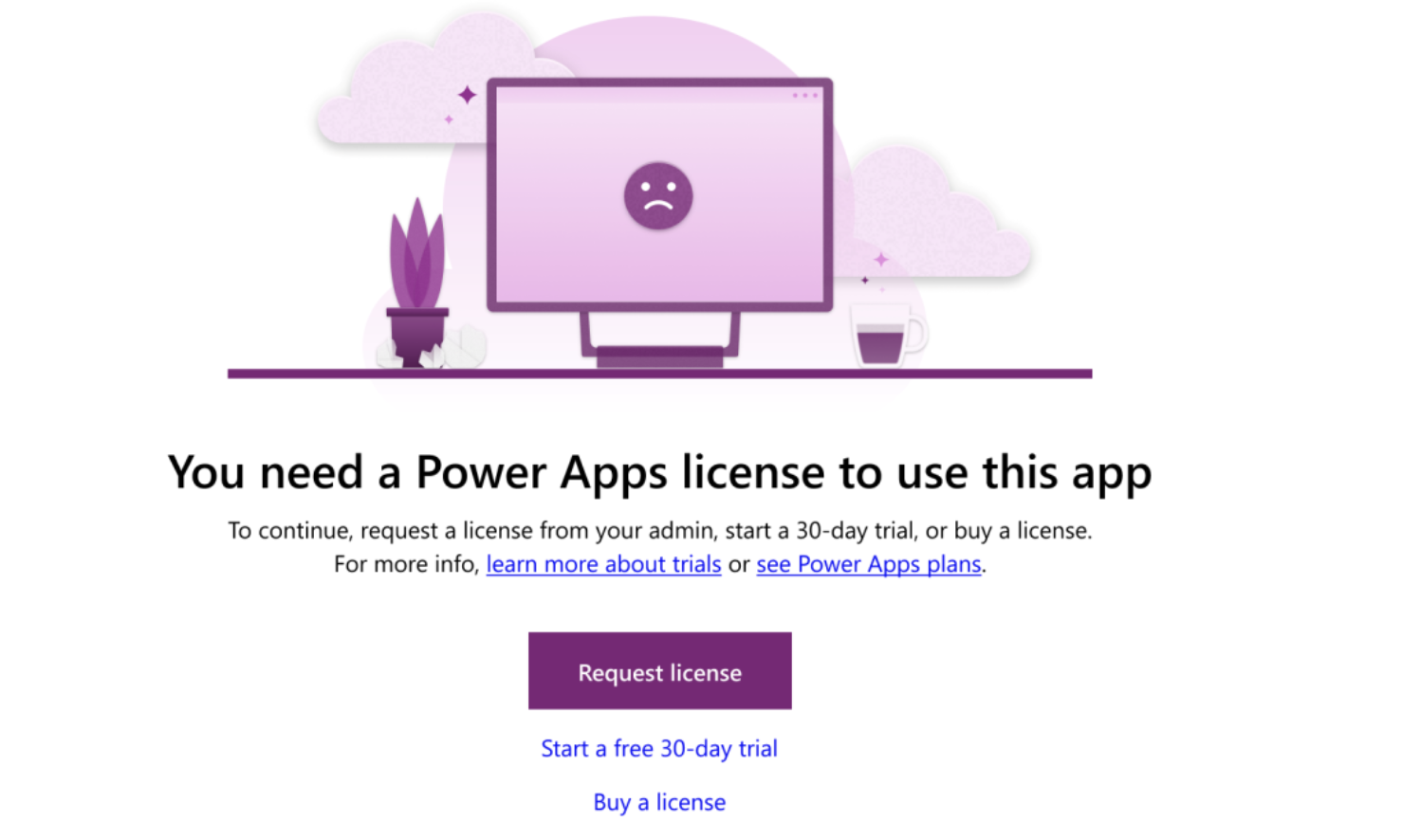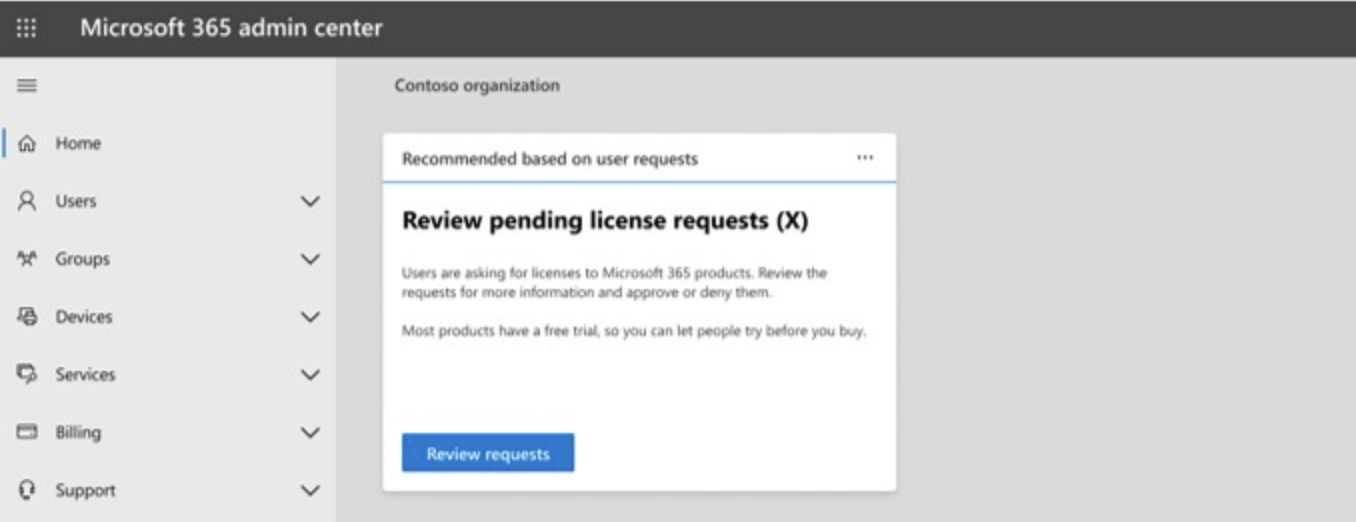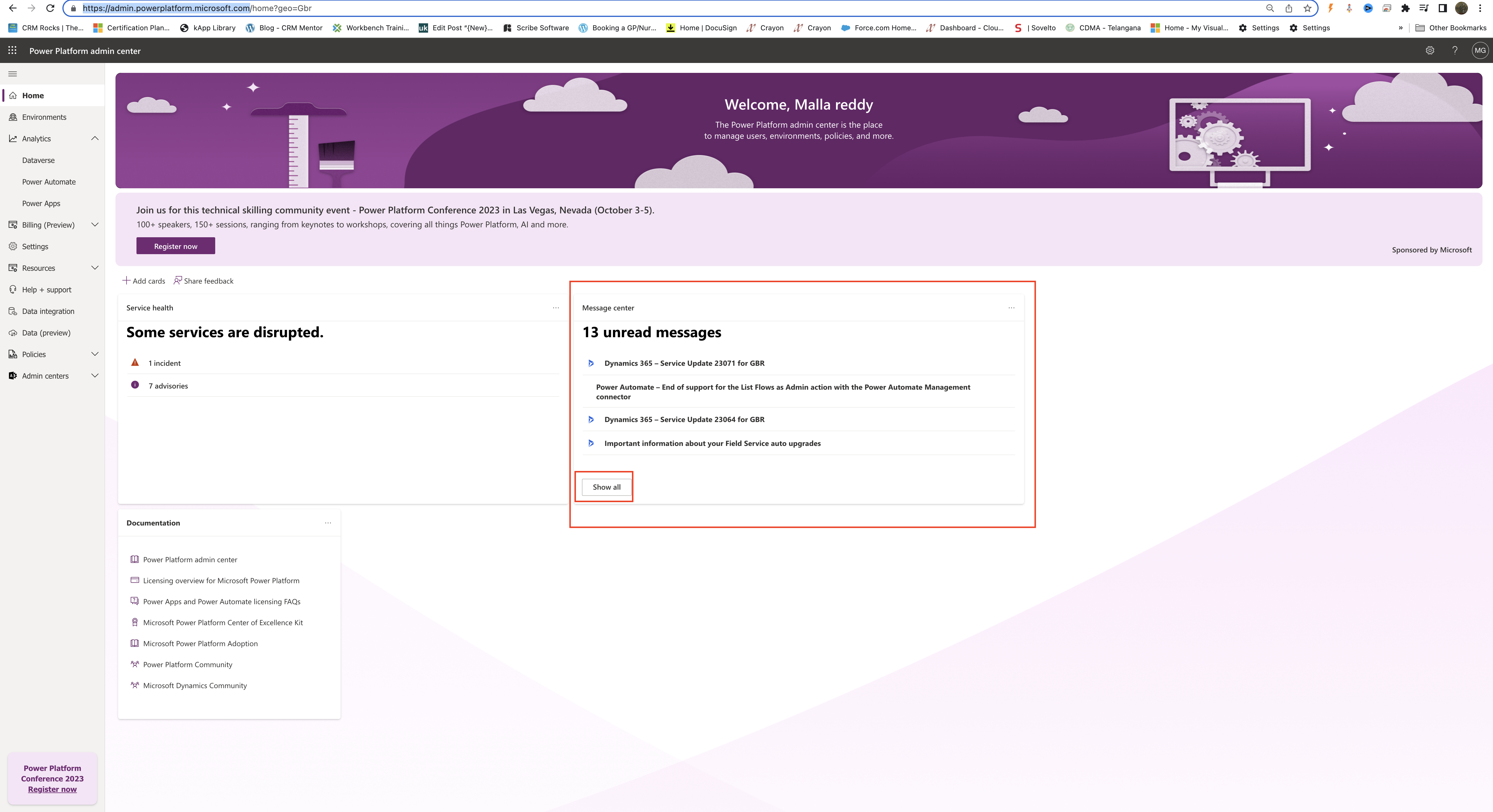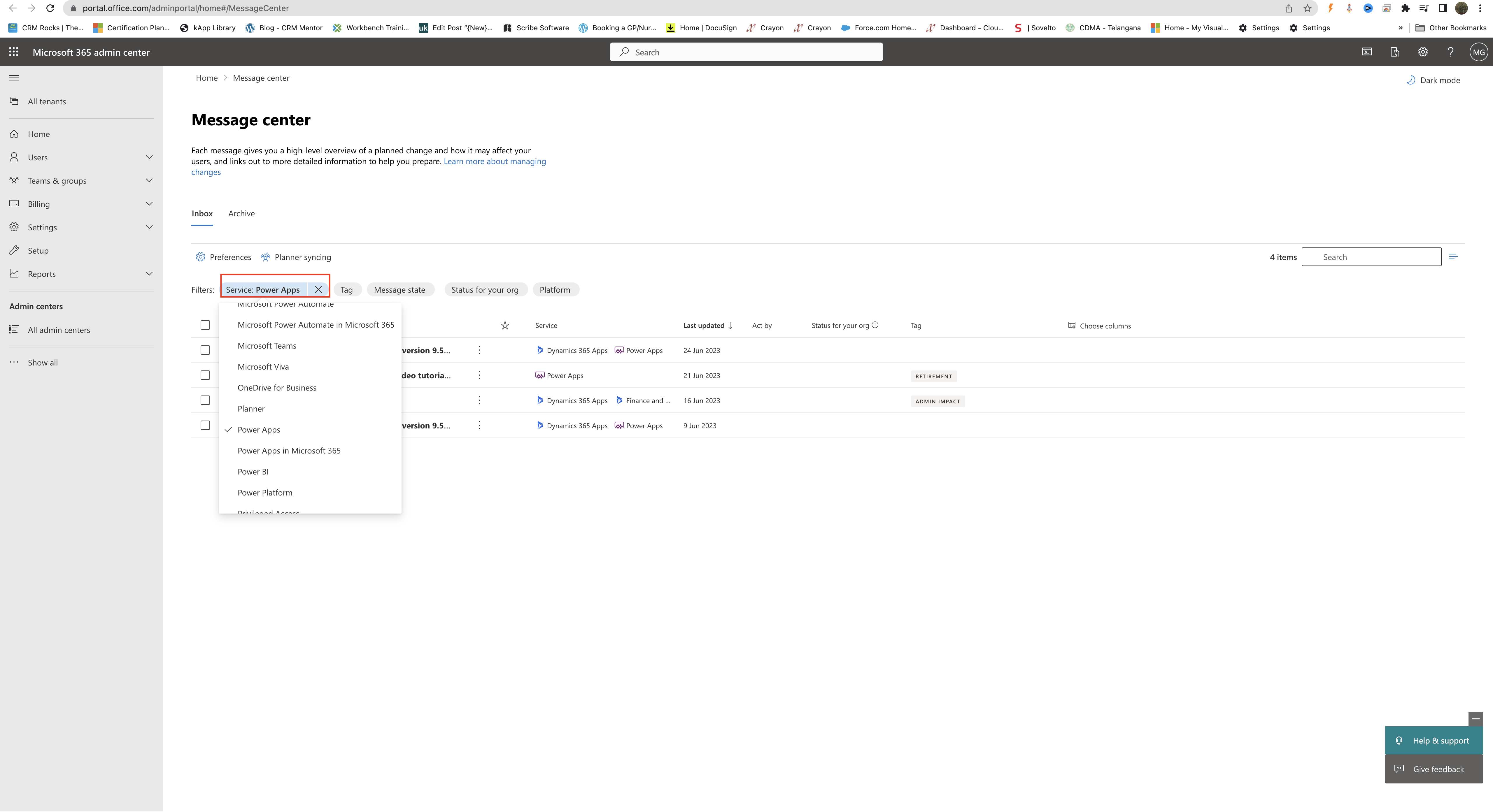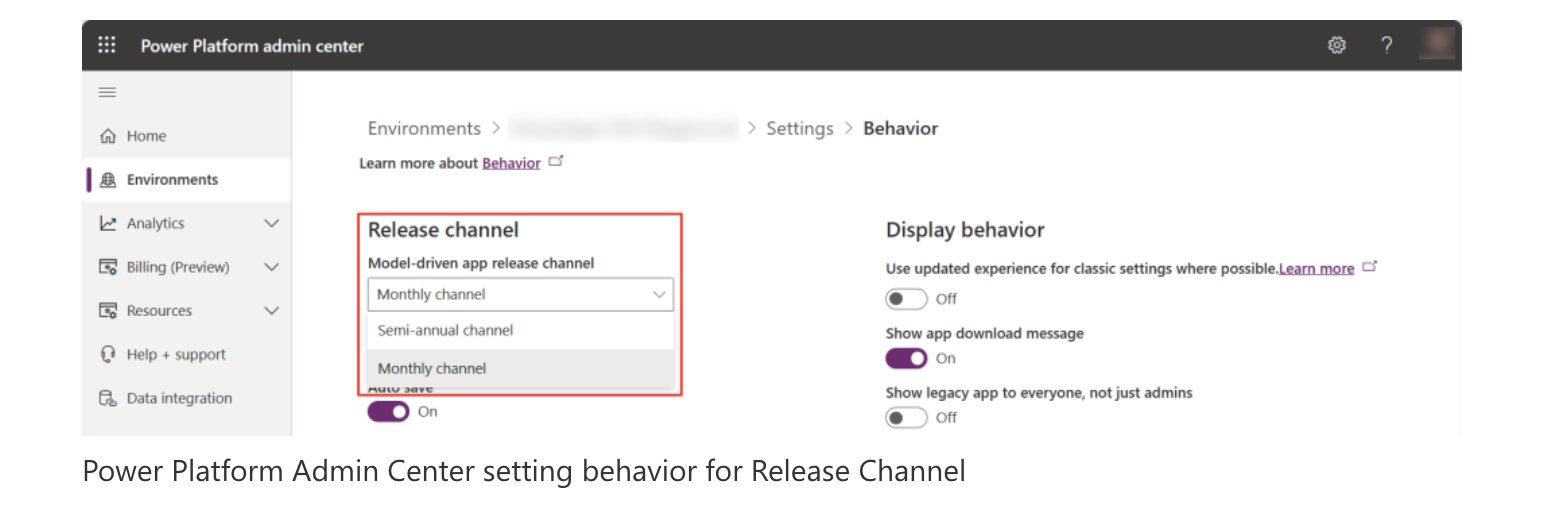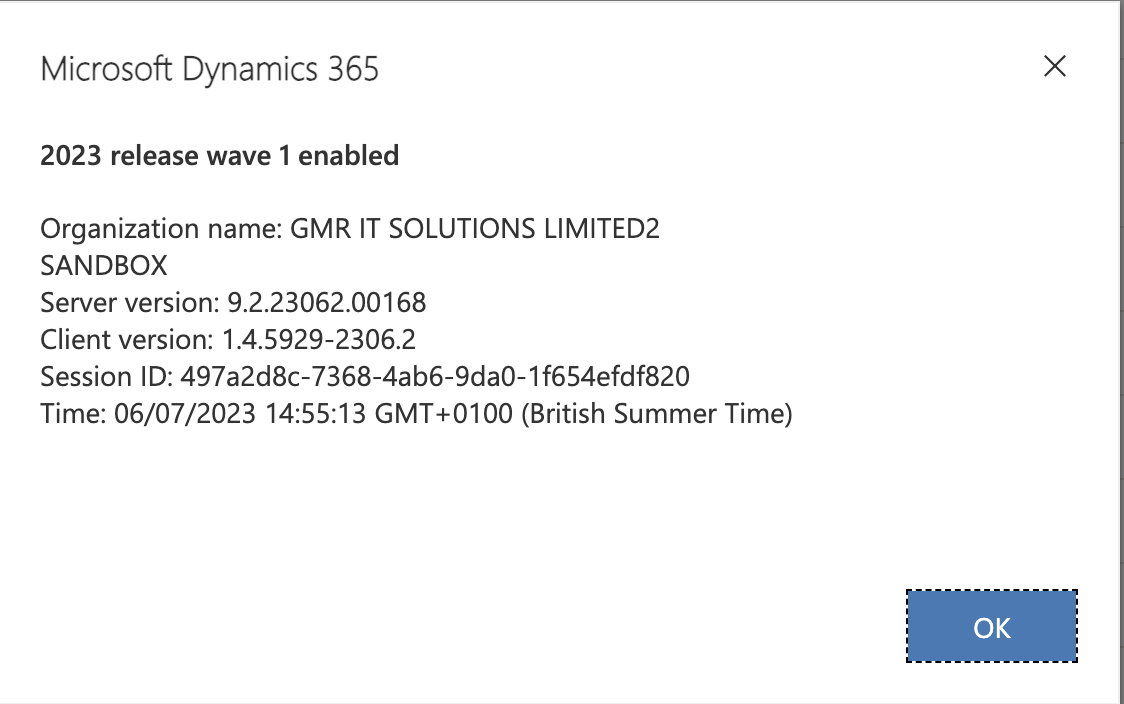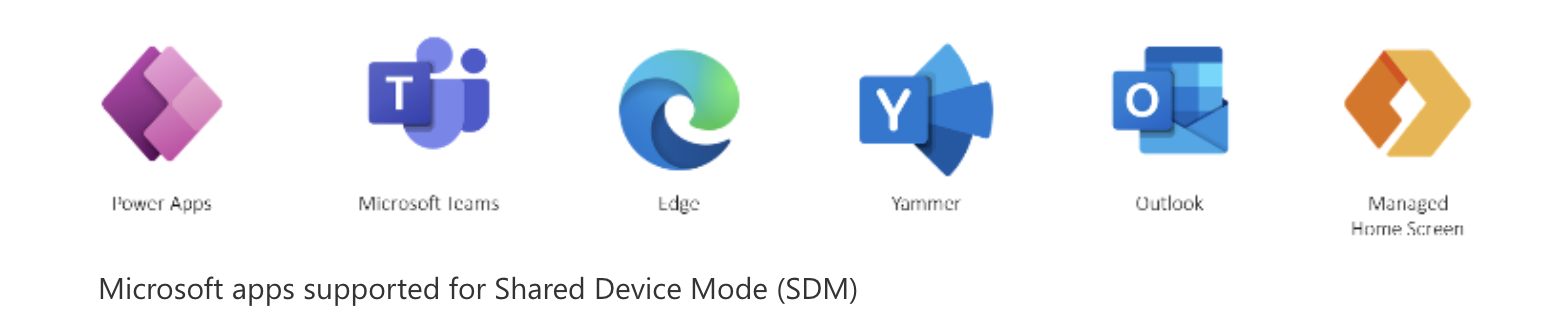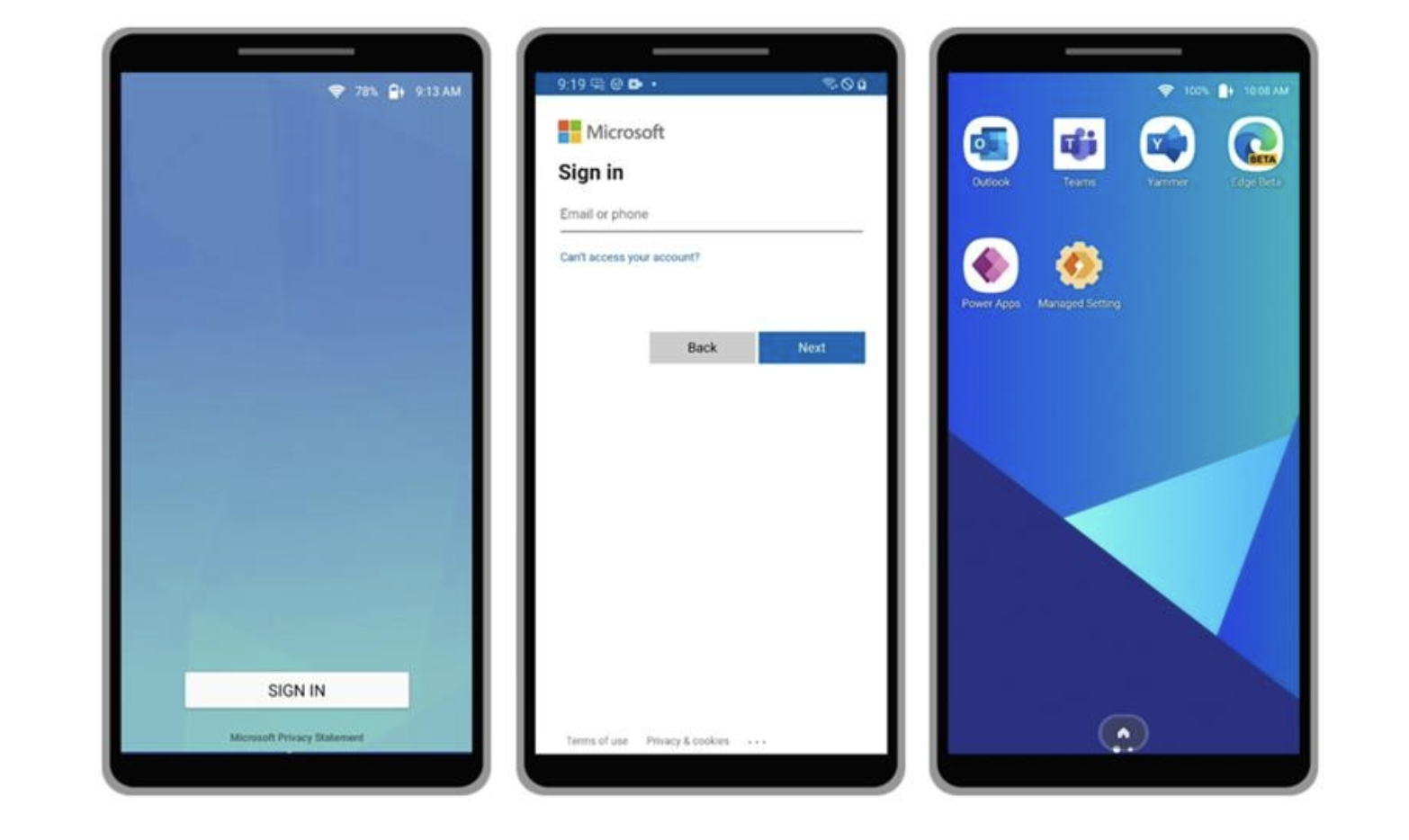Hello Everyone,
Today i am going to share how to create and activate segment in Dynamics 365 Sales.
Let’s get’s started.
What is segment?
Create a condition to get group of records, by defining different conditions for each segment. Once a segment is activated and a record satifies the conditions that are defined in the segment, the record becomes a member of the segment.
Login into Dynamics 365 Sales – Model Driven App.
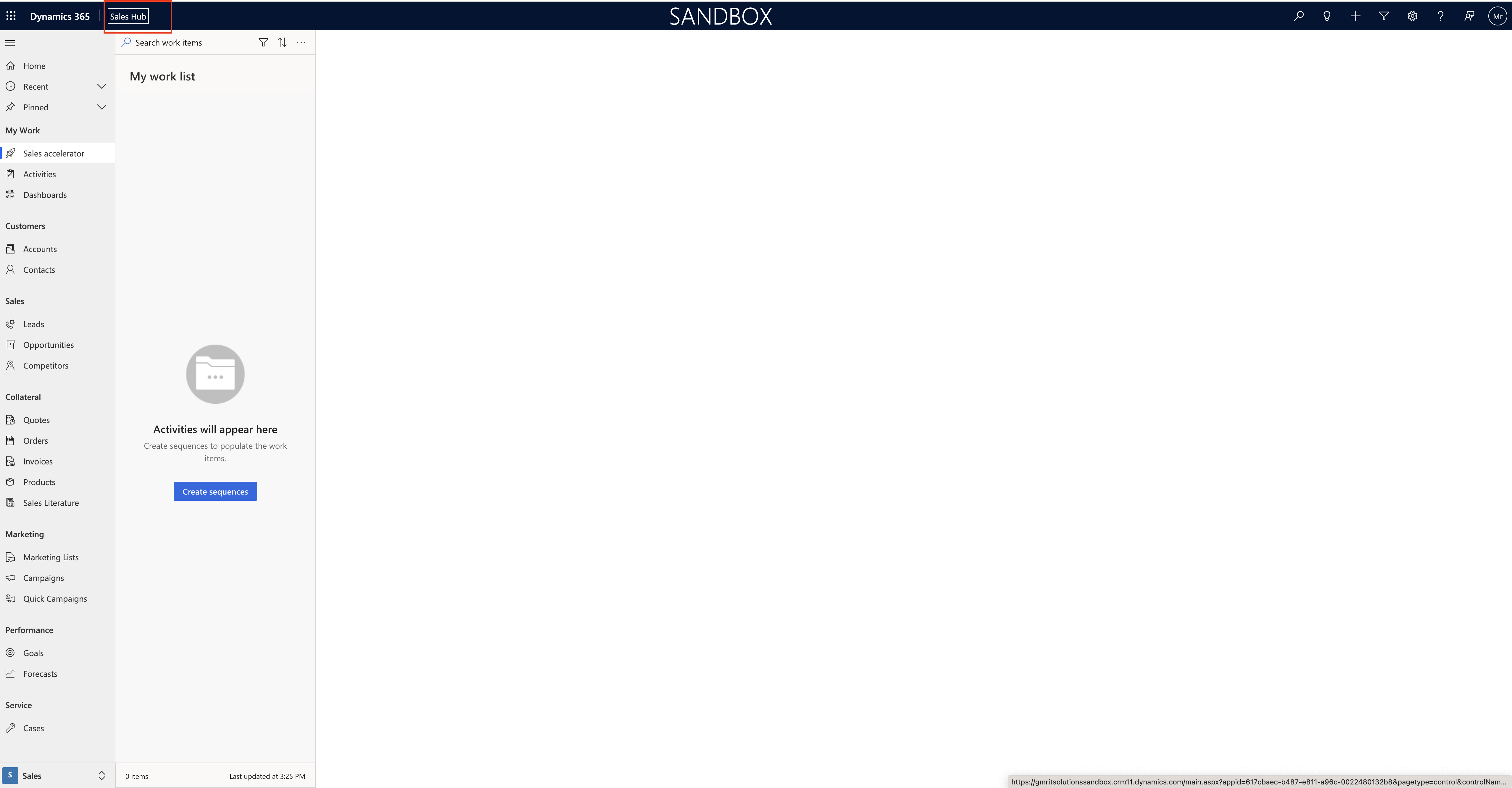
Then change the settings to sales insights settings and click on the Segments underneath Sales Accelerator
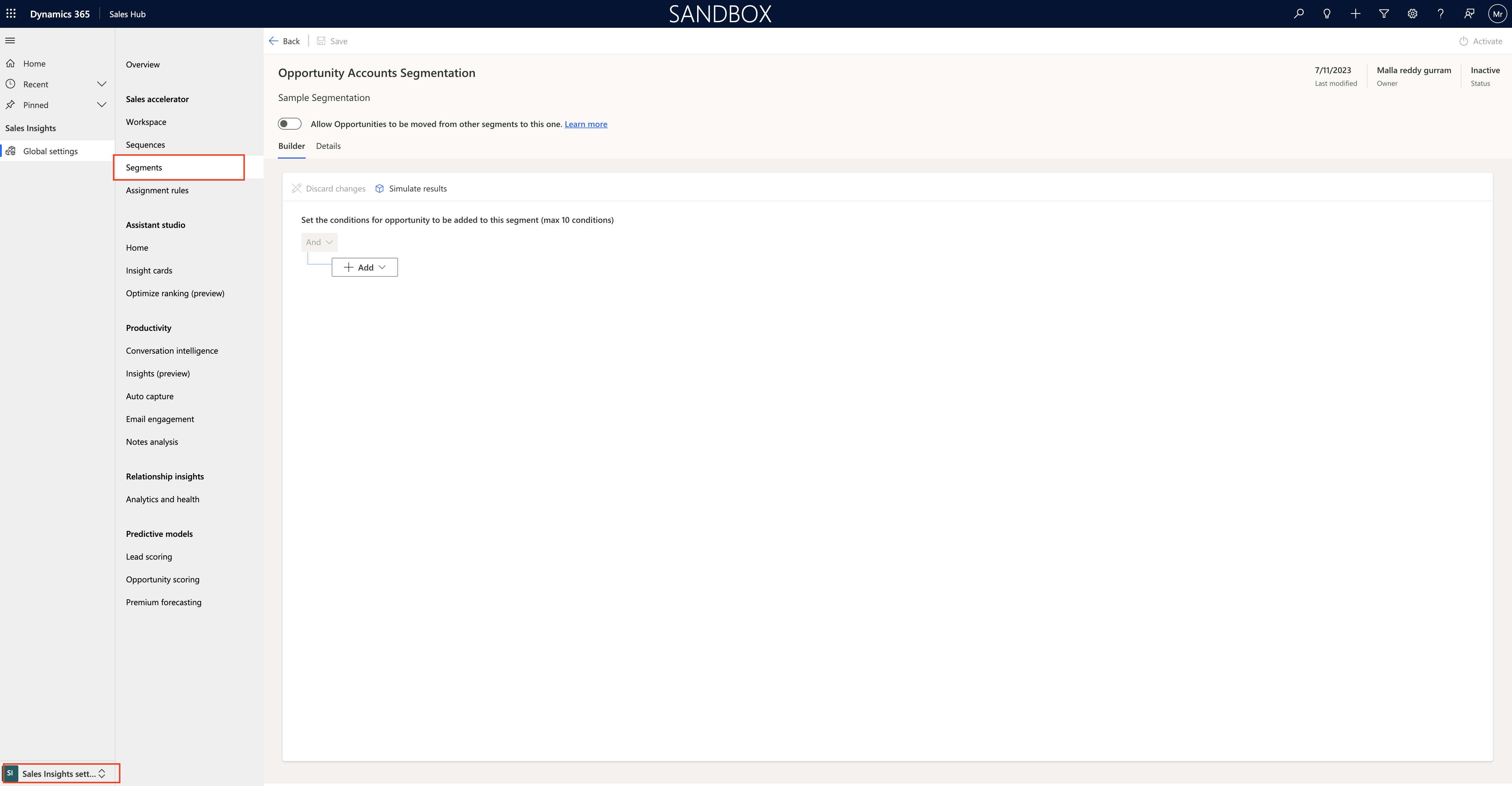
Choose the Record type as Opportunity or Leas and Create a New Segment
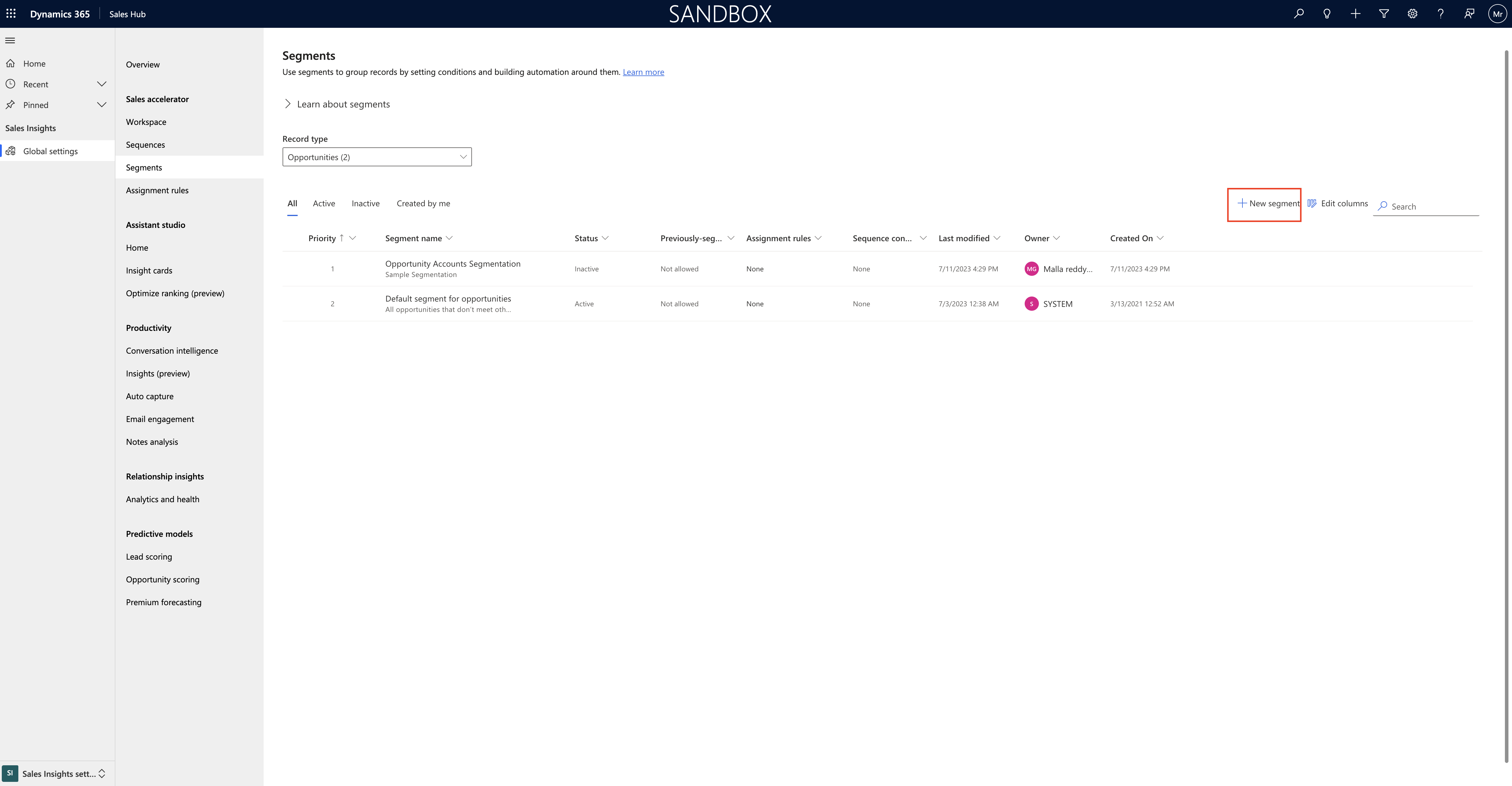
Create a segment for Opportunities:
Name, Description, Priority.
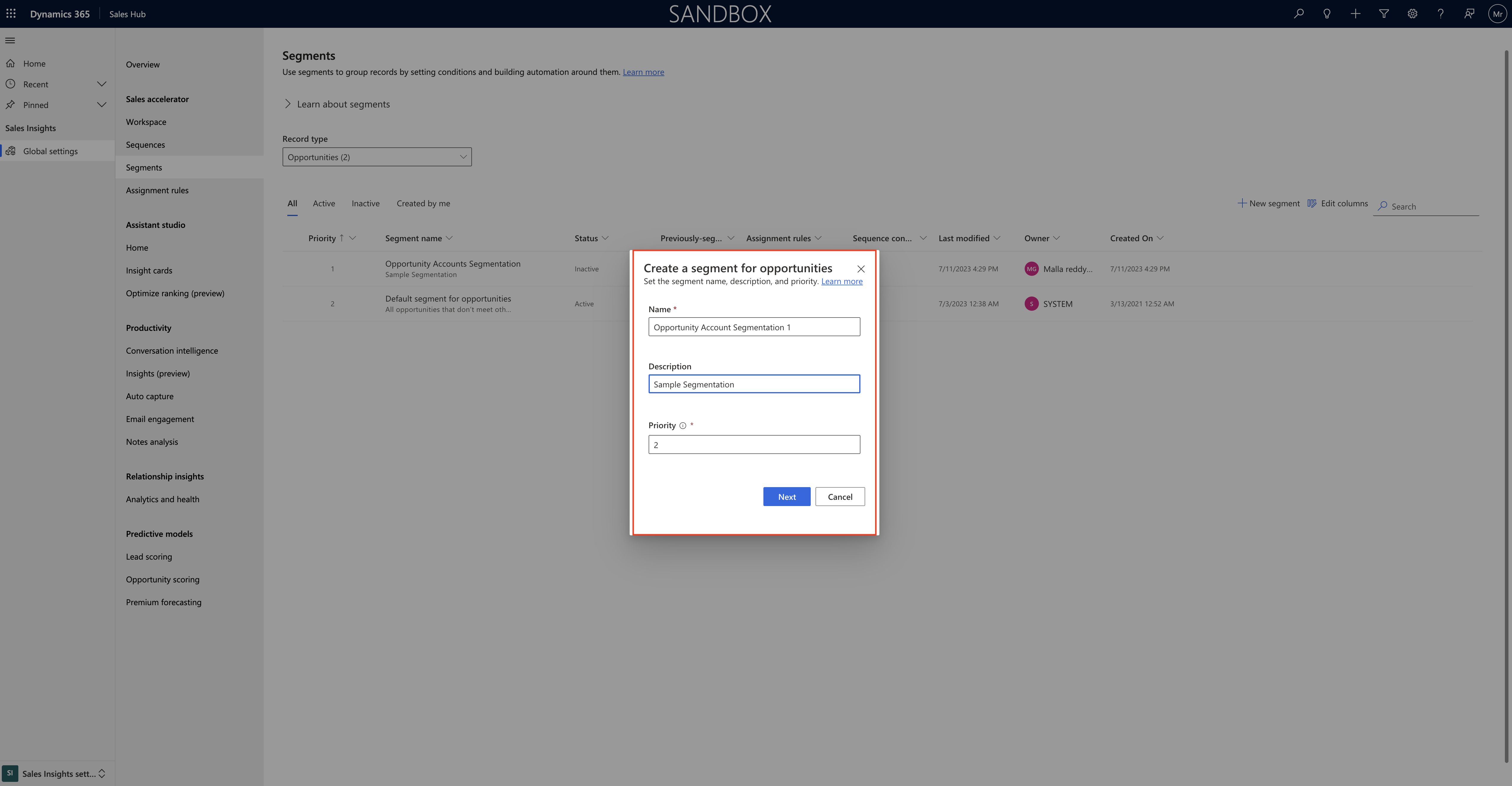
Then check the Allow Opportunities to be moved from other segments to this one and check the box of Update seller assignments as well.
Start creating segmentation using ADD ROW, ADD GROUP, ADD RELATED ENTITY
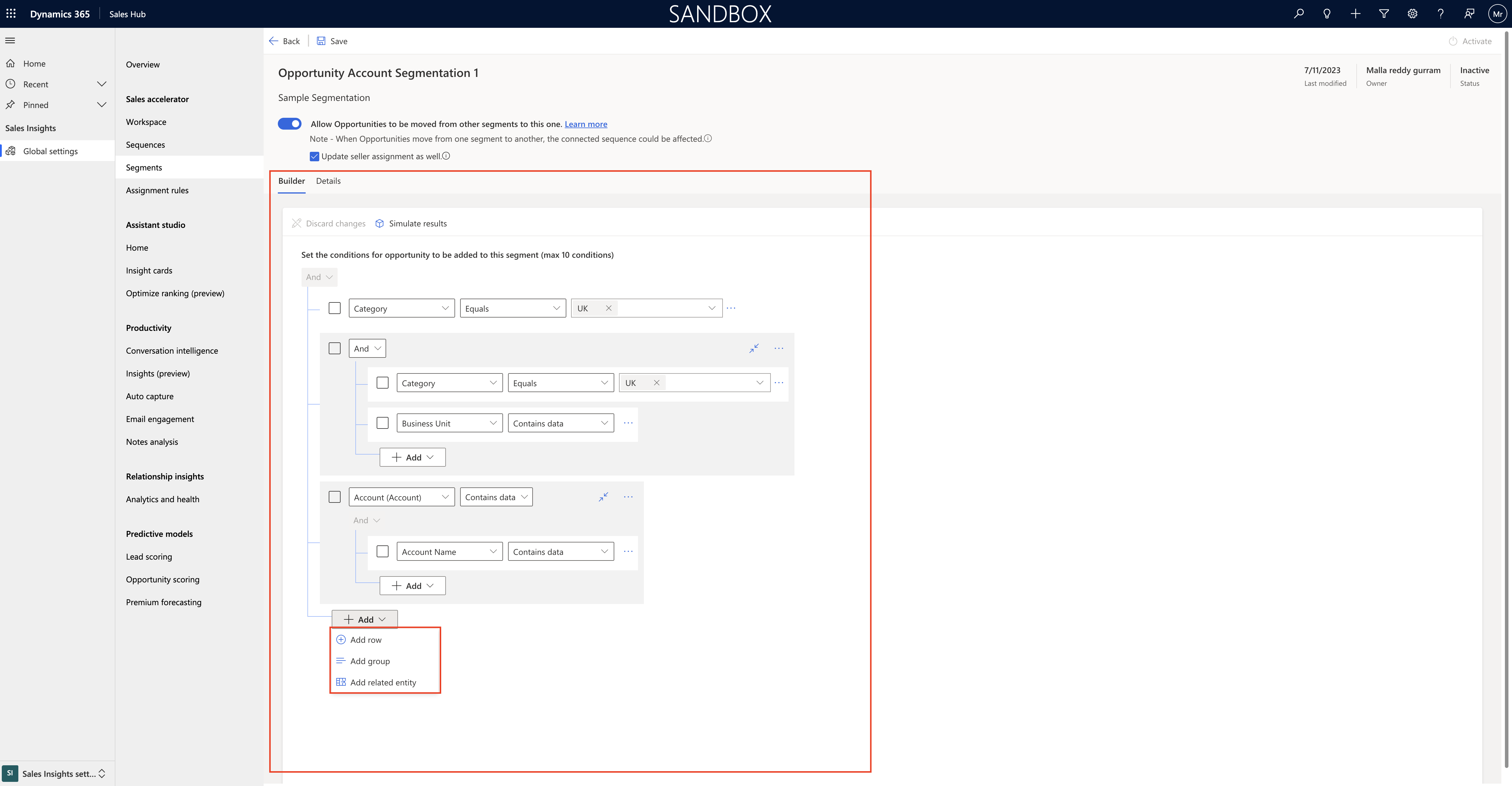
Add row: you can add row conditon, add group or add related entity based on the segmentation condition you would like to see.
Note: you can only have 10 conditions per segment.
When you set up conditions and you can check whether there is data available for your conditions by clicking on Simulate results.
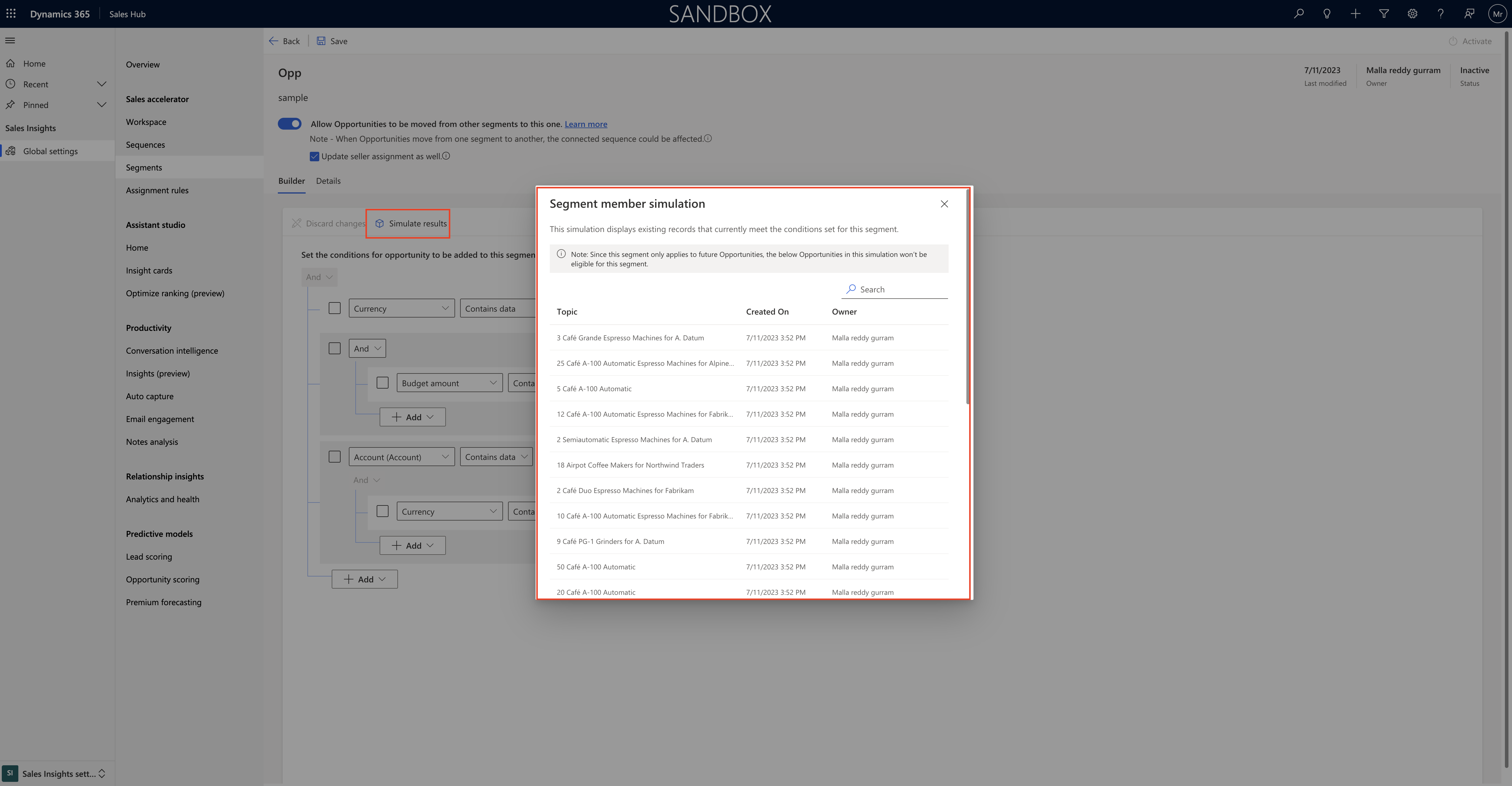
Once you finish the segmentation condition click SAVE and Activate the segment.
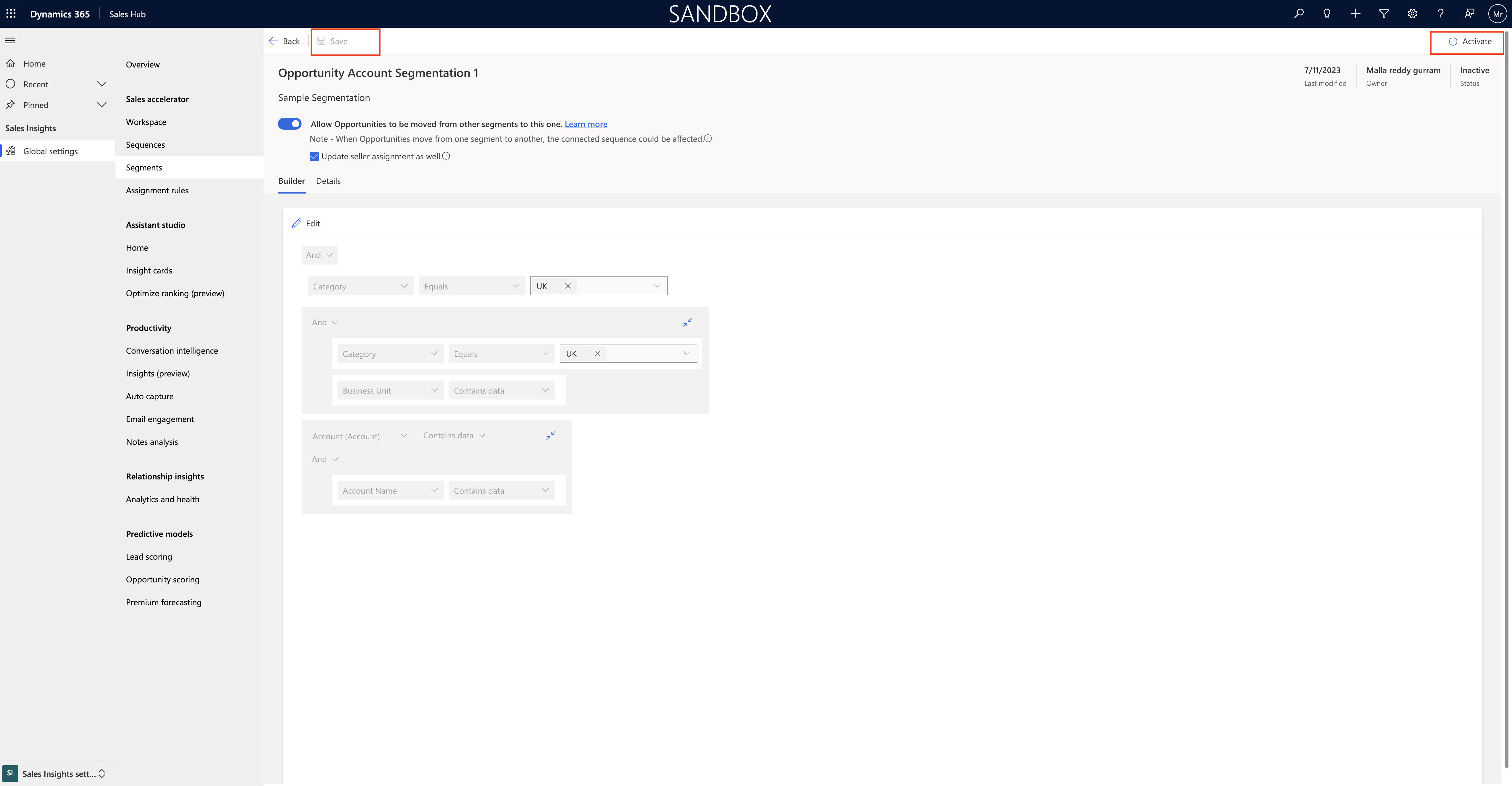
Once segment activated and your filter starting working for you.
Thats it for today.
I hope this helps
Malla Reddy(@UK365GUY)
#365BlogPostsin365Days