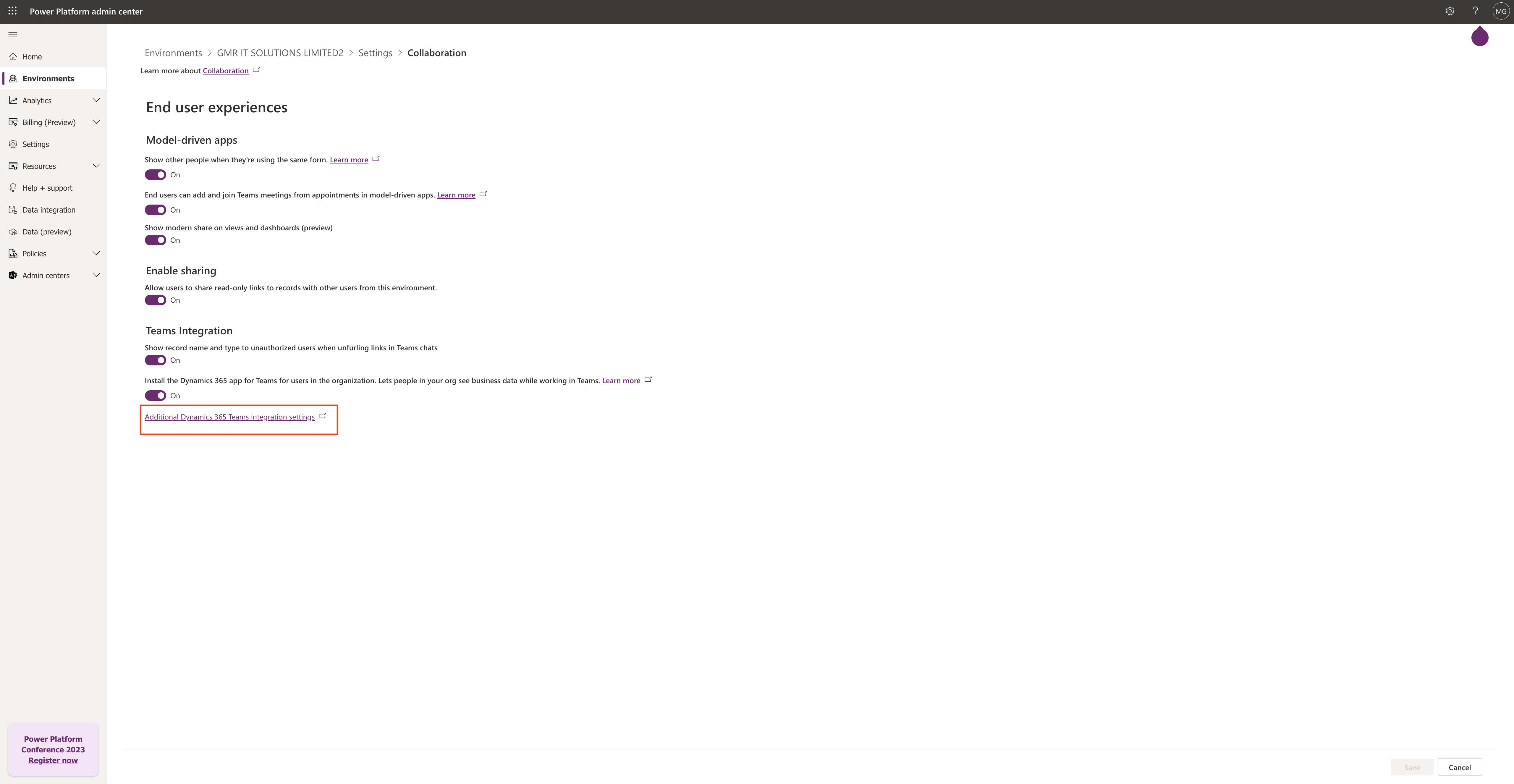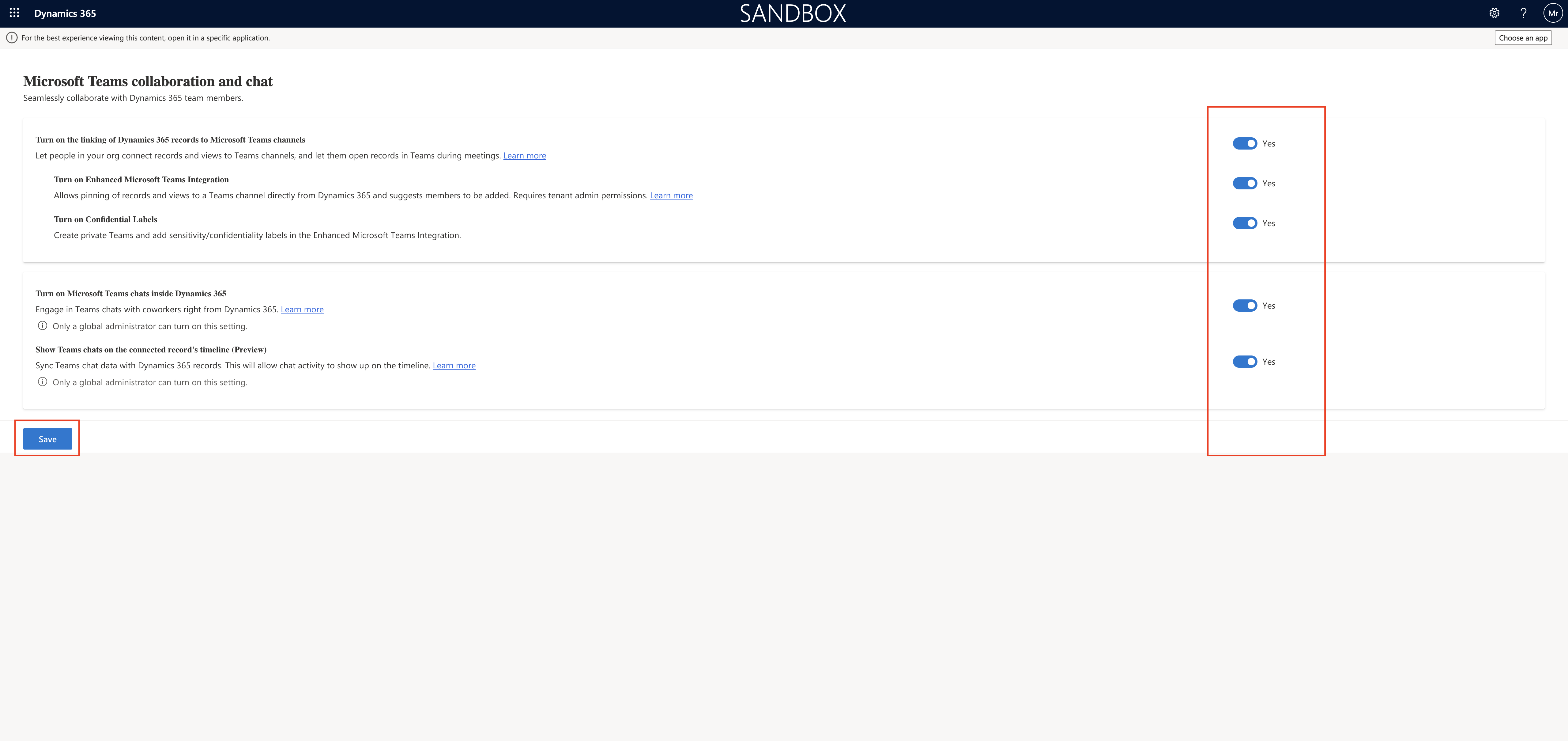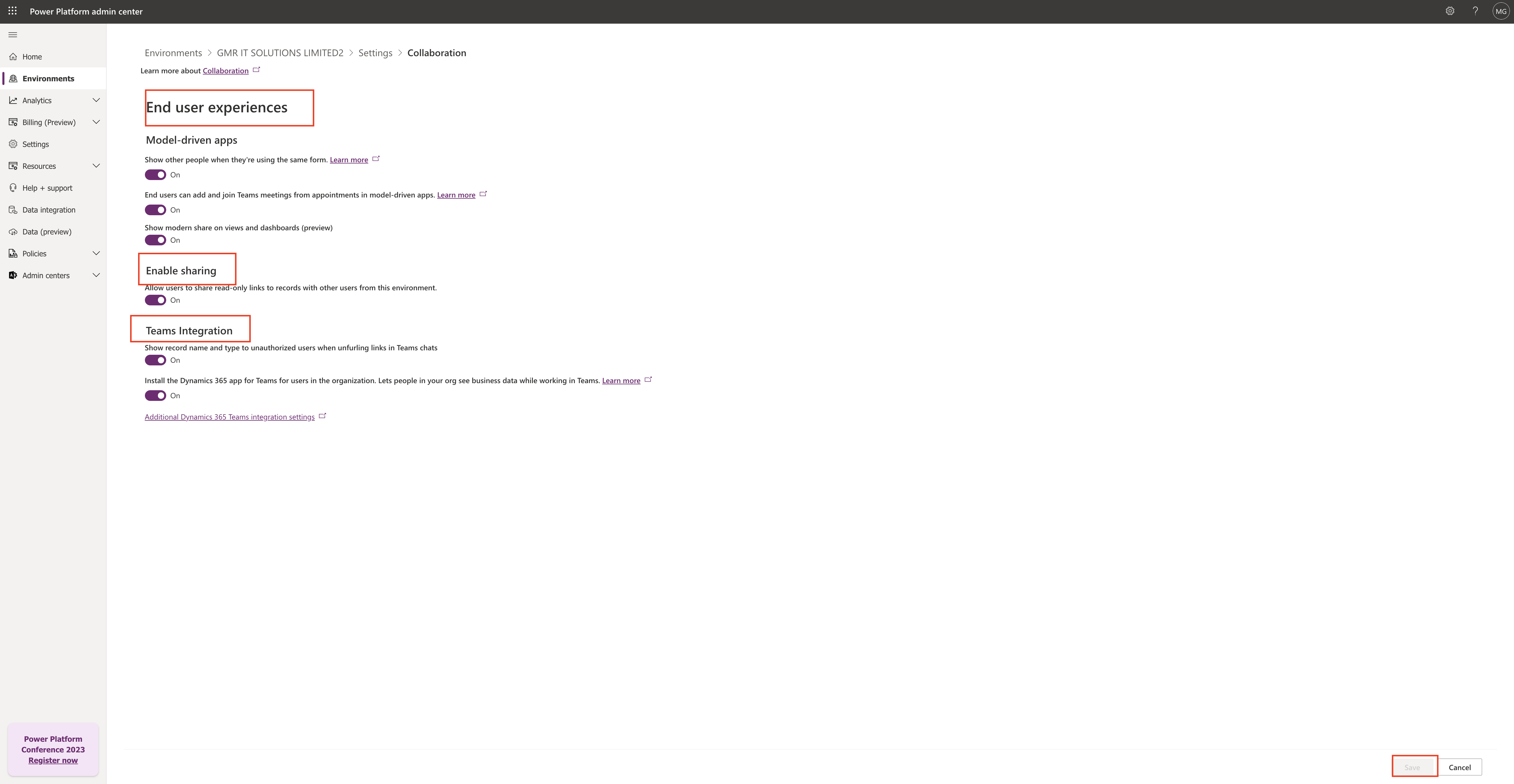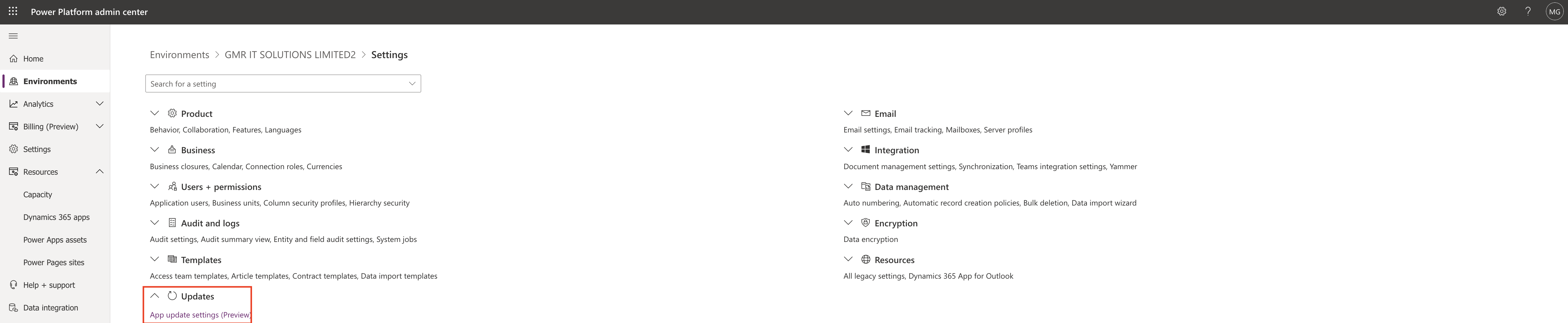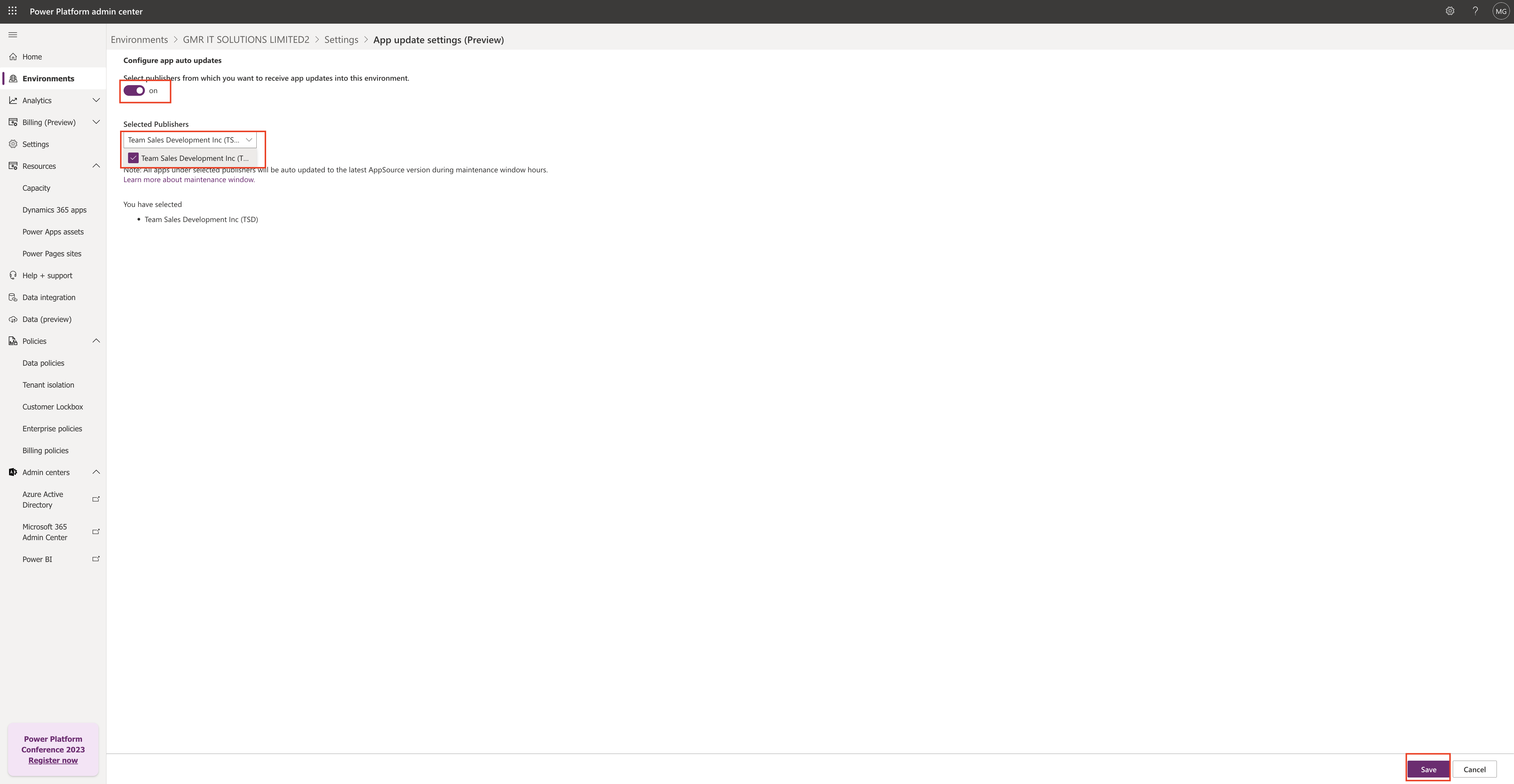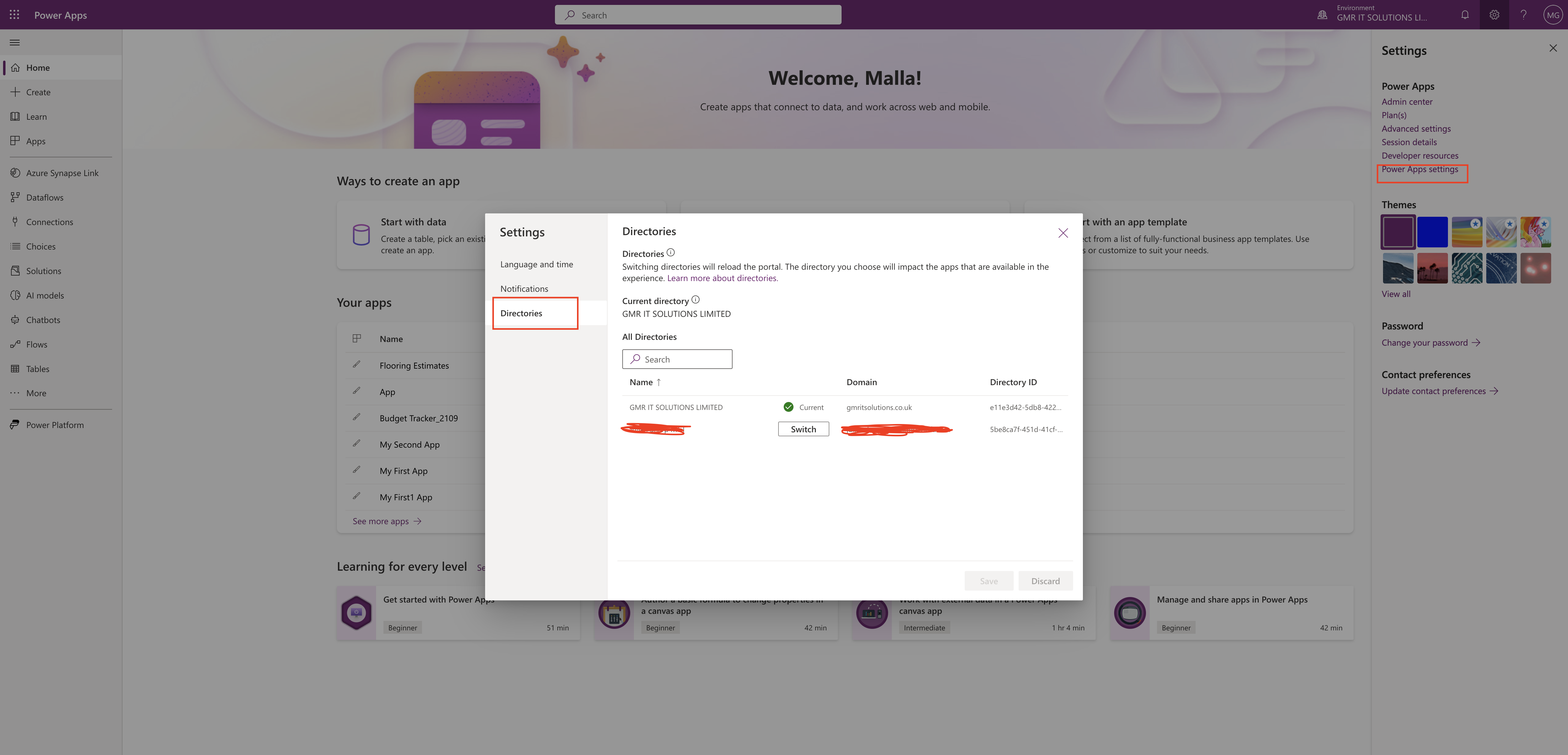Hello Everyone,
Today i am going to show unusual blog post from me which Microsoft 365 apps.
Calendly for Outlook: Schedule meetings easily without ever leaving your inbox – and never get double booked again.
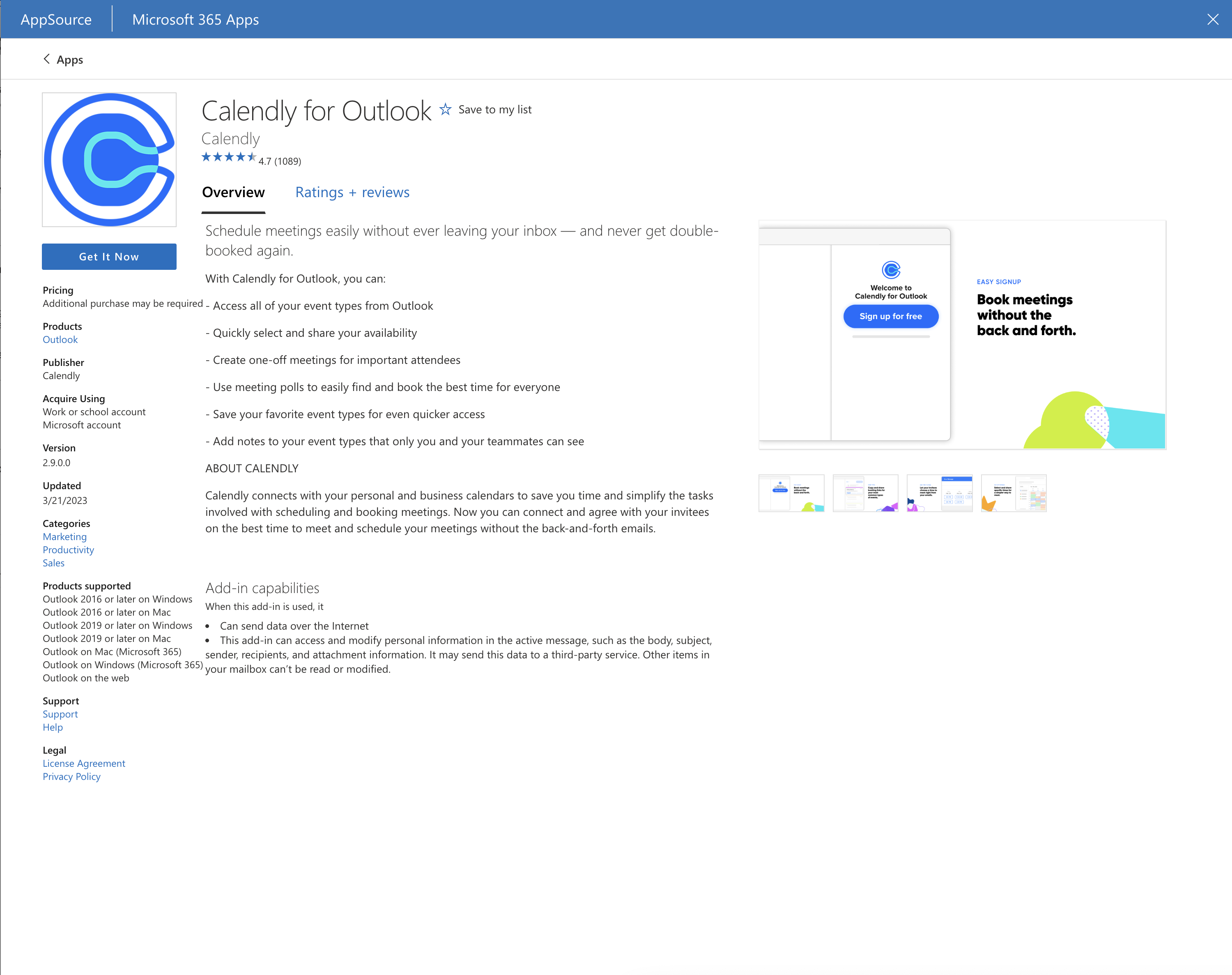
Let’s gets started.
Sign into Microsoft 365 Admin Center www.portal.office.com
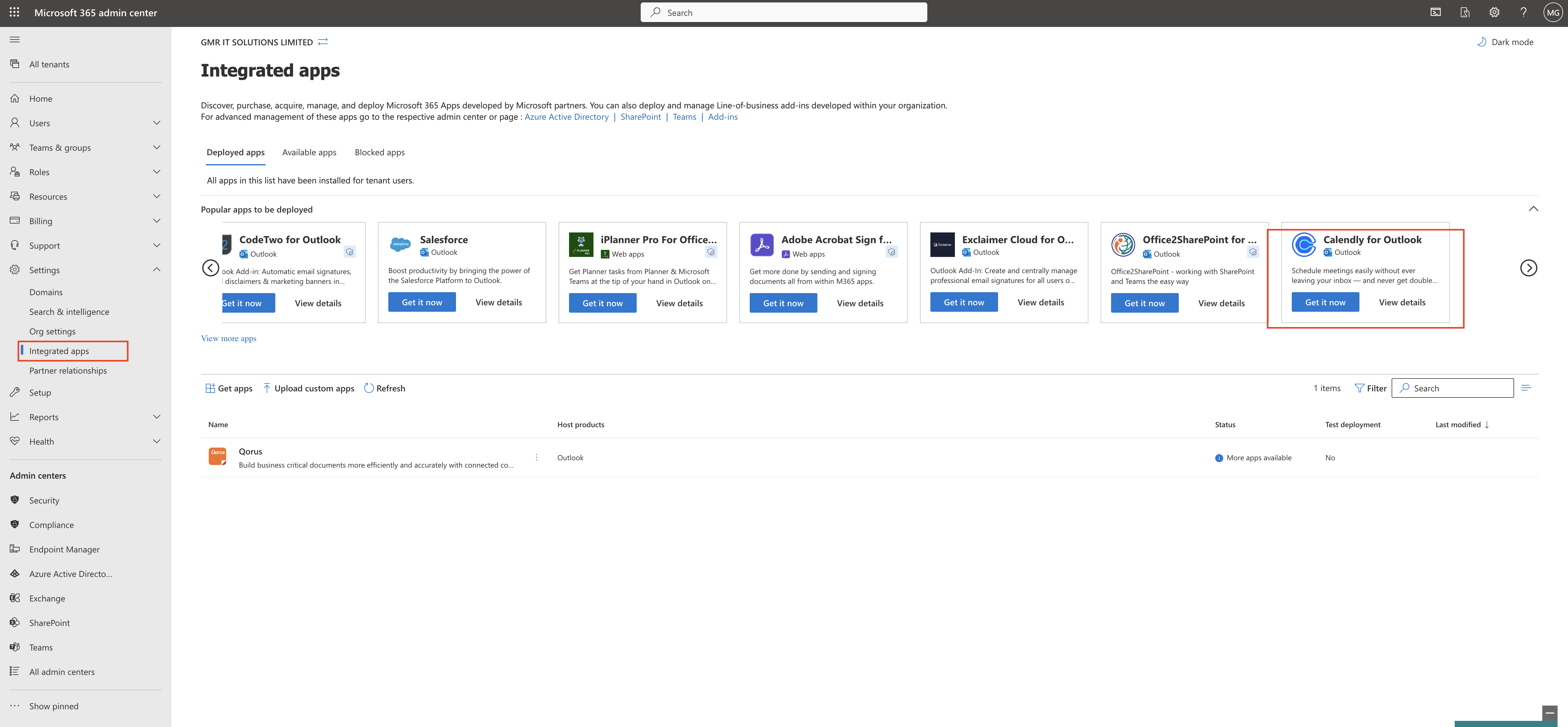
Click on Get it now.
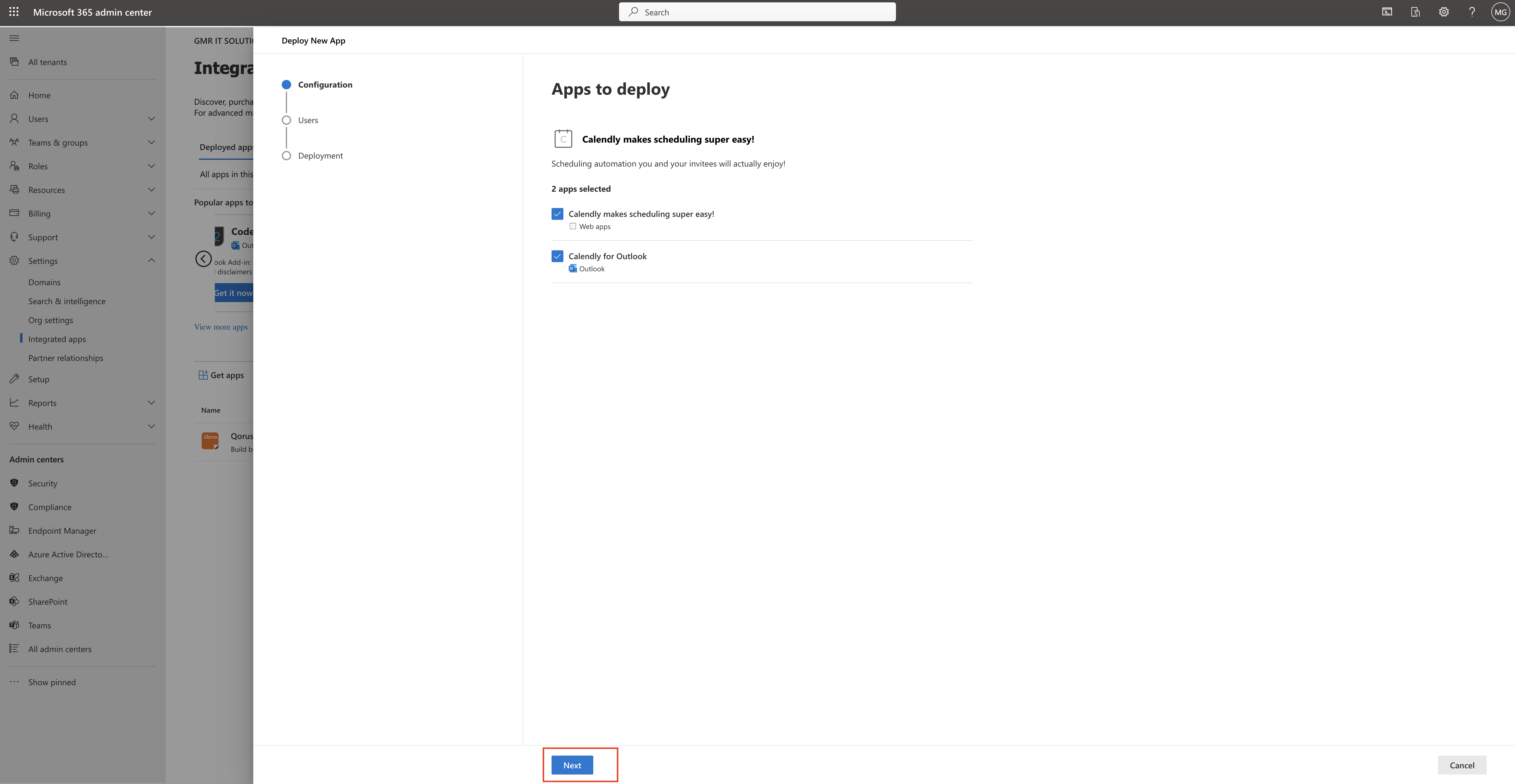
Now is the time to deploy new app.
so two apps selected
1. Calendly makes scheduling super easy – web apps
2. Calendly for Outlook – Outlook
click next.
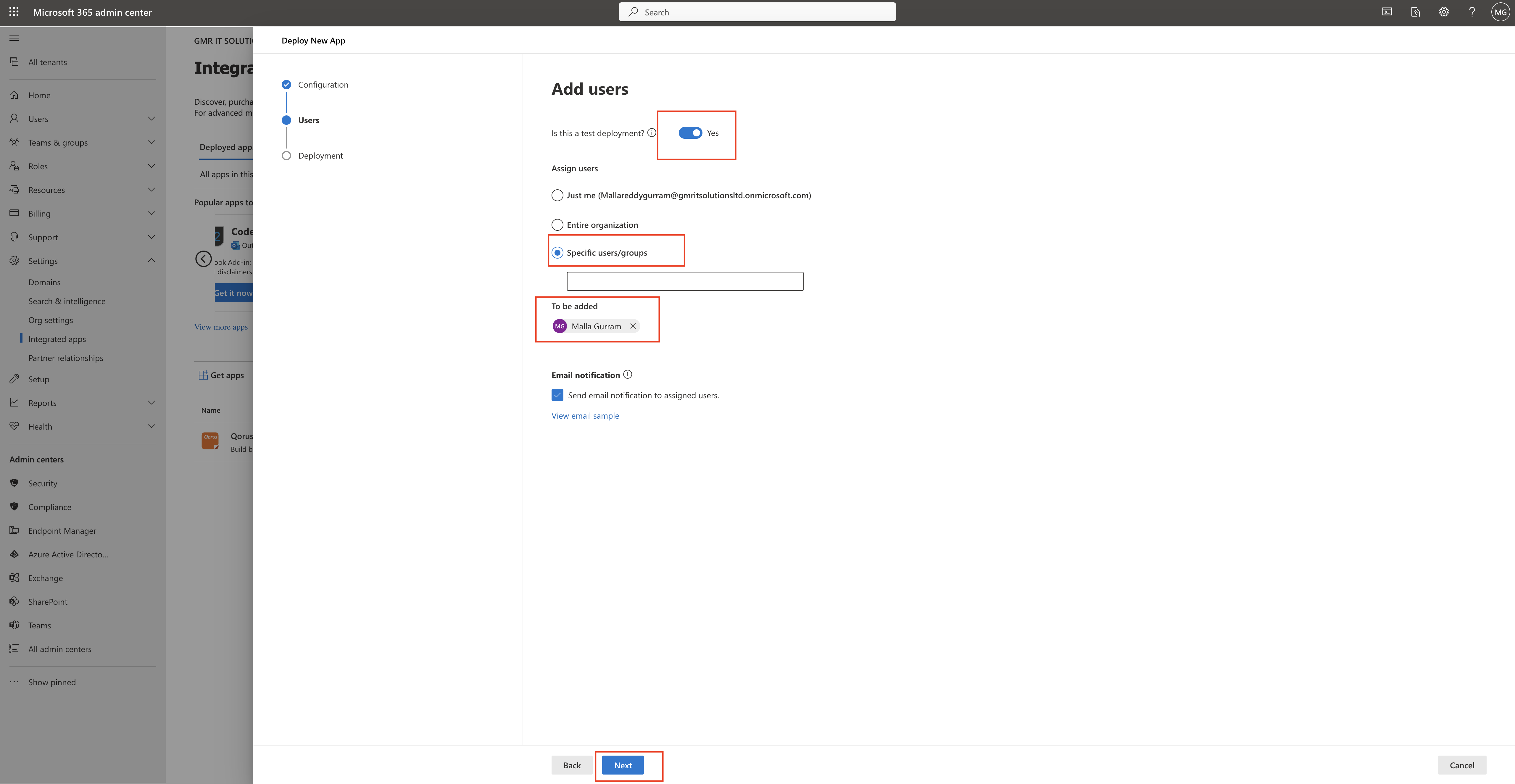
Now add users:
You can test the deployment to YES.
Assign users: to specific users/groups = select email address you would like to send notification about this deployment.
Then click NEXT.
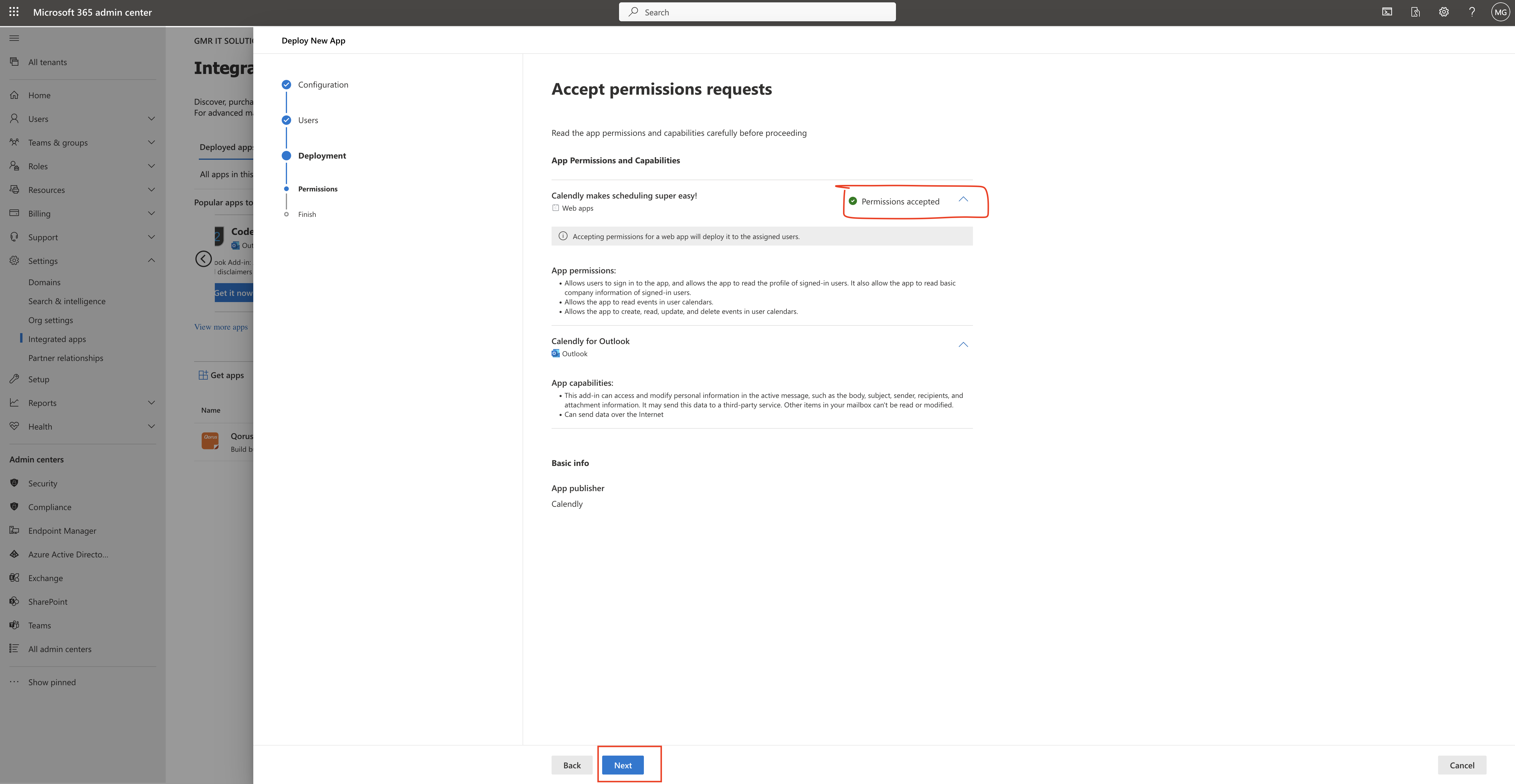
Accept the permissions will share some of the company information and user info with the app.
Then click on NEXT.
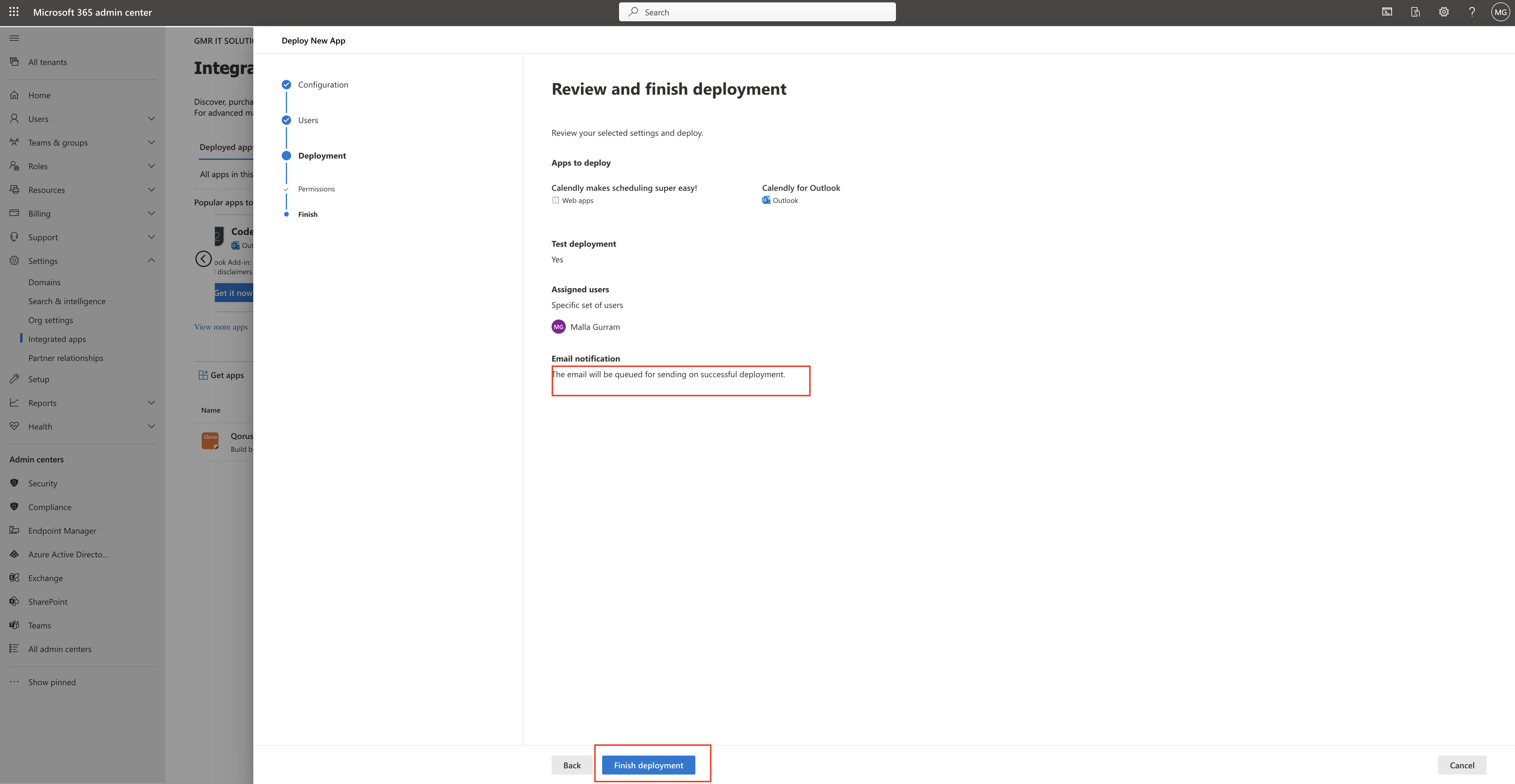
Deployment completed, now you can use the calendly from your outlook to schedule meetings.
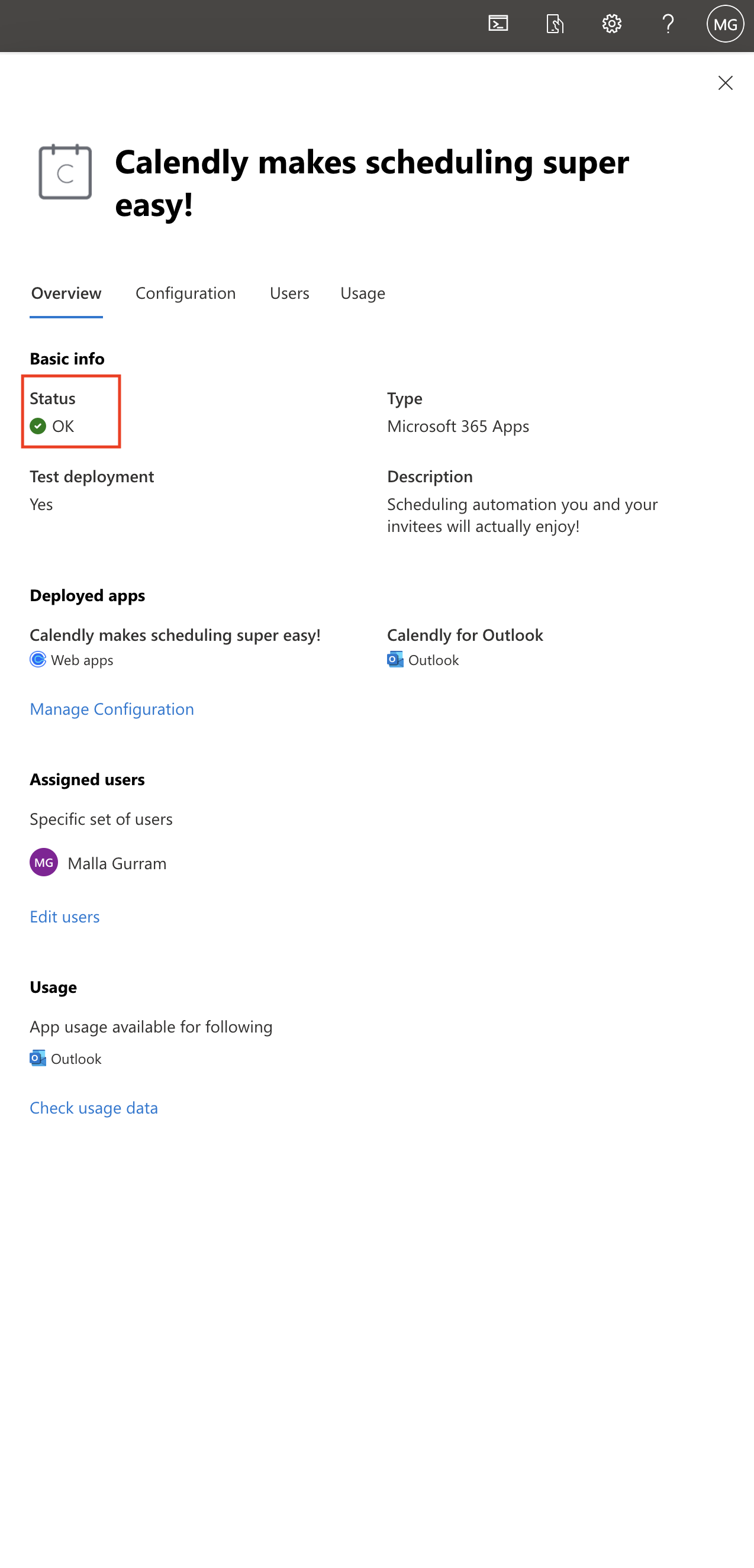
Thats it for today.
I hope this helps.
Malla Reddy(@UK365GUY)
#365BlogPostsin365Days