Hello Everyone,
Today I am going to show how to configure the work orders to access from Outlook or Microsoft Teams, where the users can customize work orders from the Outlook and Microsoft Teams.
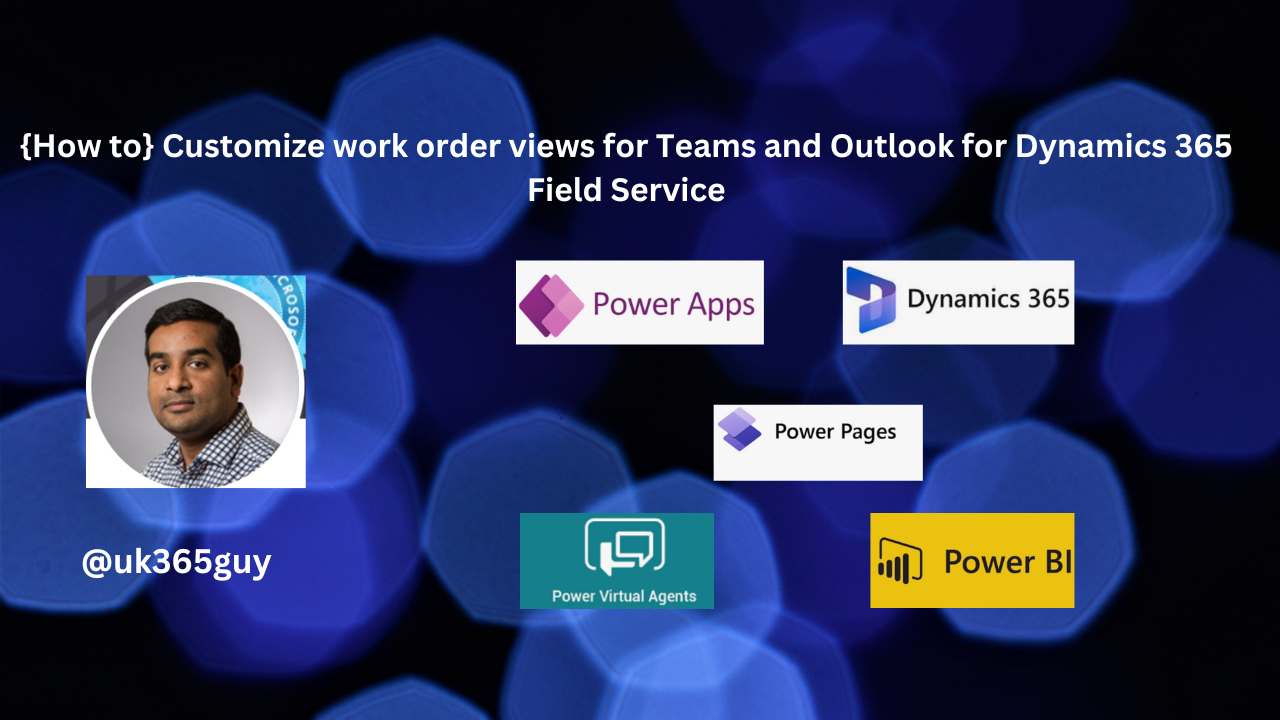
Let’s get’s started.
Login into Dynamics 365 Field Service.
Go to Settings > Collaborations.
Microsoft Teams Collaboration and chat:
1. Turn on the linking of Dynamics 365 records to Microsoft Teams channels
2. Turn on Enhanced Microsoft Teams Integration
3. Turn on Confidential Labels.
Turn on Microsoft Teams chats inside Dynamics 365
1. Turn on for all Dynamics 365 Apps
You want to turn on for only specific selected Dynamics 365 apps
1. Turn on for selected Dynamics 365 apps
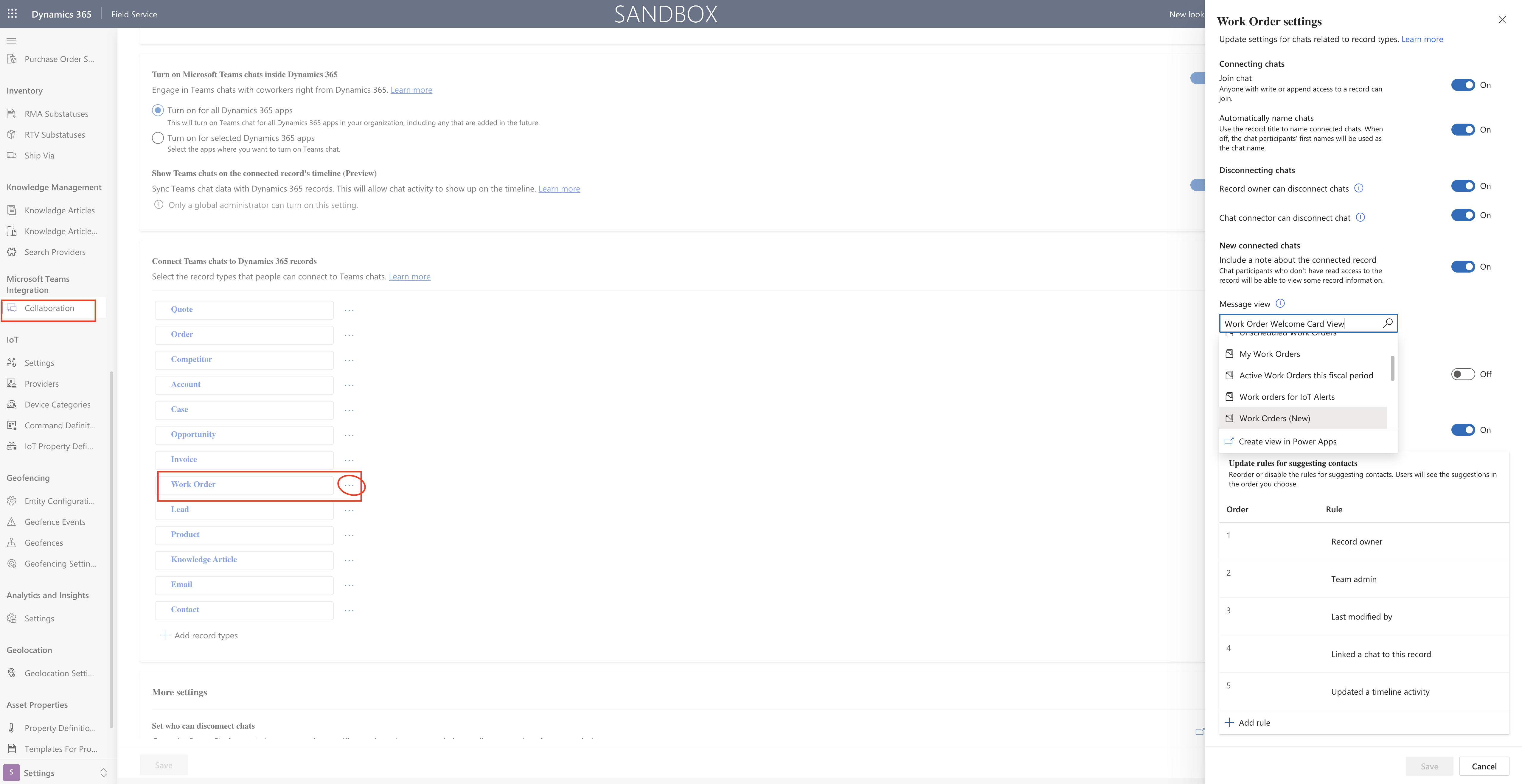
Then switch to the Settings and Field Service Settings.
Enable Copilot for work order, Copilot in Microsoft Outlook: This feature will suggest the users when using the work oders on Outlook or Microsoft Teams.
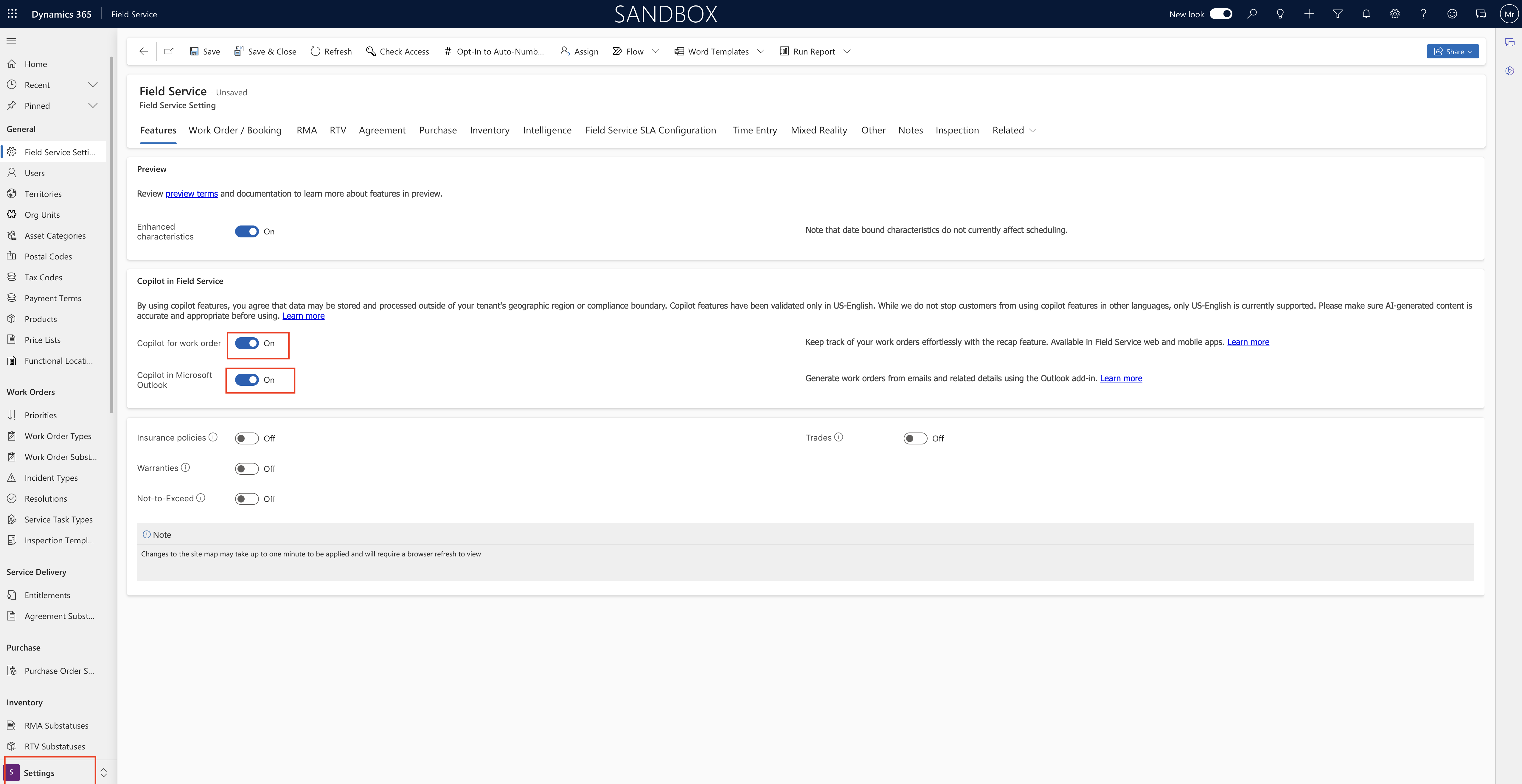
Add the Dynamics 365 Field Service for Outlook add -in to your outlook.
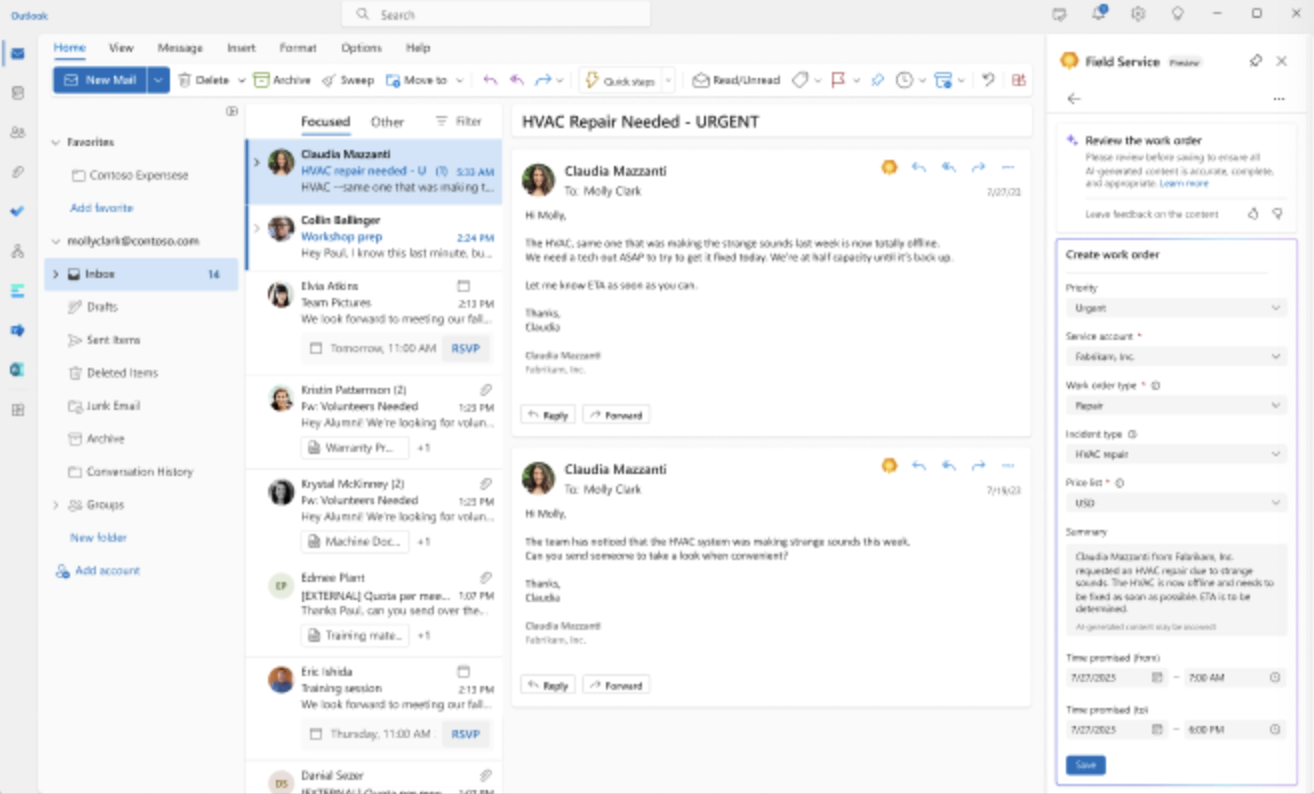
Details:
Field Service customers typically modify the work order form by adding, removing, rearranging form fields based on their needs.
Field Service Admins can now create or customize a view in the Power Apps Maker experience, and sync the view with the Field Service Outlook add-in and Teams app. The view then automatically renders the user interface in the outlook add -in and Teams app to construct the customized work order form.
Copilot follows the data schema of the view and helps populate the work order form according to the email context and customized work order table.
That’s it for today.
I hope this helps.
Malla Reddy Gurram(@UK365GUY)
#365BlogPostsin365Days
