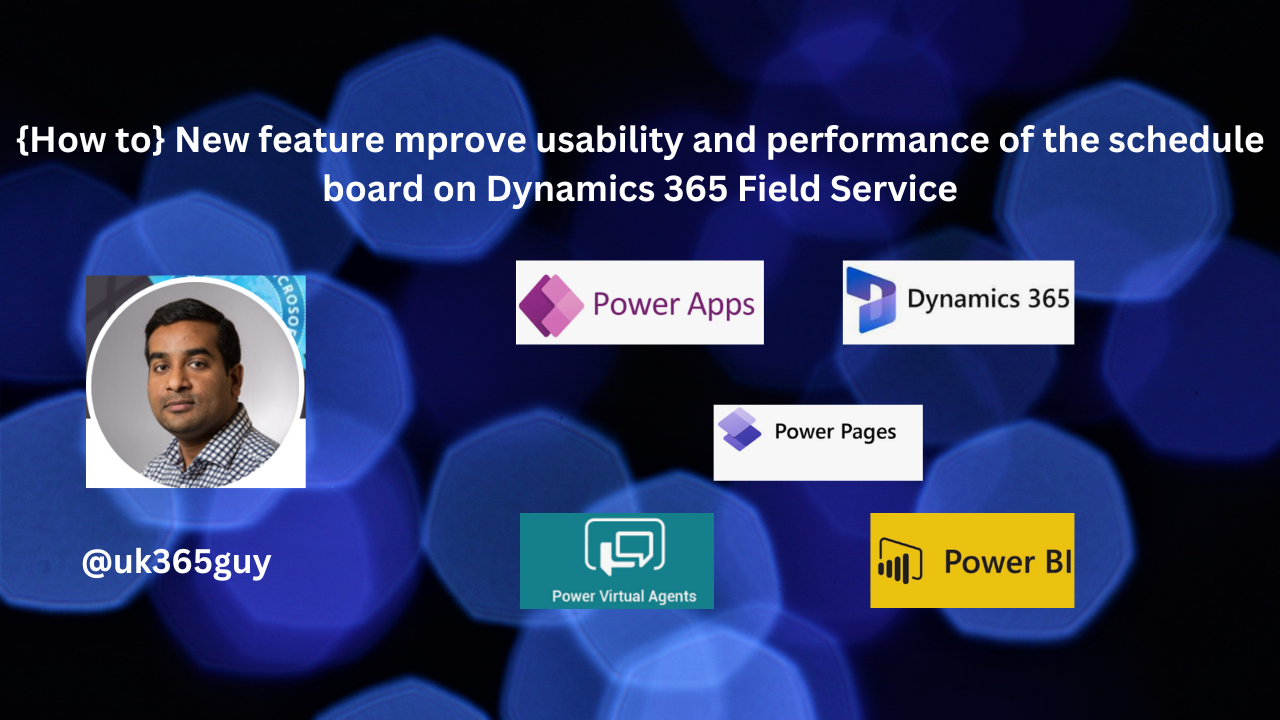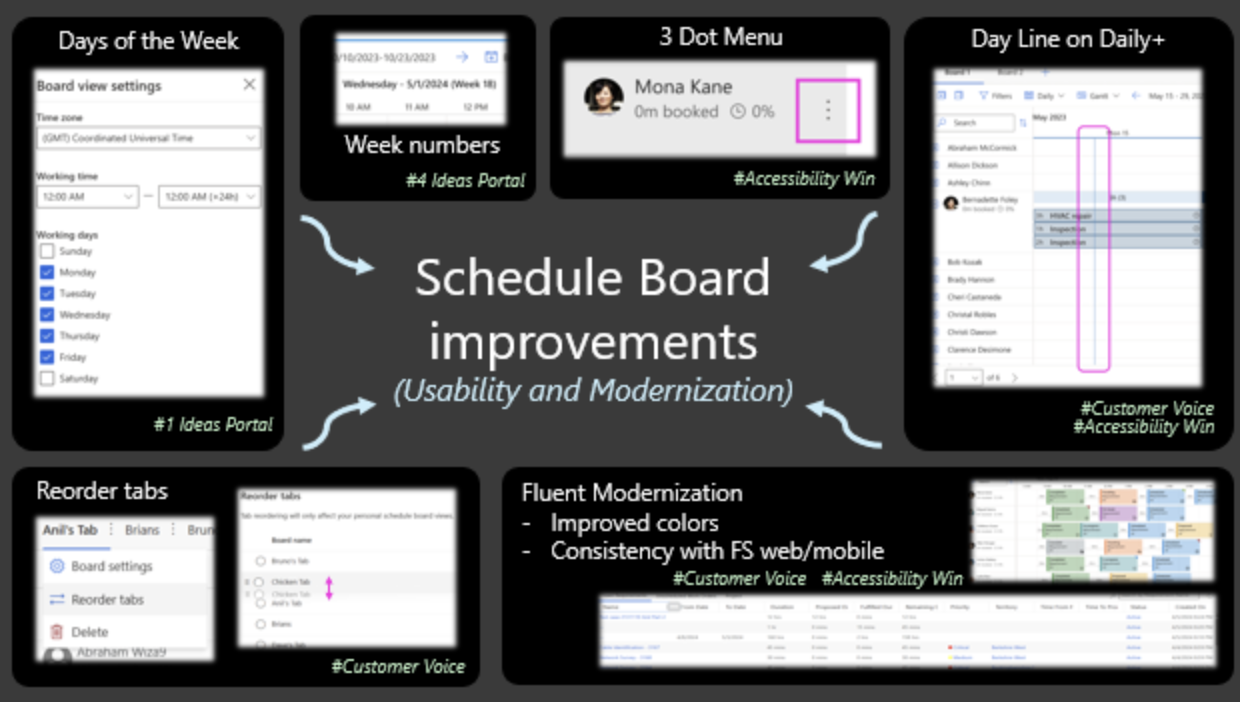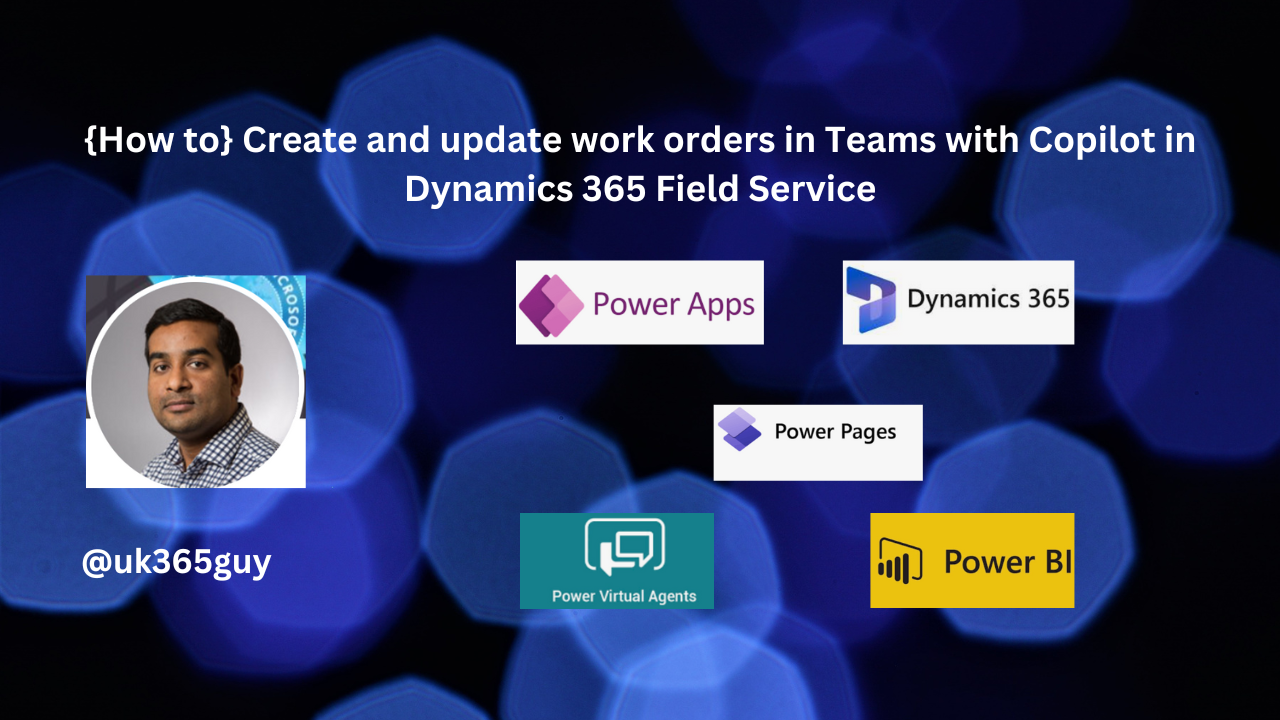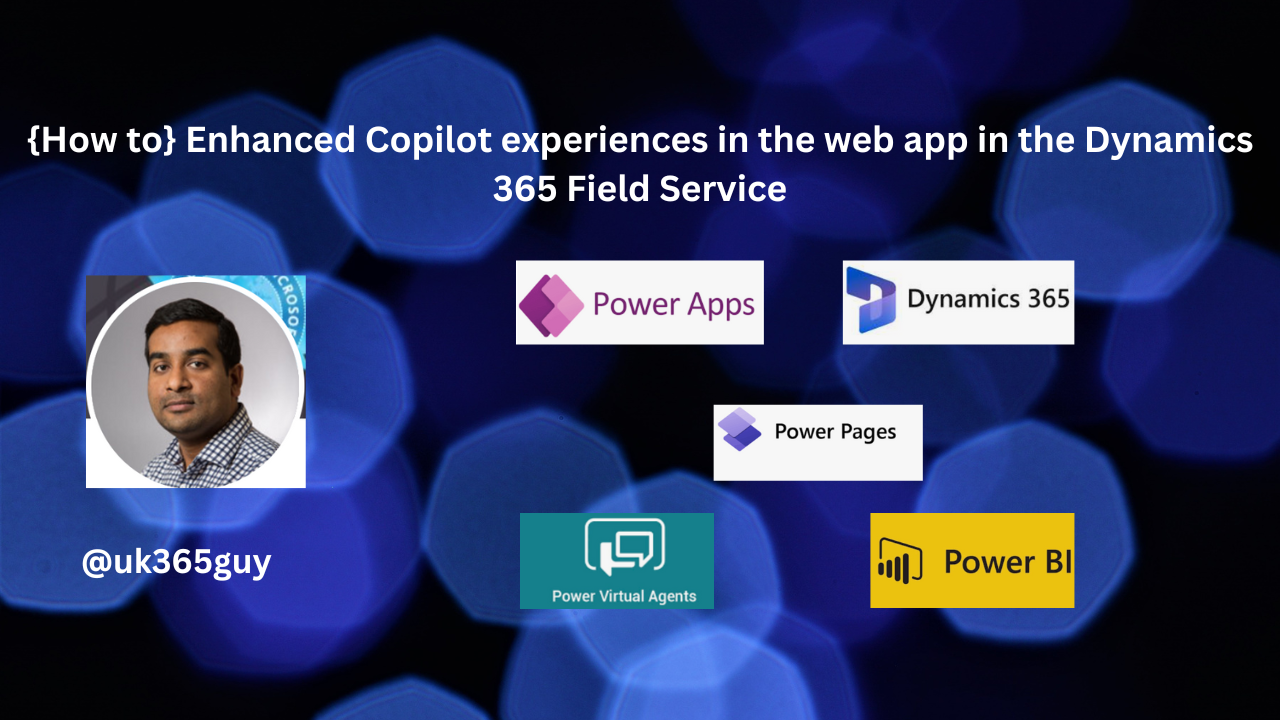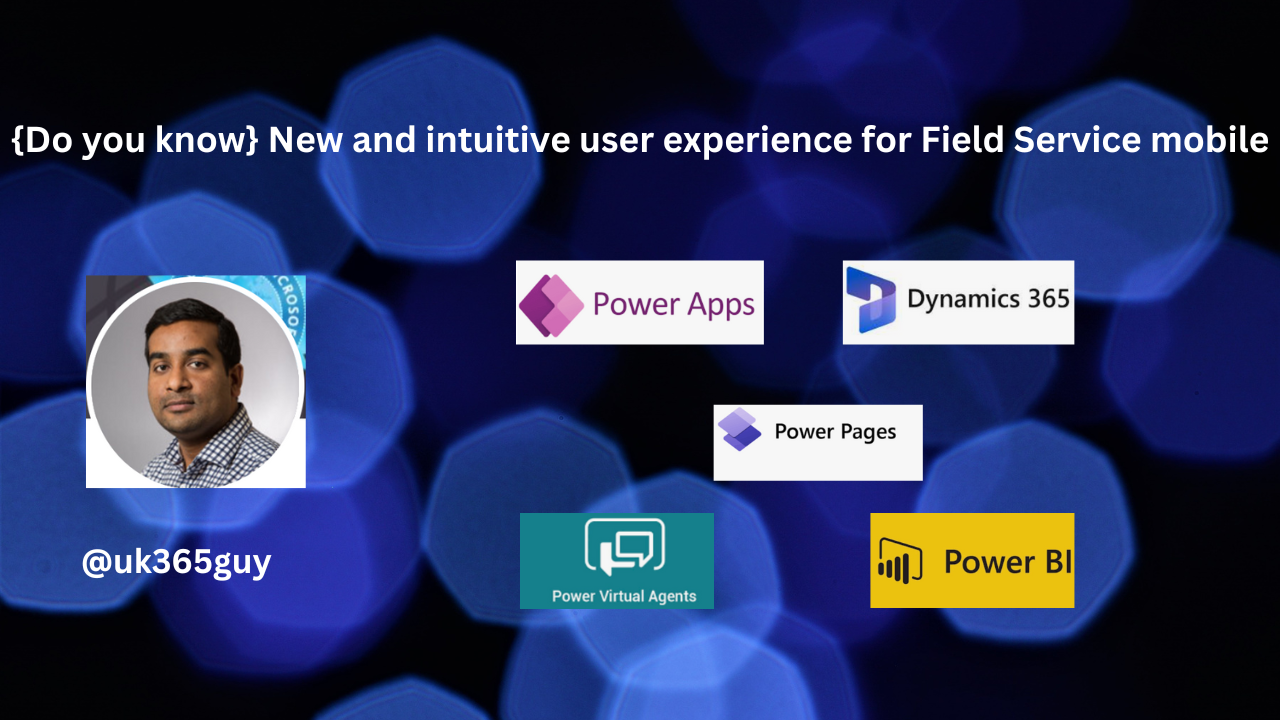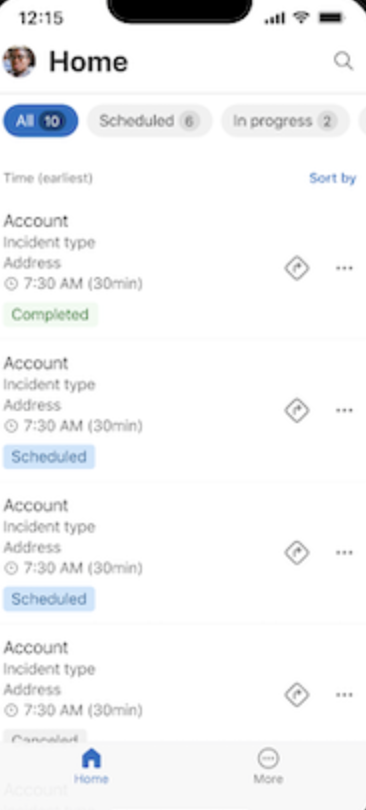Hello Everyone,
Today I am going to share my thoughts on asking about case data in Copilot help pane in Dynamics 365 Customer Service.
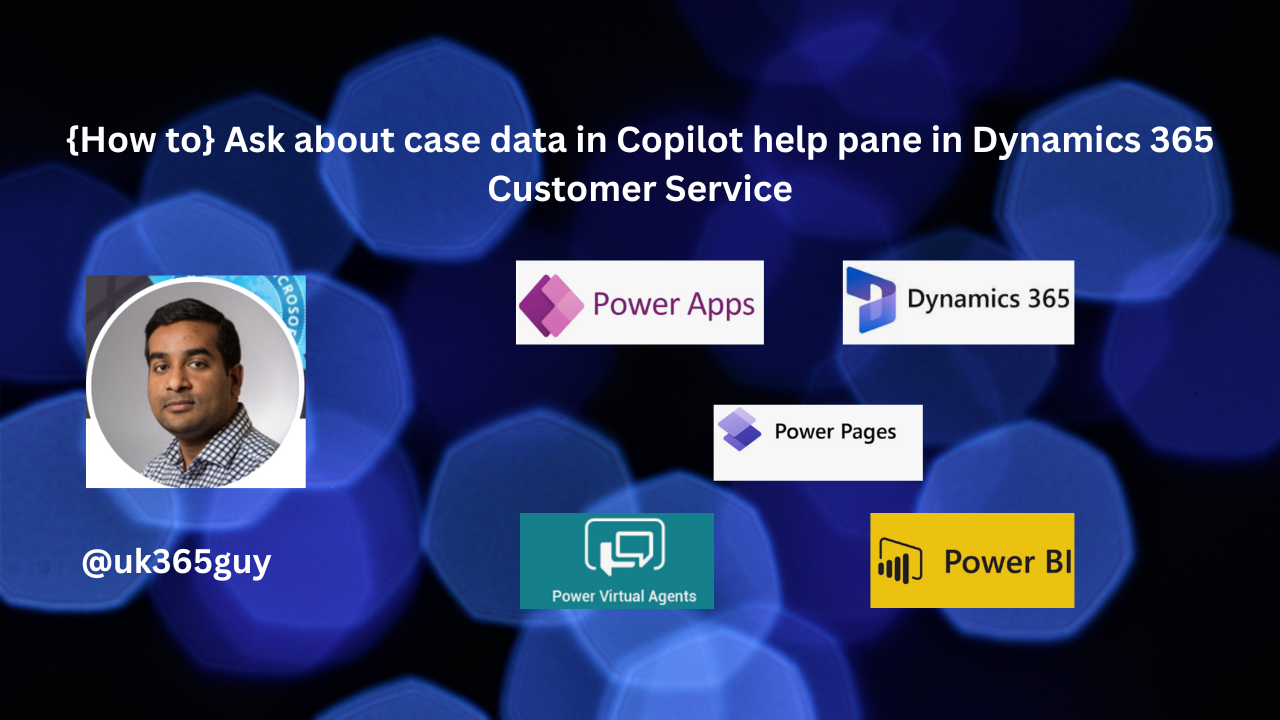
Let’s get’s started.
In Dynamics 365 Customer Service, you can use Copilot to ask about case data. Here are some types of questions agents can ask in the Copilot Ask a question pane:
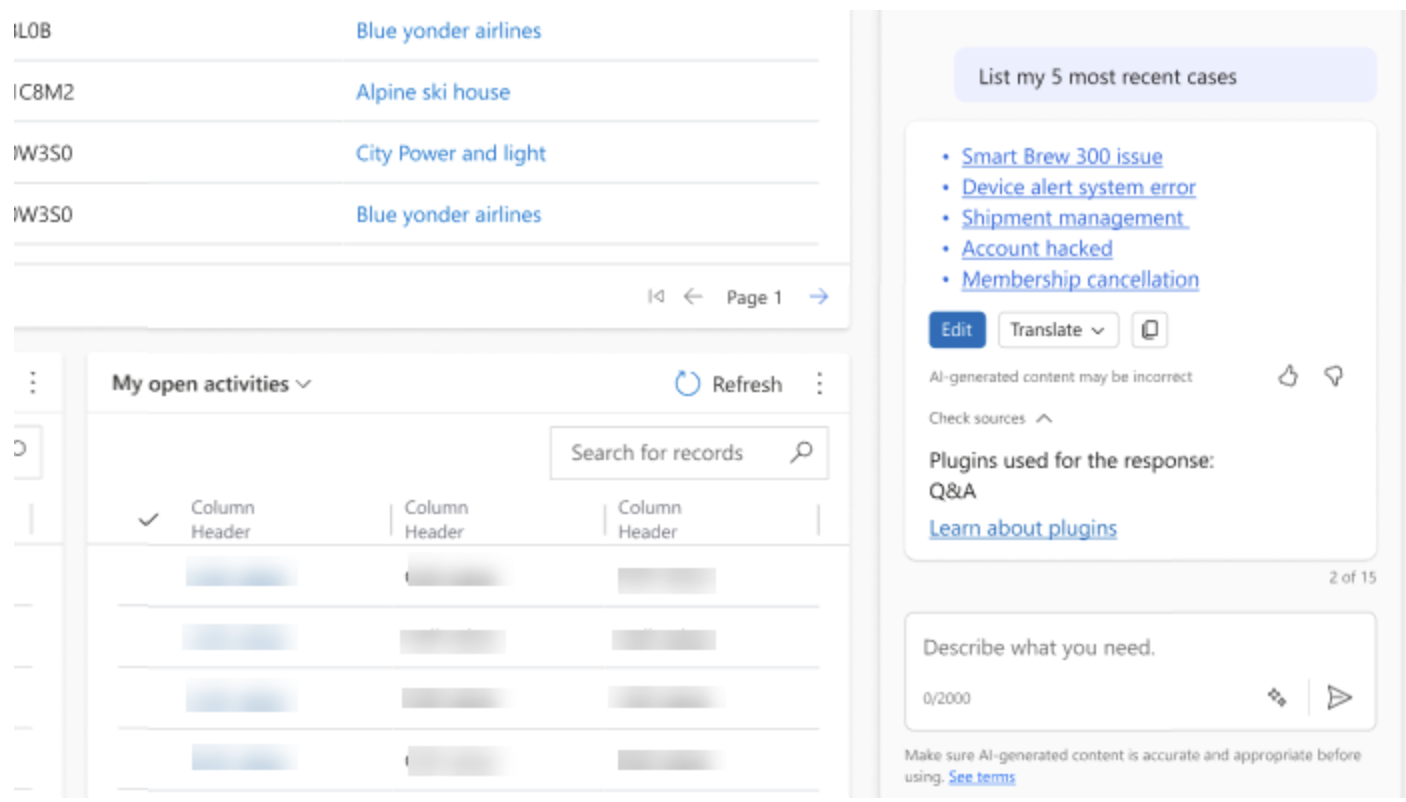
1. Get details on high-priority cases for a specified date range.
2. Show active escalated cases.
3. Display cases that are due soon.
4. Show active cases that agents own.
5. Retrieve specific case details.
6. Obtain the case resolution details for a case.
To enable Copilot feature, follow these steps:
1. Turn on the Copilot help pane: Open the case you need to work on and enter “Get account summary” in the Copilot Ask a question pane. Copilot will summarize the account details of the customer whose case you’ve opened.
2.Enable Copilot case summaries: In the Customer Service admin center, select Make Copilot available to agents in the Copilot help pane.
You can find this option under Agent Experience > Productivity > Summaries or Operations > Insights > Summaries.
Once enabled, agents can access Copilot case summaries.
Remember that Copilot provides real time AI assistance to help agents automate tasks and handle cases efficiently.
That’s it for today.
I hope this helps.
Malla Reddy Gurram(@UK365GUY)
#365blogpostsin365days