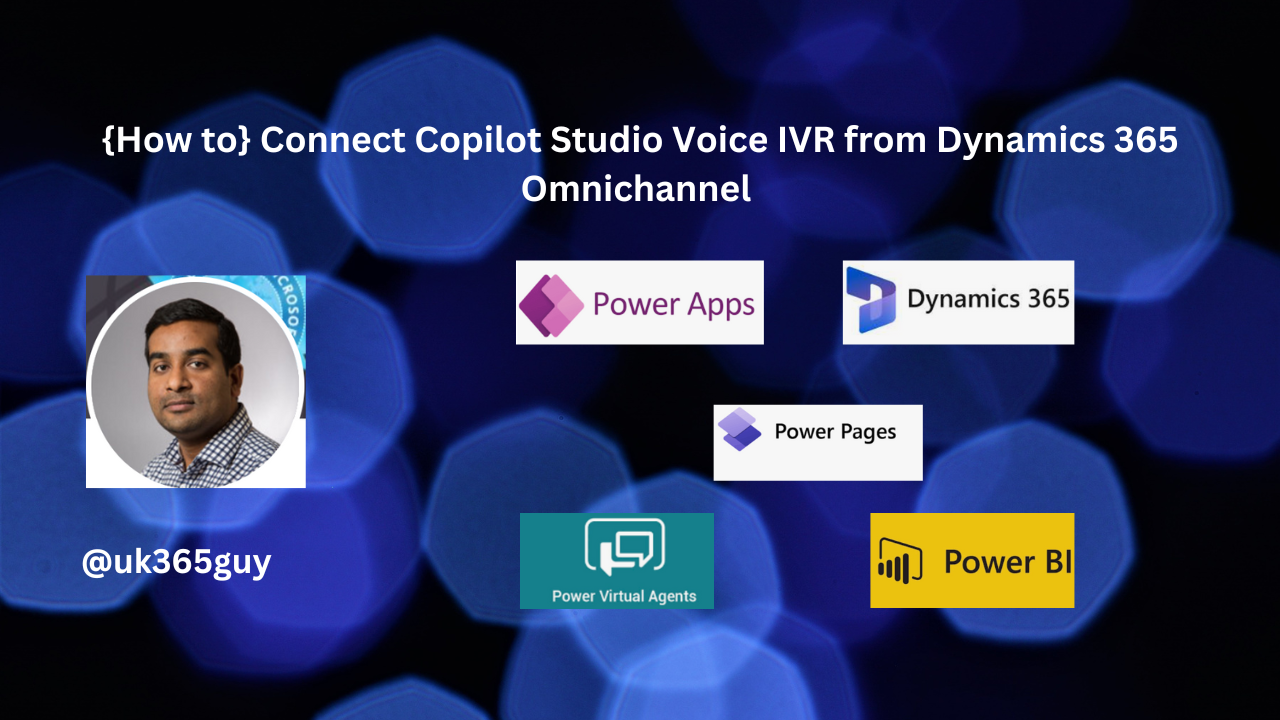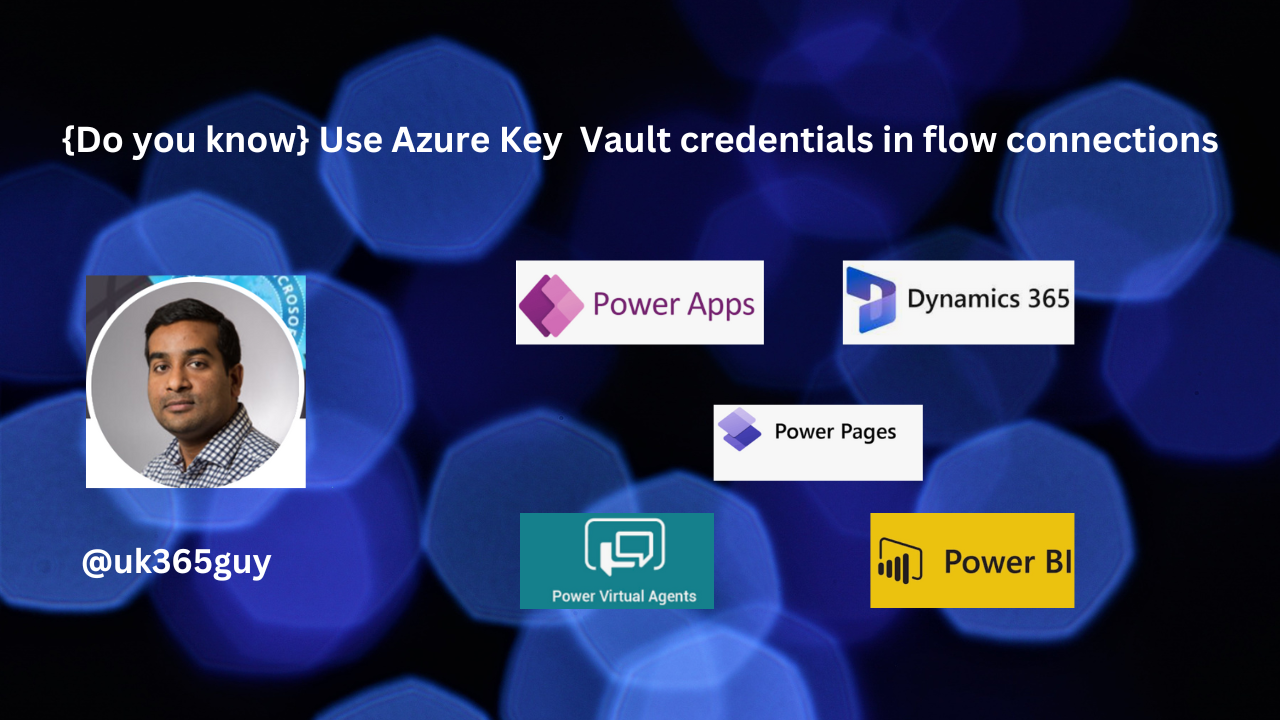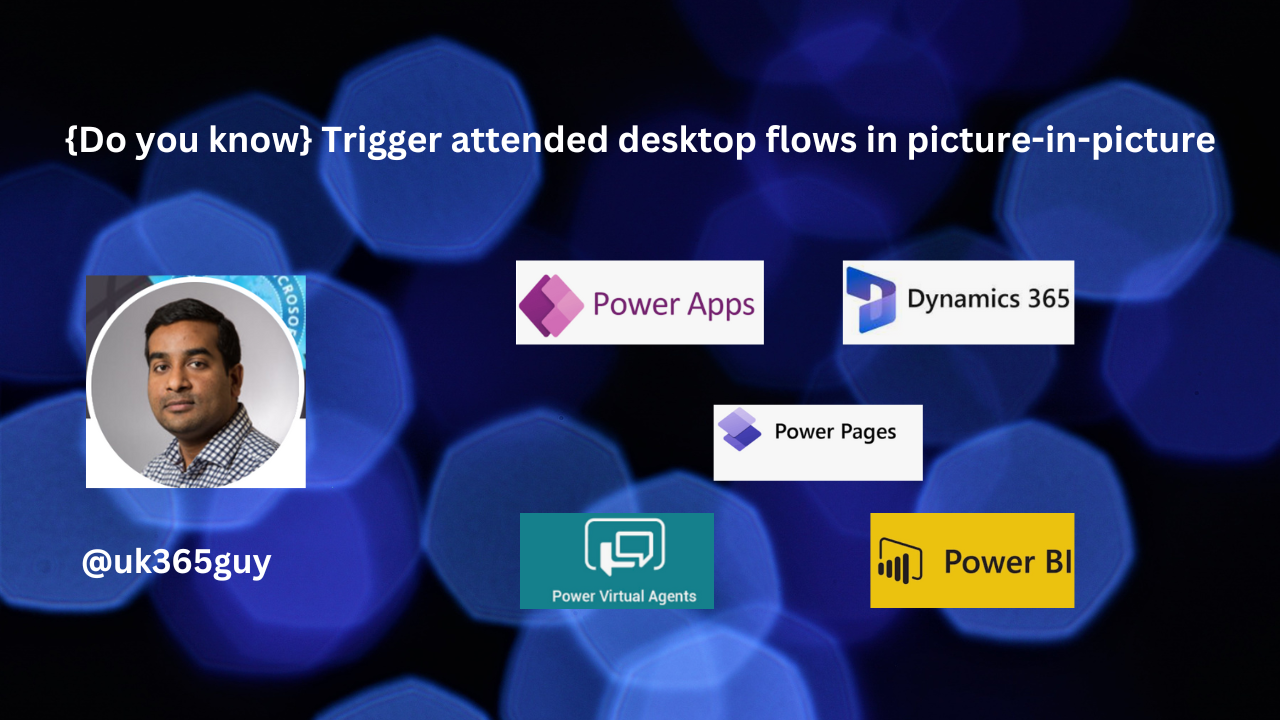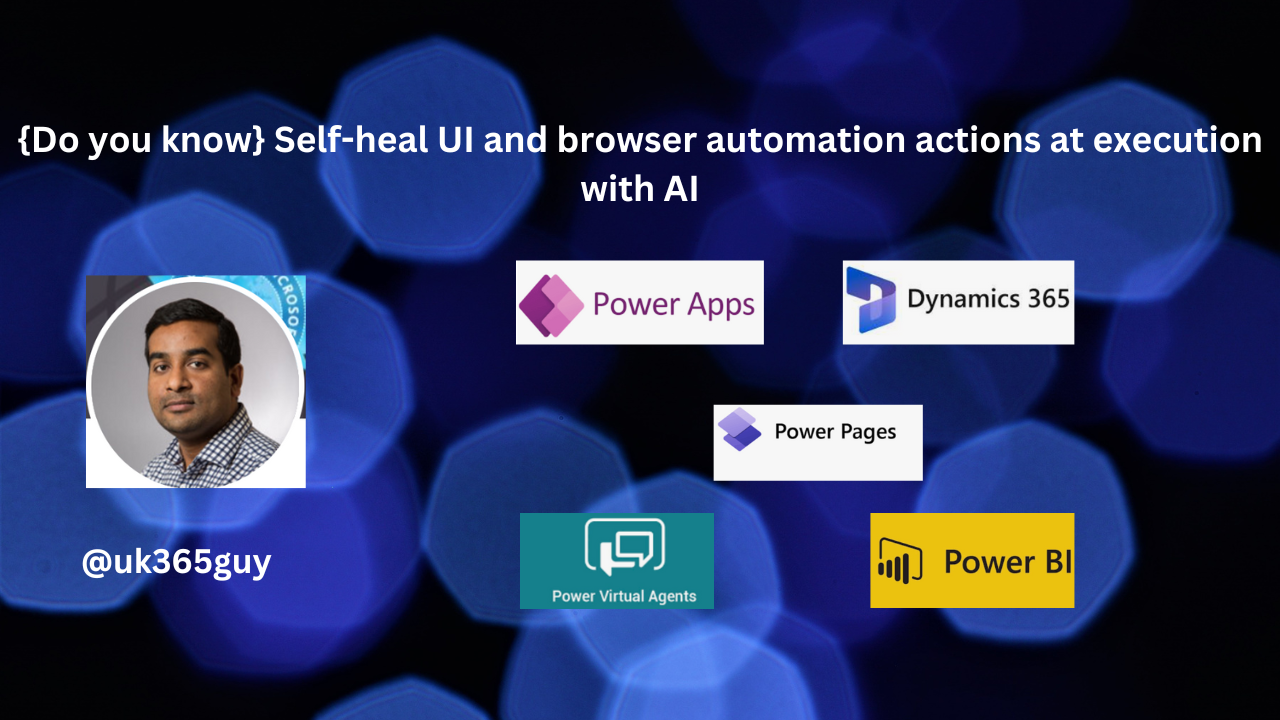Hello Everyone,
Today I am going to share my thoughts on Create and edit expressions with Copilot.
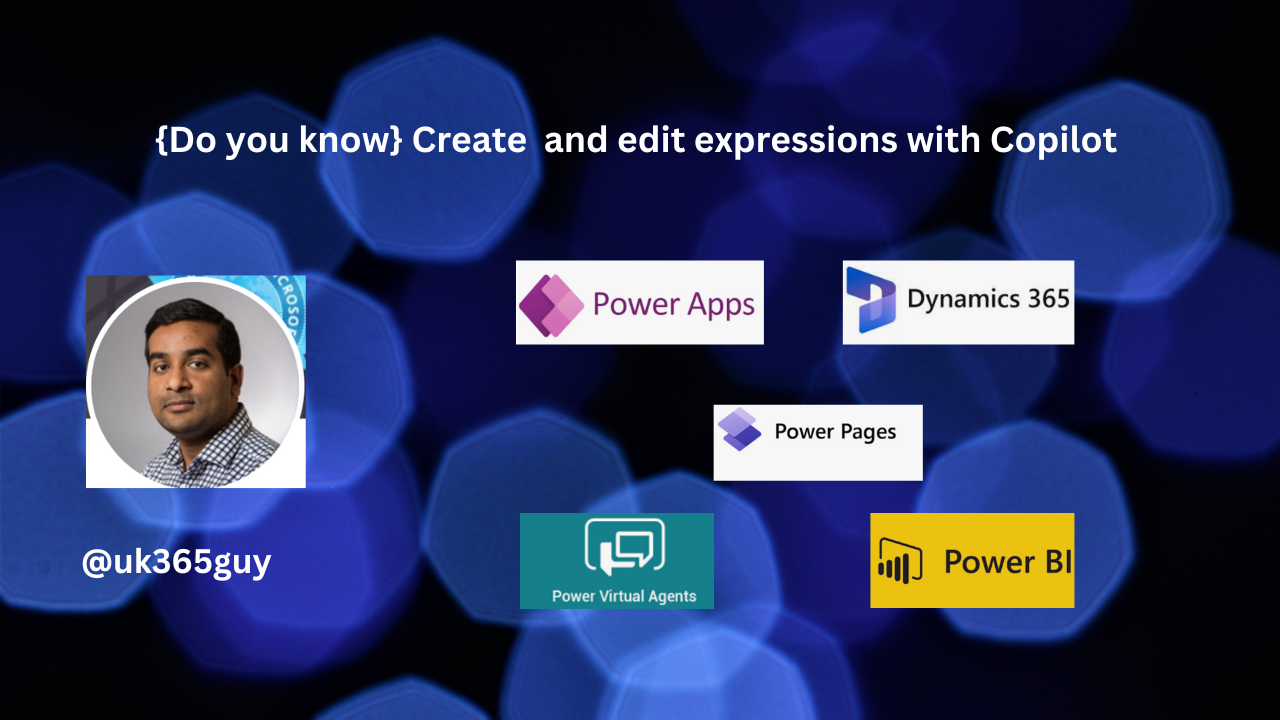
Let’s get’s started.
Certainly! Copilot in Power Automate allows you to streamline your workflow by creating and editing automation through natural language expressions. Here’s how you can use it.
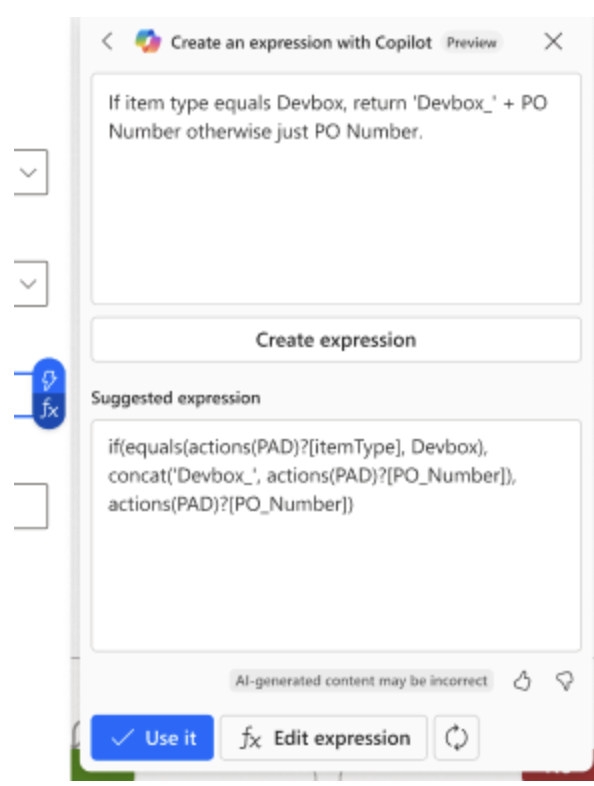
1. Cloud Flows:
Describe what you need in natural language, and Copilot will guide you through creating a flow step by step.
Access the cloud flows designer with Copilot by selecting your flow and clicking “Edit” from the flow Details page.
Get contextual help from the Microsoft Copilot Studio bot.
Use flows as plugins in Copilot for Microsoft 365(preview).
2. Process Mining:
Copilot assists with ingestion and process analytics in Process Mining.
Navigate the ingestion experience with Copoilt.
Generate process insights through natural language.
Summarize findings quantitatively and qualitatively.
3. Desktop Flows:
Analyze desktop flow activity using Copilot.
Ask activit-specific questions in natural language.
Democratize access to insights.
4. Automation Center:
Retrieve information about the past flow runs, work queue performance and product features.
Ask questions in natural language.
That’s it for today.
I hope this helps.
Malla Reddy Gurram(@UK365GUY)
#365blogpostsin365days